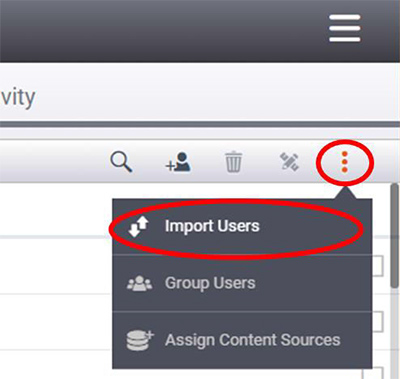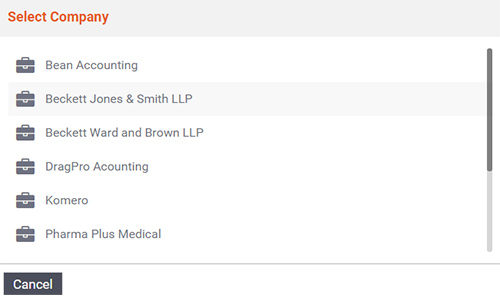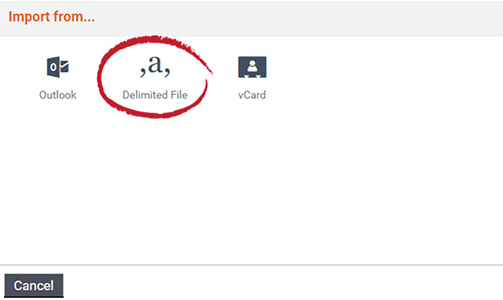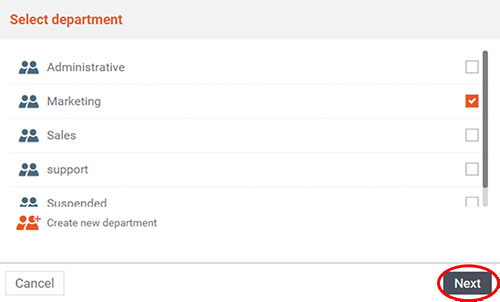Note: Each user that you import will consume a paid. It will only import up to the number of unused paid seats available. For example, if you have paid for 50 seats and import 70 users, it will import and create accounts for the first 50 users imported.
- Prepare a comma delimited csv file of the users to import. The file only needs two fields per user - the user's name (full name) and the user's email.
- In the Company Management tab, in the dropdown from the right side activity menu (3 dots), select Import Users.
Prepare csv file, then Import Users
- Select the company that your are importing the user to. Then click OK.
Select Company
- Select Delimited File (for detailed instructions on importing from Outlook, Google Mail, Linked In and Yahoo Mail User Management - Importing Users
Select Delimited File
- Select a department to add the users to and click Next. a. Tip: If you are importing a high number of users who do not all belong to the same department, you can create a temporary department to add the new users to and sort them later. See Edit/Manage a User for more information on how to do so.
Select Department
- When you import users, an auto generated email will be sent to them with their FileFlex user name and password and a link to their onboarding instructions.
Note: Each user that you import will consume a paid FileFlex seat that you have purchased. Do not import users for which you do not want to purchase a FileFlex account.