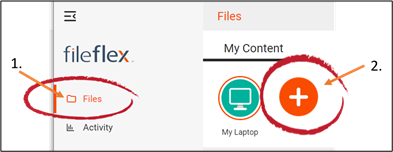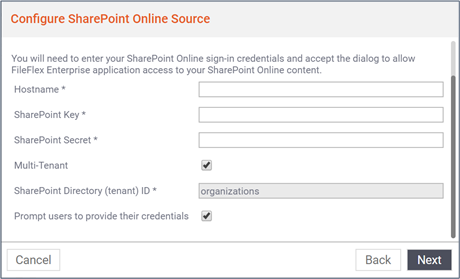How to Connect to SharePoint Online
Note: You will need authorization from your IT department in order to be able to connect to a SharePoint. If you have permission, use the following steps to connect to a SharePoint account.
1. Select the 'Files' view in the left navigation menu
2. In the My Content tab, select the large red '+" Add Content Source icon
Select Add Content Source Icon
3. Select the SharePoint Online icon.
4. Enter your SharePoint sign-in credentials. Note: You may have to contact your administrator to get your credentials. You will need your hostname, SharePoint key, SharePoint secret, and SharePoint Directory (tenant) ID.
Enter your SharePoint Online Credentials
Hostname – This is the DNS name of your SharePoint Online site hosted by Microsoft. It will typically be: company _name.sharepoint.com.
For example: widgetco.sharepoint.com.
If you have multiple SharePoint sites, you can add multiple SharePoint sites by assigned unique DNS names.
For example: TeamA.widgetco.com, TeamB.widgetco.com.
You should contact your SharePoint administrator for the hostname. You can also find it by opening SharePoint and finding it in the address bar. For example:
SharePoint Key – The SharePoint Key is the identifier that Microsoft uses to point to your SharePoint site. This must be provided to you by your SharePoint administrator.
SharePoint Secret – The SharePoint Secret works together with the SharePoint Key like a password to make sure that only authorized users can access your site. This must be provided to you by your SharePoint administrator.
Multi-Tenant - Multi-tenancy refers to the ability to manage multiple SharePoint sites within one installation of SharePoint. This box is checked as the default setting for most organizations. If your organization has multiple SharePoint sites and has set up multiple unique installations for each site, then you should uncheck this box. If your organization has only one site under one installation, then leave this box checked.
SharePoint Directory (tenant ID) – If you are running a Microsoft cloud service like Azure, Microsoft Intune, or Office 365 you may need this ID. Otherwise use the default setting. Office 365 uses Azure AD to manage user accounts. You can find your tenant ID in the Azure AD portal. You'll need to be an Azure AD administrator.
To find your tenant ID,
1) Log in to Microsoft Azure as an administrator,
2) In the Microsoft Azure portal, click Azure Active Directory, and
3) Under Manage, click Properties. The tenant ID is shown in the Directory ID box.
Prompt users to provide their credentials - This appears only when SharePoint is added in FileFlex Enterprise from the User Administration Panel by the FileFlex Enterprise administrator. It is checked by default.
Congratulations - you have connected FileFlex to your SharePoint account. You should continue connecting FileFlex to all your repositories by selecting Add More. If finished, click Done.