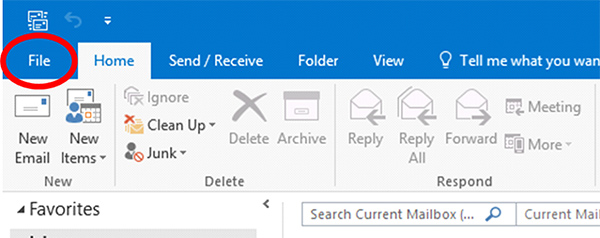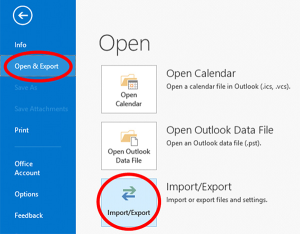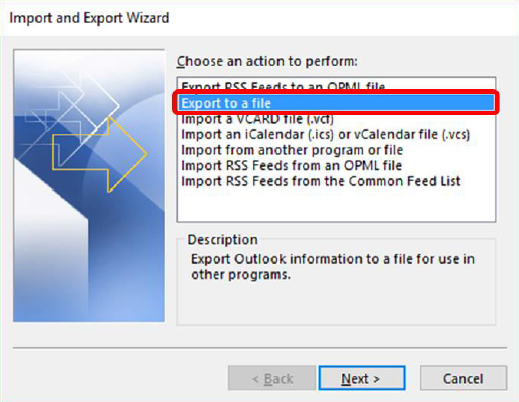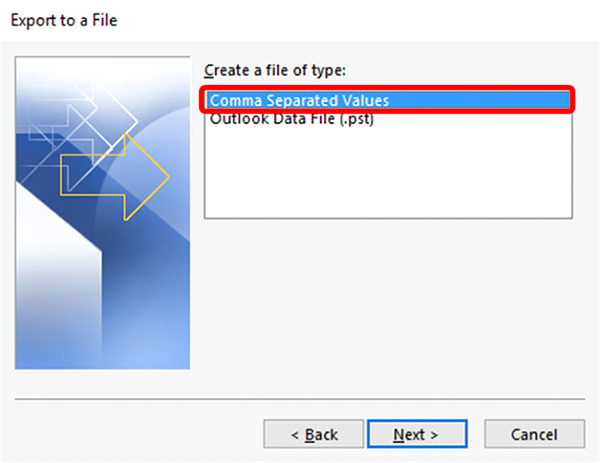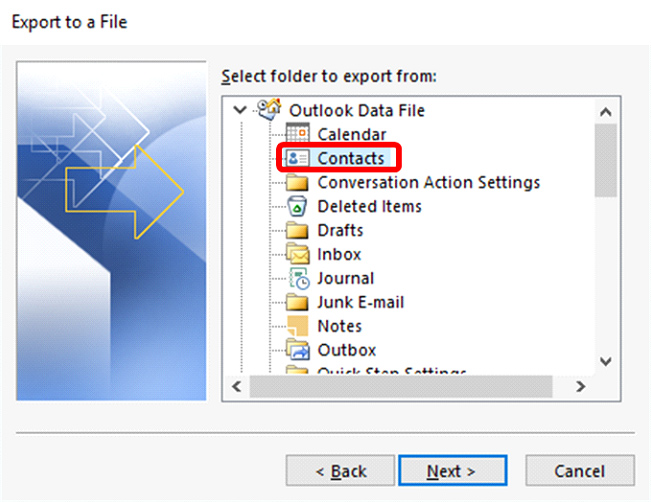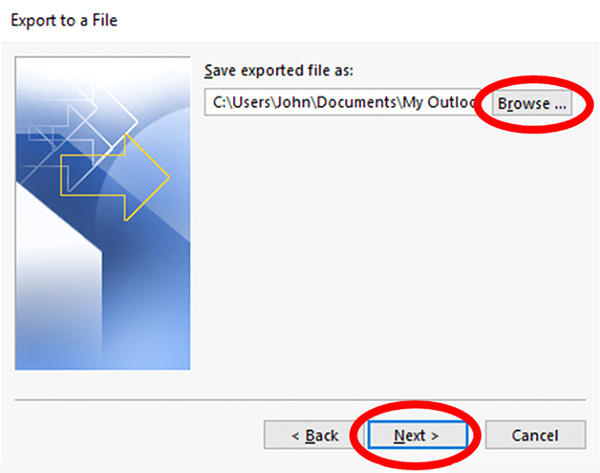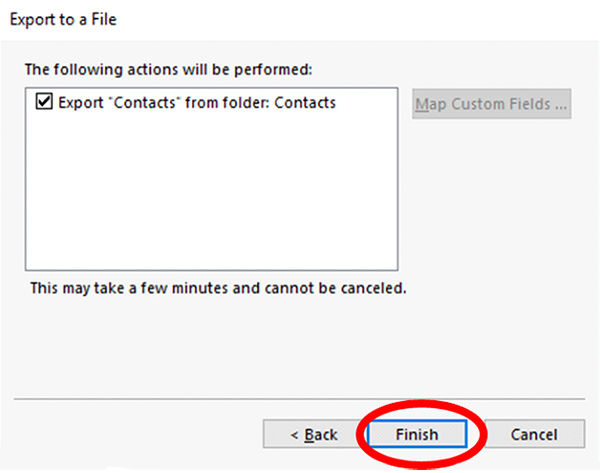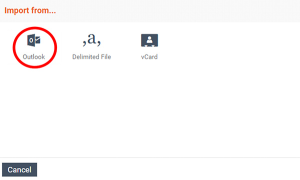...
| Sv translation | ||
|---|---|---|
| ||
1. Ouvrez Outlook. En haut à gauche, cliquez sur Fichier. Dans le menu déroulant qui apparaît, cliquez sur Ouvrir et exporter, puis sur Importer/Exporter.
2. Dans l'assistant d'importation et d'exportation, sélectionnez Exporter vers un fichier, puis sélectionnez Suivant.
3. Choisissez « Valeurs séparées par des virgules » et sélectionnez Suivant.
4. À partir de la boîte de dialogue suivante « Exporter vers un fichier », recherchez votre dossier Contacts et sélectionnez-le, puis cliquez sur Suivant.
5. Dans l'écran suivant, cliquez sur Parcourir et naviguez vers l'emplacement où vous souhaitez enregistrer le fichier .csv. Vous devrez le retrouver plus tard pour l'importer dans FileFlex, alors donnez-lui un nom mémorable et cliquez sur Suivant.
6. Dans la boîte de dialogue suivante « Exporter vers un fichier », sélectionnez Terminer.
7. Ouvrez FileFlex puis affichez les contacts en sélectionnant « Contacts » dans le menu de la barre latérale de l'application 8. Cliquez sur l'icône Menu d'activité en haut à droite de la barre d'activité 9. Choisissez « Importer des contacts »
10. Dans la boîte de dialogue « Importer depuis », sélectionnez Outlook.
11. Vous avez l'option de placer les contacts importés dans un groupe ou de créer un nouveau groupe ; ensuite, cliquez sur Suivant. 12. Dans la boîte de dialogue « Importer à partir du fichier délimité », sélectionnez Choisir un fichier. 13. Naviguez vers le fichier de contacts que vous avez exporté à partir d'Outlook et sélectionnez Téléverser. L'emplacement de téléchargement par défaut est votre dossier « Téléchargements ». 14. Dans la boîte de dialogue « Contacts importés », sélectionnez Terminé. |
| Sv translation | ||
|---|---|---|
| ||
1. Aprire Outlook. In alto a sinistra, fare clic su File. Nel menu a discesa visualizzato, fare clic suApri e; Esporta e quindi su Importa/Esporta.
2. Nella procedura guidata di importazione ed esportazione selezionare Esporta in un file, poi selezionare Avanti.
3. Scegliere Valori separati da virgole e selezionare Avanti.
4. Nella successiva finestra di dialogo Esporta in un file, individuare la cartella Contatti e selezionarla, quindi selezionare Avanti.
5. Nella schermata successiva, fare clic su Sfoglia e navigare nella posizione in cui si desidera salvare il file .csv. Sarà necessario trovarlo in seguito per l'importazione in FileFlex, quindi assegnargli un nome riconoscibile e fare clic su Avanti.
6. Nella successiva finestra di dialogo Esporta in un file, selezionare Fine.
7. Aprire FileFlex e aprire la visualizzazione dei contatti selezionando Contatti nel menu della barra laterale dell'applicazione 8. Fare clic sull’icona Menu Attività in alto a destra nella barra delle attività. 9. Scegliere Importa contatti
10. Nella finestra di dialogo "Importa da", selezionare Outlook.
11. È possibile inserire i contatti importati in un gruppo o creare un nuovo gruppo, quindi premere Avanti. 12. Nella finestra di dialogo "Importa da" file delimitato, selezionare Scegliere file. 13. Andare al file dei contatti esportato da Outlook e selezionare Caricamento. Il percorso di download predefinito è la cartella Download. 14. Nella finestra di dialogo Contatti importati, selezionare Fatto. |