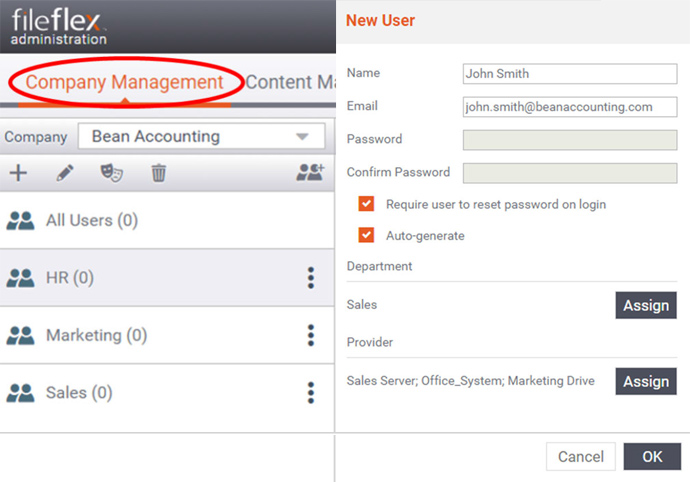...
| Sv translation | ||
|---|---|---|
| ||
2.ユーザーの名前とメールアドレスを入力します。 3.ユーザーのパスワードを設定します。a.ユーザーのパスワードを手動で作成するか、[自動生成] を選択して、FileFlex にユーザーの強力なパスワードを自動的に生成させることができます。b. [ユーザーにログイン時にパスワードをリセットするように要求する] の横にあるチェックボックスをオンにすると、次回ログインするときにユーザーにパスワードの変更を要求できます。 4.[部門] の見出しの下にある [割り当て] ボタンをクリックして、それらを部門に割り当てます。ユーザーを複数の部門に割り当てると、そのユーザーは各部門からロールの特権を受け取ります。各ユーザーを少なくとも 1 つの部門に追加する必要があります。a. コンテンツプロバイダーは、部門が割り当てられるときにユーザーに割り当てられます。[プロバイダー] の見出しの下にある [割り当て] ボタンをクリックすると、コンテンツプロバイダーを追加または削除できます。ユーザーが所属する部門に関係なく、ユーザーにコンテンツソースを追加または削除できます。追加のプロバイダーの割り当てはオプションです。 5.ユーザーを追加し終えたら [OK] をクリックします。 6.新しいユーザーを作成すると、自動生成された E メールが、FileFlex ユーザー名とパスワード、およびオンボーディング手順へのリンクとともにそのユーザーに送信されます。 |
| Sv translation | ||
|---|---|---|
| ||
2. Complete el nombre del usuario y el correo electrónico. 3. Defina la contraseña del usuario. a. Puede crear manualmente la contraseña para el usuario o seleccionar Generar automáticamente para que FileFlex genere automáticamente un contraseña potente para él. b. Puede marcar la casilla junto a Solicitar que el usuario restablezca la contraseña al iniciar sesión para que el usuario cambie la contraseña la siguiente vez que inicie sesión. 4. Haga clic en el botón Asignar en el encabezado Departamento para asignarle a un departamento. Si asigna a un usuario a múltiples departamentos, recibirá los privilegios de rol de cada departamento. Debe añadir cada usuario por lo menos a un departamento. a. Se le asignarán al usuario los proveedores de contenido cuando se le asigne a un departamento. Puede hacer clic en el botón Asignar del encabezado Proveedor para añadir o eliminar proveedores de contenido. Puede añadir a un usuario fuentes de contenido o eliminarlas independientemente de a cuál departamento pertenezca. Asignar proveedores adicionales es opcional. 5. Cuando finalice de añadir el usuario, haga clic en Aceptar. 6. Cuando cree un nuevo usuario, se enviará un mensaje de correo electrónico generado automáticamente con el nombre de usuario y la contraseña de FileFlex y un enlace con las instrucciones de incorporación. |
| Sv translation | ||
|---|---|---|
| ||
2. Indiquez le nom et l'adresse électronique de l'utilisateur. 3. Définissez le mot de passe de l'utilisateur. a. Vous pouvez soit créer manuellement un mot de passe pour l'utilisateur, soit sélectionner Génération automatique pour que FileFlex génère automatiquement un mot de passe fort pour eux. b. Vous pouvez demander à l'utilisateur de changer son mot de passe la prochaine fois qu'il se connectera en cochant la case à côté de Demander à l'utilisateur de réinitialiser le mot de passe lors de la connexion. 4. Assignez-le à un département en cliquant sur le bouton « Assigner » sous l'en-tête du département. Si vous affectez un utilisateur à plusieurs départements, il bénéficiera des privilèges de rôle de chaque département. Vous devez assigner au moins un département à chaque utilisateur. a. Les fournisseurs de contenu sont affectés à l'utilisateur une fois qu'un département lui a été assigné. Vous pouvez ajouter ou supprimer les fournisseurs de contenu en cliquant sur le bouton « Assigner » sous l'en-tête « Fournisseur ». Vous pouvez ajouter ou supprimer des sources de contenu pour un utilisateur, quel que soit le département auquel il appartient. L'attribution de fournisseurs supplémentaires est facultative. 5. Cliquez sur OK lorsque vous avez terminé d'ajouter des utilisateurs. 6. Une fois que vous avez créé un nouvel utilisateur, un e-mail généré automatiquement lui est envoyé contenant son nom d'utilisateur et son mot de passe FileFlex ainsi qu'un lien vers ses instructions d'intégration. |
| Sv translation | ||
|---|---|---|
| ||
2. Inserire il nome e l'e-mail dell'utente. 3. Impostare la password dell'utente. a. È possibile creare manualmente una password per l'utente, oppure selezionare Genera automaticamente per far sì che FileFlex generi automaticamente una password forte per l'utente. b. È possibile richiedere all'utente di modificare la password al successivo accesso, selezionando la casella accanto a Richiedi all'utente di reimpostare la password all'accesso. 4. Assegnarli a un reparto facendo clic sul pulsante Assegna sotto la voce Reparto. Se si assegna un utente a più reparti, riceverà i privilegi di ruolo di ciascun reparto. Ogni utente deve essere aggiunto ad almeno un reparto.. a. I fornitori di contenuti vengono assegnati all'utente quando gli viene assegnato un reparto. È possibile aggiungere o eliminare i fornitori di contenuti facendo clic sul pulsante Assegna sotto la voce Fornitore. È possibile aggiungere o eliminare fonti di contenuto a un utente, indipendentemente dal reparto di appartenenza. L'assegnazione di altri fornitori è facoltativa 5. Fare clic su OK al termine della procedura per aggiungere l'utente. 6. Quando si crea un nuovo utente, gli viene inviata un'e-mail generata automaticamente con il nome utente e la password di FileFlex e un link alle istruzioni per l'inserimento. |