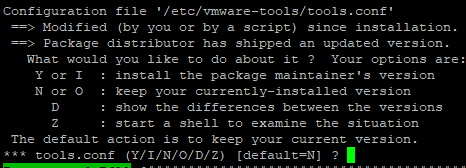問題FileFlex サーバーのオペレーティングシステムを Ubuntu16.04 から Ubuntu18.04 にアップグレードする方法 ソリューション 1- os_upgrade スクリプトを使用してアップグレードする次の手順に従ってください。 - [サーバー管理] ページにログインします
- 管理サーバーと ストレージサーバーを除くすべてのサーバーを停止します
- バックアップと復元から今すぐバックアップを実行します
- 新しく作成したバックアップをローカルストレージにダウンロードします
- VM がホストされている場所 (VMWare Workstation、VirtualBox、HyperV など) に応じて、そのターミナルに移動し、ユーザーsadmin でログインします。
「lsb_release -a」と入力します。 Ubuntu 18 が返される場合は、問題は発生しておらず、続行する必要はありません。 ディストリビューター ID: Ubuntu
説明: Ubuntu 18.04.3 LTS
リリース: 18.04
コードネーム: bionic
|
- 「 sudo /opt/ffs/os_upgrade.sh」と入力します
- オペレーティングシステムをアップグレードするプロセスが開始されます。
- 自動再起動を実行します。完了すると、再度ログインするように求められます
- プロセスは自動的に開始されます。ユーザーの操作は必要ありません。もう一度再起動するのを待つだけです。
- 準備ができたら、次のように表示されます。Ubuntu 18.04.3。LTS
- これで、サーバー管理に戻ってすべてのサーバーを起動し、アプリケーションを引き続き使用できます。
ソリューション 2 - FileFlex スクリプトの前に手動で OS アップグレードを行う- FileFlex Enterprise サーバー管理ページにログインします
- 管理サーバーとストレージサーバー以外のサーバーをすべて停止します
- バックアップと復元から今すぐバックアップを実行します
- 新しく作成したバックアップをローカルストレージにダウンロードします
- VM がホストされている場所 (VMWare Workstation、VirtualBox、HyperV など) に応じて、そのターミナルに移動し、ユーザー sadmin でログインします。
「 lsb_release -a.
6.1.」と入力しますUbuntu 18.04.3 が返される場合は、[サーバー管理] ページに戻り、[マシンのアップグレード] ボタンをクリックします。 ディストリビューター ID: Ubuntu
説明: Ubuntu 18.04.3 LTS
リリース: 18.04
コードネーム: bionic
|
6.2.Ubuntu 16.xx.xx が返される場合は、ターミナルから手動で OS をアップグレードする必要があります - sudo mv/etc/apt/sources.list.d/ffs.list/etc/apt/sources.list.d/ffs.list.back を実行して、一時的な FileFlex リポジトリを無効にします
- sudo apt-get update を実行します
- sudo apt dist-upgrade
を実行します。これにより、OS システムとすべてのシステムパッケージが Ubuntu 16Ubuntu16.04.7 にアップグレードされます。 - 注: Oracle VirtualBox で Ubuntu OS をアップグレードする場合は、次のように表示される場合があります。
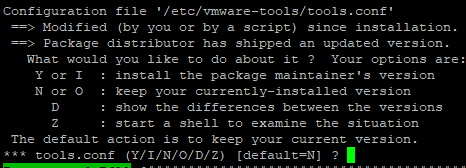 Image Added Image Added
このステップのアップグレード中に、clamd package configChoose Y or I : install the package maintainer's version for tools.conf
このステップのアップグレード中に、clamd パッケージ設定を保持するように求められる場合があります。

を保持するように求められる場合があります。[現在インストールされているローカルバージョンを保持現在インストールされているローカルバージョンを保持する] を選択します。を選択します
アップグレードプロセスが完了したら、リクエストに応じてシステムを再起動します。アップグレードプロセスが完了したら、要求され次第システムを再起動します。 - システムの再起動がリクエストされない場合は、 sudo reboot コマンドを使用します
- システムの再起動後、サーバーコンソールにログインし、「sudo do-release-upgrade --mode=server -f DistUpgradeViewNonInteractive
」と入力します。このコマンドにより、システムは新しいリリース 18.04 にアップグレードされます。
このステップのアップグレード中、sysctl.conf ファイル
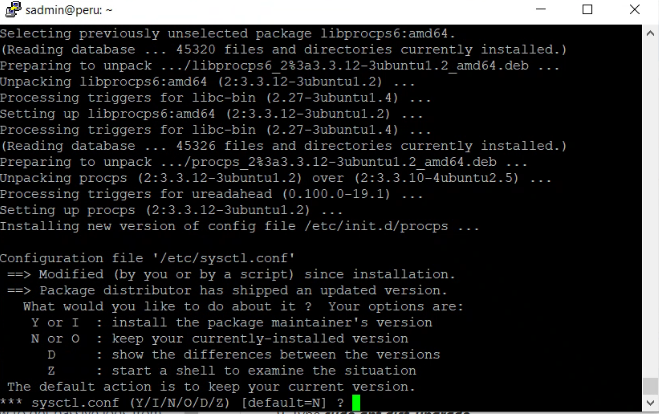
TypeN または O を保持するように求められる場合があります
- sudo reboot を実行して、システムを再起動します
- lsb_release -a コマンドを使用して、OSのバージョンを確認します。 それにより、次のリリースを指すはずです:: 18.04.
- sudo mv /etc/apt/sources.list.d/ffs.list.back /etc/apt/sources.list.d/ffs.list を実行している FileFlex リポジトリを有効にします
- sudo apt-get 更新を実行します
- [FileFlex サーバー管理] ページを読み込みます
- [マシンのアップグレード] ボタンを押します
アップグレードプロセス中に問題が発生した場合は、トラブルシューティングリストを参照してください。
トラブルシューティング アップグレードプロセス中に問題が発生した場合は、現行のトラブルシューティングリストを参照してください。 - 以下が発生した場合:
E: ロックできませんでした /var/lib/apt/lists/lock - open (11: リソースが一時的に利用できません)
E: ディレクトリ /var/lib/apt/lists/
sadmin@hostname:~# をロックできません
|
その場合、しばらくしてから sudo /opt/ffs/os_upgrade.sh を再入力する必要があります。リソースのロックは自ずと解放されます。 再起動後、アップグレードスクリプトがそのようになったときにもロックメッセージが表示される場合があるため、再起動後にアップグレードが再開されたときに確認してください。
2.何らかの理由でプロセスが中止された場合は、次の手順を実行してください。 - ホストマシンが Windows で実行されている場合、WinSCP プログラムがまだインストールされていないときは、インストールします。ホストマシンが OSX または一部の Linux ディストリビューションの場合は、この手順をスキップしてください
- SCP プロトコルでセッションを作成し、sadmin ユーザーの認証情報を指定して、WinSCP で仮想マシンに接続します。
- パス「/var/log」に移動し、syslog ファイルをダウンロードします
- 問題を報告している端末もキャプチャします
- ログとキャプチャの両方を記載した E メールを support @ FileFlexcom に送信します
3.何らかの理由でアップグレード可能としてマークされたパッケージが apt キャッシュにある場合、または以前のシステム更新中にシステムを再起動する必要がある場合、スクリプトの do-release-upgrade の部分は機能しませんが、スクリプトは os_upgrade.sh の更新手順を続行します do-release-upgrade の後に apt-getupgrade を使用するスクリプトの一部は、アップグレードされていない OS16 で ffs パッケージをアップグレードします。残念ながら、ffs パッケージは Ubuntu 16 および python バージョン 3.6.9 以降と互換性がないため、動作しない状態のままになります。 このような状況を修正するには、以下の手順に従ってください。 - FileFlex リポジトリを無効にします。
sudo mv /etc/apt/sources.list.d/ffs.list /etc/apt/sources.list.d/ffs.list.back - Do sudo apt-get update
- sudo apt-get upgrade
- sudo apt-get dist-upgrade
- sudo reboot
- sudo do-release-upgrade --mode=server -f DistUpgradeViewNonInteractive
- sudo mv /etc/apt/sources.list.d/ffs.list.back /etc/apt/sources.list.d/ffs.list
- reboot
- serveradmin GUI からサーバーを更新します
|