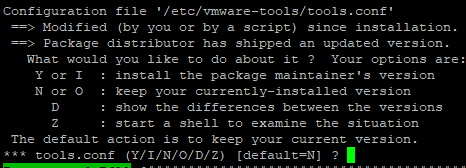Problem
How to upgrade the FileFlex server operating system from Ubuntu 16.04 to Ubuntu 18.04
Solution 1 - upgrade with os_upgrade script
Follow these proposed steps:
- Login into Server Administration page
- Stop all servers except Administration and Storage Server
- Perform Backup Now from Backup & Restore
- Download the newly-created backup to your local storage
- Depending on where your VM is hosted (VMWare Workstation, VirtualBox, HyperV, etc), go to its terminal and login with the user sadmin
Type lsb_release -a. If it returns Ubuntu 18, then everything is OK and there is no need to continue.
Distributor ID: UbuntuDescription: Ubuntu18.04.3LTSRelease:18.04Codename: bionic- Type sudo /opt/ffs/os_upgrade.sh
- The process of upgrading the operating system will start.
- It will perform an automatic reboot. Once done, you will be asked again to login
- The process will start automatically, no user-interaction is required from your side, just wait to reboot once again
- Once ready, you will see: Ubuntu 18.04.3. LTS
- And that's it, now you can go back to Server Admin and start all servers in order to continue using our application.
Solution 2 - manual OS upgrade prior FileFlex script
- Login into FileFlex Enterprise Server Administration page
- Stop all servers except Administration and Storage Server
- Perform Backup Now from Backup & Restore
- Download the newly-created backup to your local storage
- Depending on where your VM is hosted (VMWare Workstation, VirtualBox, HyperV, etc), go to its terminal and login the user sadmin
Type lsb_release -a.
6.1. If it returns Ubuntu 18.04.3, go back to Server Administration page and press the Upgrade Machine buttonDistributor ID: UbuntuDescription: Ubuntu18.04.3LTSRelease:18.04Codename: bionic6.2. If it returns Ubuntu 16.xx.xx you should manually upgrade OS through the terminal
- Run sudo mv /etc/apt/sources.list.d/ffs.list /etc/apt/sources.list.d/ffs.list.back to disable temporary fileflex repository
- Run sudo apt-get update
- Run sudo apt dist-upgrade
This will upgrade the OS system and all system packages to Ubuntu 16.04.7. - NOTE: If you are upgrading Ubuntu OS on Oracle VirtualBox you may see the following:
Choose Y or I : install the package maintainer's version for tools.conf
During this step upgrade you might be asked to keep clamd package config
Choose "keep the local version currently installed
Reboot the system when requested once the upgrade process completes. - If system reboot is not requested use the sudo reboot command
- After system reboot, login to server console and type sudo do-release-upgrade --mode=server -f DistUpgradeViewNonInteractive
This command will upgrade system to new release 18.04.
During this step upgrade you might be asked to keep sysctl.conf file
Type N or O - Run sudo reboot to restart the system
- Use the lsb_release -a command to check the OS version. It should point to Release: 18.04.
- Enable fileflex repository running sudo mv /etc/apt/sources.list.d/ffs.list.back /etc/apt/sources.list.d/ffs.list
- Run sudo apt-get update
- Load FileFlex Server Administration page
- Press the Upgrade Machine button
If you encounter any issues during the upgrade process refer to the troubleshooting list.
Troubleshooting
If you encounter any issues during the upgrade process refer to the current troubleshooting list.
- If you see the following:
|
This means that you have to retype again sudo /opt/ffs/os_upgrade.sh in a while. The lock of the resource will be self released.
The lock message may be seen after rebooting when the upgrade script results as well, so be sure to look for it when the upgrade resumes post-restart.
2. If for some reason the process is aborted, please do the following:
- If you host machine is running under Windows, install WinSCP program, if it is not already installed. If your host machine is OSX or some linux distribution, then skip this step
- Connect to the Virtual machine with WinSCP by creating a session with SCP protocol and supplying credentials of the sadmin user.
- Navigate to path "/var/log" and download the file syslog
- Make a capture of terminal reporting a problem as well
- Send email to support@fileflexcom with both the log and the capture
3. If for some reason there are packages in apt cache marked as upgradable or system needs reboot during previous system update do-release-upgrade part of script will not work but script will continue on update steps in os_upgrade.sh
The part of script with apt-get upgrade after do-release-upgrade will upgrade ffs packages on not upgraded OS 16. Unfortunately ffs packages are not compatible with Ubuntu 16 and python version < 3.6.9 and thus they left in broken state. To fix such situation:
- Disable fileflex repository.
sudo mv /etc/apt/sources.list.d/ffs.list /etc/apt/sources.list.d/ffs.list.back - Do sudo apt-get update
- sudo apt-get upgrade
- sudo apt-get dist-upgrade
- sudo reboot
- sudo do-release-upgrade --mode=server -f DistUpgradeViewNonInteractive
- sudo mv /etc/apt/sources.list.d/ffs.list.back /etc/apt/sources.list.d/ffs.list
- reboot
- Update server from serveradmin GUI