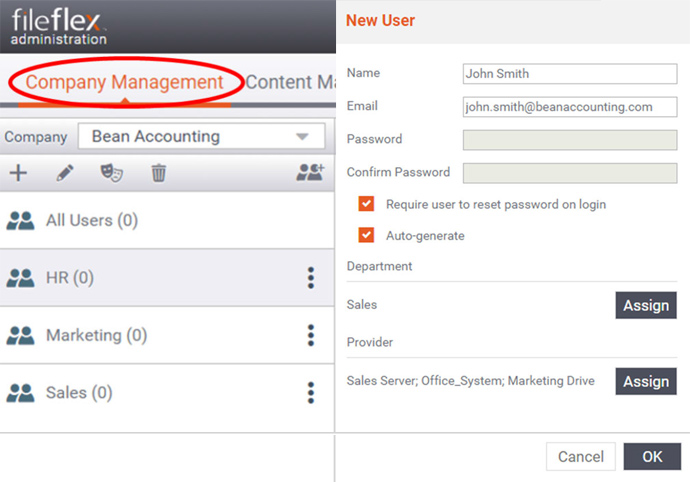...
| Sv translation | ||
|---|---|---|
| ||
新しいユーザーを選択して追加する 2.ユーザーの名前とメールアドレスを入力します。 ユーザーのパスワードを設定します。 a3.ユーザーのパスワードを設定します。a.ユーザーのパスワードを手動で作成するか、[自動生成] を選択して FileFlex に強力なパスワードを自動的に生成させることができます。 b. 次回ログイン時にユーザーにパスワードの変更を要求するには、[ログイン時にユーザーにパスワードのリセットを要求する] チェックボックスをオンにします。それを部門に割り当てるには、部門の見出しの下にあるを選択して、FileFlex にユーザーの強力なパスワードを自動的に生成させることができます。b. [ユーザーにログイン時にパスワードをリセットするように要求する] の横にあるチェックボックスをオンにすると、次回ログインするときにユーザーにパスワードの変更を要求できます。 4.[部門] の見出しの下にある [割り当て] ボタンをクリックします。 あるユーザーを複数の部門に割り当てると、各部門からロールの特権が付与されます。ボタンをクリックして、それらを部門に割り当てます。ユーザーを複数の部門に割り当てると、そのユーザーは各部門からロールの特権を受け取ります。各ユーザーを少なくとも 1 つの部門に追加する必要があります 。 a。a. コンテンツプロバイダーは、部門が割り当てられたときにユーザーに割り当てられます。コンテンツプロバイダーは、部門が割り当てられるときにユーザーに割り当てられます。[プロバイダー] の見出しの下にある [割り当て] ボタンをクリックして、コンテンツプロバイダーを追加または削除できます。 コンテンツソースは、所属する部門に関係なく、ユーザーに追加または削除できます。 追加のプロバイダーの割り当てはオプションです。完了したらボタンをクリックすると、コンテンツプロバイダーを追加または削除できます。ユーザーが所属する部門に関係なく、ユーザーにコンテンツソースを追加または削除できます。追加のプロバイダーの割り当てはオプションです。 5.ユーザーを追加し終えたら [OK] をクリックしてユーザーを追加します。新しいユーザーを作成すると、自動生成されたメールが FileFlex ユーザー名とパスワード、およびオンボーディング手順へのリンクとともに送信されます。をクリックします。 6.新しいユーザーを作成すると、自動生成された E メールが、FileFlex ユーザー名とパスワード、およびオンボーディング手順へのリンクとともにそのユーザーに送信されます。 |