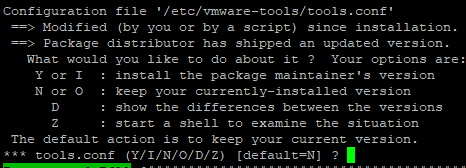ProblèmeComment mettre à niveau le système d'exploitation du serveur FileFlex d'Ubuntu 16.04 vers Ubuntu 18.04 ? Solution 1 - Mise à niveau avec le script os_upgradeSuivez les étapes proposées : - Connectez-vous à la page de l' administration du serveur
- Arrêtez tous les serveurs sauf Administration et Serveur de stockage
- Cliquez sur Sauvegarder maintenant à partir de Sauvegarder et restaurer
- Téléchargez la sauvegarde nouvellement créée sur votre stockage local
- Selon l'endroit où votre VM est hébergée (VMware Workstation, VirtualBox, HyperV, etc.), accédez à son terminal et connectez-vous avec l'utilisateur sadmin
Tapez lsb_release-a. S'il renvoie Ubuntu 18, c'est que tout va bien et il n'est pas nécessaire d'aller plus loin. ID du distributeur : Ubuntu
Description : Ubuntu 18.04.3 LTS
Publier : 18.04
Nom de code : bionic
|
- Tapez sudo /opt/ffs/os_upgrade.sh
- Le processus de mise à niveau du système d'exploitation va commencer.
- Il effectuera un redémarrage automatique. Une fois cela fait, il vous sera demandé une nouvelle fois de vous connecter
- Le processus démarrera automatiquement. Aucune interaction de l'utilisateur n'est requise de votre part ; attendez simplement de redémarrer à nouveau
- Une fois prêt, vous verrez : Ubuntu 18.04.3. LTS
- Et c'est tout ! À présent, vous pouvez revenir à l'administrateur du serveur et démarrer tous les serveurs afin de continuer à utiliser notre application.
Solution 2 - Mise à niveau manuelle du système d'exploitation avant le script FileFlex- Connectez-vous à la page Administration du serveur de FileFlex Enterprise
- Arrêtez tous les serveurs sauf Administration et Serveur de stockage
- Cliquez sur Sauvegarder maintenant à partir de Sauvegarder et restaurer
- Téléchargez la sauvegarde nouvellement créée sur votre stockage local
- Selon l'endroit où votre VM est hébergée (VMware Workstation, VirtualBox, HyperV, etc.), accédez à son terminal et connectez l'utilisateur sadmin
Tapez lsb_release-a.
6.1. S'il renvoie Ubuntu 18.04.3, revenez à la page Administration du serveur et appuyez sur le bouton Mise à niveau de la machine ID du distributeur : Ubuntu
Description : Ubuntu 18.04.3 LTS
Publier : 18.04
Nom de code : bionic
|
6.2. S'il renvoie Ubuntu 16.xx. xx vous devez mettre à niveau manuellement le système d'exploitation via le terminal - Exécutez sudo mv /etc/apt/sources.list.d/ffs.list /etc/apt/sources.list.d/ffs.list.back pour désactiver le référentiel temporaire de FileFlex
- Exécutez sudo apt - obtenez la mise à jour
- Exécutez sudo apt dist - mise à niveau
Cela mettra à niveau le système d'exploitation et tous les paquets système vers Ubuntu 16.04.7. - REMARQUE : Si vous mettez à niveau le système d'exploitation Ubuntu sur Oracle VirtualBox, vous pouvez voir les éléments suivants :
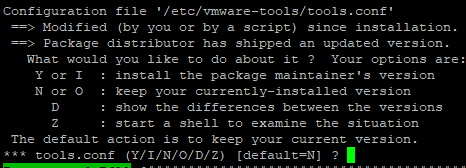 Image Added Image Added
Choisissez Y ou I : installez la version du mainteneur du paquet pour tools.conf.
Au cours de cette étape de mise à niveau, il peut vous être demandé de conserver la configuration du paquet clamd
 Image Added Image Added
Choisissez « Conserver la version locale actuellement installée ».
Redémarrez le système lorsque cela vous est demandé, une fois le processus de mise à niveau terminé. - Si le redémarrage du système n'est pas demandé, utilisez la commande Redémarrage de sudo
- Après le redémarrage du système, connectez-vous à la console du serveur et tapez sudo do-release-upgrade--mode=server -f DistUpgradeViewNonInteractive
Cette commande mettra à niveau le système vers la nouvelle version 18.04.
Au cours de cette étape de mise à niveau, il peut vous être demandé de garder sysctl.conf file
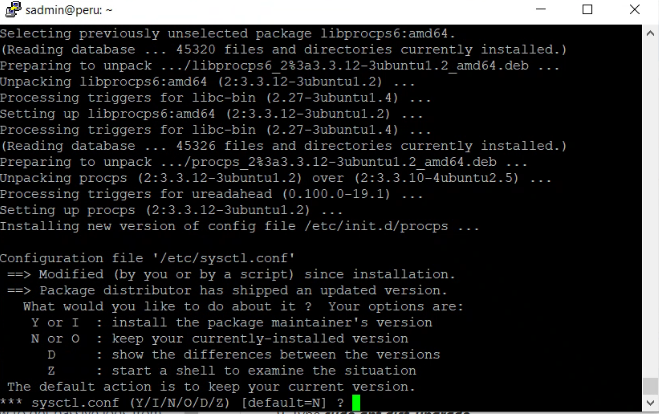 Image Added Image Added
Tapez N ou O
- Exécutez le redémarrage de sudo pour redémarrer le système
- Utilisez la commande lsb_release-a pour vérifier la version du système d'exploitation. Il devrait pointer vers Publier : 18.04.
- Activer l'exécution du référentiel FileFlex sudo mv /etc/apt/sources.list.d/ffs.list.back /etc/apt/sources.list.d/ffs.list
- Exécutez sudo apt-get update
- Chargez la page Administration du serveur FileFlex
- Appuyez sur le bouton Mise à niveau de la machine
Si vous rencontrez des problèmes pendant le processus de mise à niveau, reportez-vous à la liste de dépannage.
Dépannage Si vous rencontrez des problèmes pendant le processus de mise à niveau, reportez-vous à la liste de dépannage actuelle. - Si vous voyez ce qui suit :
E : Impossible d'obtenir le verrou /var/lib/apt/lists/lock - ouvrir (11 : Ressource temporairement indisponible)
E : Impossible de verrouiller le répertoire /var/lib/apt/lists/
sadmin@hostname:~#
|
Cela signifie qu'il vous faudra taper à nouveau sudo /opt/ffs/os_upgrade.sh dans un moment. Le verrou de la ressource sera auto-libéré. Le message de verrouillage peut également s'afficher après le redémarrage, lorsque le script de mise à niveau aboutit, alors assurez-vous de le rechercher lorsque la mise à niveau reprend après le redémarrage.
2. Si, pour une raison quelconque, le processus est interrompu, veuillez procéder comme suit : - Si votre machine hôte s'exécute sous Windows, installez le programme WinSCP, s'il n'est pas déjà installé. Si votre machine hôte est OSX ou une distribution Linux, ignorez cette étape
- Connectez-vous à la machine virtuelle avec WinSCP en créant une session avec le protocole SCP et en fournissant les identifiants de l'utilisateur sadmin.
- Naviguez vers le chemin « /var/log » et téléchargez le fichier syslog
- Faites également une capture d'écran du terminal signalant un problème
- Envoyez un e-mail à l'adresse support@fileflex.com avec le journal et la capture d'écran
3. Si, pour une raison quelconque, il y a des paquets dans la mémoire cache apt indiqués comme pouvant être mis à niveau ou si le système doit redémarrer après la mise à jour précédente du système, la partie do-release-upgrade du script ne fonctionnera pas, mais le script poursuivra les étapes de mise à jour dans os_upgrade.sh La partie du script avec apt-get upgrade après do-release-upgrade mettra à niveau les paquets ffs sur le système d'exploitation 16 non mis à niveau. Malheureusement, les paquets ffs ne sont pas compatibles avec Ubuntu 16 et la version python < 3.6.9 et sont donc laissés dans un état cassé. Pour corriger ce problème : - Désactivez le référentiel fileflex.
sudo mv /etc/apt/sources.list.d/ffs.list /etc/apt/sources.list.d/ffs.list.back - Faire sudo apt-get update
- sudo apt-get upgrade
- sudo apt-get dist-upgrade
- sudo reboot
- sudo do-release-upgrade --mode=server -f DistUpgradeViewNonInteractive
- sudo mv /etc/apt/sources.list.d/ffs.list.back /etc/apt/sources.list.d/ffs.list
- redémarrez
- Mettez à jour le serveur à partir de l'interface graphique serveradmin
|