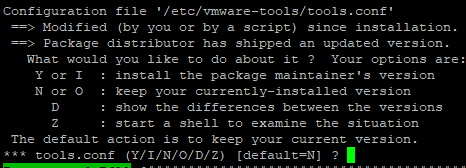ProblemaCómo actualizar el sistema operativo del servidor de FileFlex de Ubuntu 16.04 a Ubutu 18.04 Solución 1: actualizar con el script os_upgradeRealice los siguientes pasos: - Inicie sesión en la página Administrador del servidor.
- Detenga todos los servidores excepto Administración y Servidor de almacenamiento.
- Ejecute Realizar copia de respaldo ahora de Copia de respaldo y restauración.
- Descargue la copia de respaldo recientemente creada al almacenamiento local.
- Dependiendo de dónde esté alojada la VM (VMWare Workstation, VirtualBox, HyperV, etc), vaya a su terminal e inicie sesión con el usuario sadmin.
Escriba lsb_release -a. Si el resultado es Ubuntu 18, todo está correcto y no hay necesidad de continuar. ID de distribuidor: Ubuntu
Descripción: Ubuntu 18.04.3 LTS
Publicación: 18.04
Nombre de código: bionic
|
- Escriba sudo /opt/ffs/os_upgrade.sh.
- Comenzará el proceso de actualización del sistema operativo.
- Realizará un reinicio automático. A continuación, se le solicitará que inicie sesión nuevamente.
- El proceso comenzará automáticamente, no se requiere la interacción del usuario, simplemente espere a que vuelva a reiniciar el sistema.
- Cuando esté listo, vera: Ubuntu 18.04.3. LTS
- Y listo, ahora puede volver al administrador de servidor e iniciar todos los servidores para continuar usando la aplicación.
Solución 2 - actualización manual del SO antes del script de FileFlex- Inicie sesión en la página Administrador del servidor de FileFlex Enterprise.
- Detenga todos los servidores excepto Administración y Servidor de almacenamiento.
- Ejecute Realizar copia de respaldo ahora de Copia de respaldo y restauración.
- Descargue la copia de respaldo recientemente creada al almacenamiento local.
- Dependiendo de dónde esté alojada la VM (VMWare Workstation, VirtualBox, HyperV, etc), vaya a su terminal e inicie sesión con el usuario sadmin.
Escriba lsb_release -a.
6.1. Si la respuesta es Ubuntu 18.04.3, vuelva a la página Administrador del servidor y presione el botón Actualizar máquina . ID de distribuidor: Ubuntu
Descripción: Ubuntu 18.04.3 LTS
Publicación: 18.04
Nombre de código: bionic
|
6,2. Si la respuesta es Ubuntu 16.xx.xx deberá actualizar manualmente el SO desde el terminal. - Ejecute sudo mv /etc/apt/sources.list.d/ffs.list /etc/apt/sources.list.d/ffs.list.back para inhabilitar temporariamente el repositorio de FileFlex.
- Ejecute sudo apt-get update.
- Ejecute sudo apt dist-upgrade
. Esto actualizará el sistema operativo y todos los paquetes de sistema a Ubuntu 16.04.7. - NOTA: Si está actualizando Ubuntu OS en VirtualBox de Oracle, es posible que vea lo siguiente:
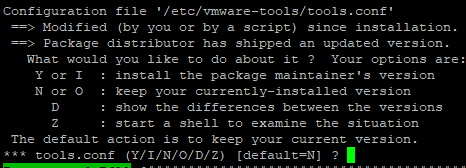 Image Added Image Added
Escoger Y o I: instalar la versión de mantenimiento de paquetes de tools.conf.
En esta actualización por pasos, es posible que se le solicite conservar la configuración de paquetes clamd.
 Image Added Image Added
Seleccione "conservar la versión local actualmente instalada".
Reinicie el sistema cuando se le solicite después de finalizar el proceso de actualización. - Si no se le solicita reiniciar el sistema, use el comando sudo reboot .
- Después de reiniciar el sistema, inicie sesión en la consola del servidor y escriba sudo do-release-upgrade --mode=server -f DistUpgradeViewNonInteractive
Este comando actualizará el sistema a la nueva publicación 18.04.
En esta actualización por pasos, es posible que se le solicite conservar el archivo sysctl.conf.
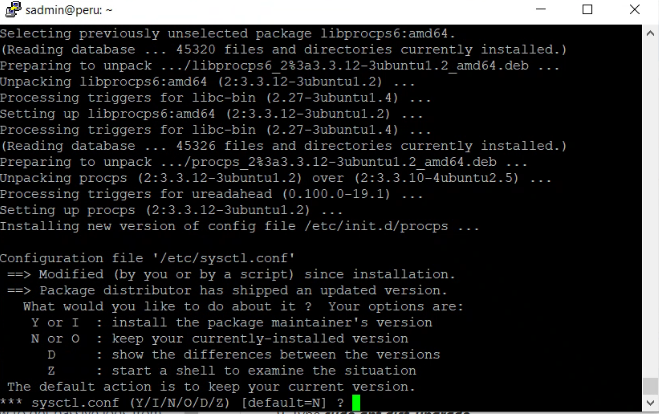 Image Added Image Added
Escriba N o O.
- Ejecute sudo reboot para reiniciar el sistema.
- Use el comando lsb_release -a para comprobar la versión del SO. Debería ser: 18.04.
- Habilite la ejecución del repositorio FileFlex sudo mv /etc/apt/sources.list.d/ffs.list.back /etc/apt/sources.list.d/ffs.list
- Ejecute sudo apt-get update
- Cargue la página Administrador del servidor de FileFlex.
- Presione el botón Actualizar máquina.
Si encuentra algún problema durante el proceso de actualización consulte la lista de resolución de problemas.
Resolución de problemas Si encuentra algún problema durante el proceso de actualización consulte la lista actual de resolución de problemas. - Si ve lo siguiente:
E: No se pudo abrir bloqueo /var/lib/apt/lists/lock - (11: Recurso temporariamente no disponible)
E: No se pudo bloquear el directorio /var/lib/apt/lists/
sadmin@hostname:~#
|
Esto significa que tiene que volver a escribir sudo /opt/ffs/os_upgrade.sh en un momento. El bloqueo del recurso se liberará por sí solo. Es posible que vea el mensaje de bloqueo después de reiniciar con el resultado de script de actualización; asegúrese de buscarlo cuando se reanuda la actualización después de reiniciar.
2. Si por algún motivo el proceso se cancela, haga lo siguiente: - Si la máquina host ejecuta Windows, instale el programa WinSCP si no está instalado. Si la máquina host ejecuta OSX o alguna distribución de Linux, omita este paso.
- Cree una sesión con el protocolo SCP con las credenciales de usuario sadmin y conéctese a la máquina virtual con WinSCP.
- Navegue hasta la ruta "/var/log" y descargue el archivo syslog.
- Capture un pantallazo del terminal que informe el problema.
- Escriba a support@fileflexcom con el registro y el pantallazo.
3. Si, por algún motivo, hay paquetes en el caché apt marcados como actualizables o el sistema necesita reiniciarse durante la anterior actualización del sistema, la parte do-release-upgrado del script no funcionará pero el script continuará con los pasos de actualización en os_upgrade.sh. La parte del script con actualización apt-get después de do-release-upgrade actualizará los paquetes ffs en un SO 16 no actualizado. Lamentablemente, los paquetes ffs no son compatibles con Ubuntu 16 y Python versión < 3.6.9 y, por lo tanto, quedan rotos. Para corregir dicha situación: - Inhabilite el repositorio de FileFlex.
sudo mv /etc/apt/sources.list.d/ffs.list /etc/apt/sources.list.d/ffs.list.back - Ejecute la actualización sudo apt-get
- Actualización sudo apt-get
- Actualización sudo apt-get dist-upgrade
- Reinicio sudo
- sudo do-release-upgrade --mode=server -f DistUpgradeViewNonInteractive
- sudo mv /etc/apt/sources.list.d/ffs.list.back /etc/apt/sources.list.d/ffs.list
- Reinicie
- Actualice el servidor desde la GUI serveradmin.
|