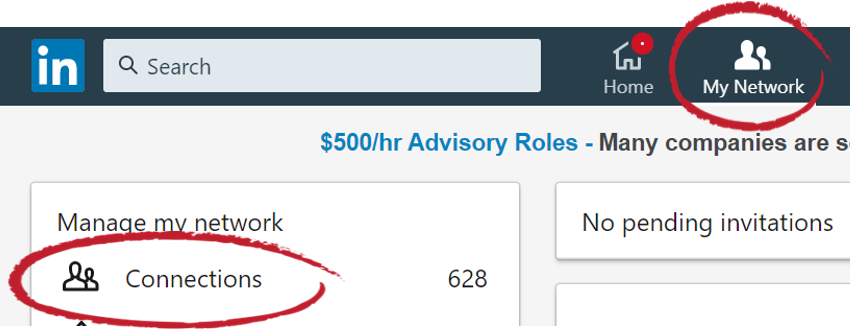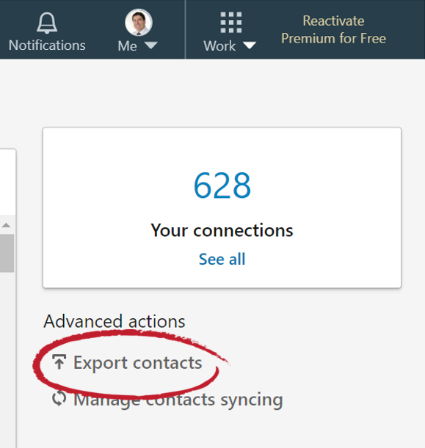How to Import from Linked In
Note: You will need authorization from your IT department in order to be able to import contacts. If you have permission, use the following steps to import contacts from your Linked In account.
1. Go to your LinkedIn page. Click the My Network icon at the top of your LinkedIn homepage.
2. Click Your connections on the left side navigation bar
Click My Network, then Connections
3. Click Manage synced and imported contacts near the top right of the page.
Click Manage synced and imported contacts
4. Under Advanced actions on the right-side navigation, click Export contacts.
Export Contacts
5. Open FileFlex and open the contact view by selecting Contacts in the Application sidebar menu
6. Click the Activity Menu icon in the top right of the Activity Bar
7. Choose Import Contacts
8. In the "Import from" dialog box, select Delimited File.
9. Optionally put the imported contacts into a group or create a new group, then hit Next.
10. In the "Import from" delimited file dialog box, select Choose File.
11. Navigate to the contacts file you exported from LinkedIn and select Upload. The default download location is your Downloads folder.
12. In the Contacts Imported dialog box, select Done.
Congratulations - you have imported your LinkedIn contacts.