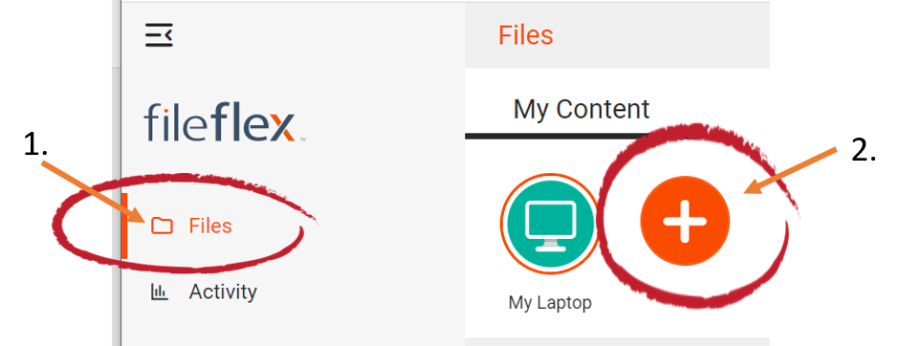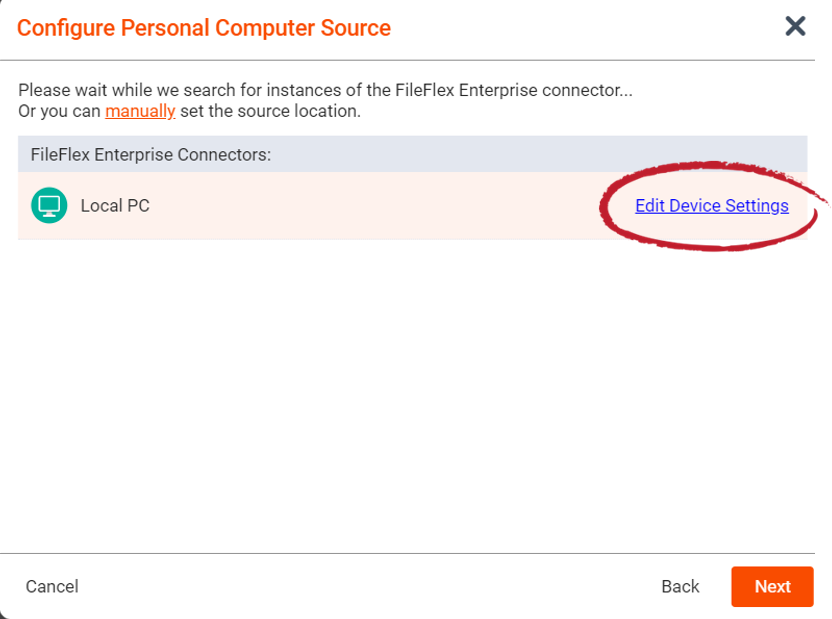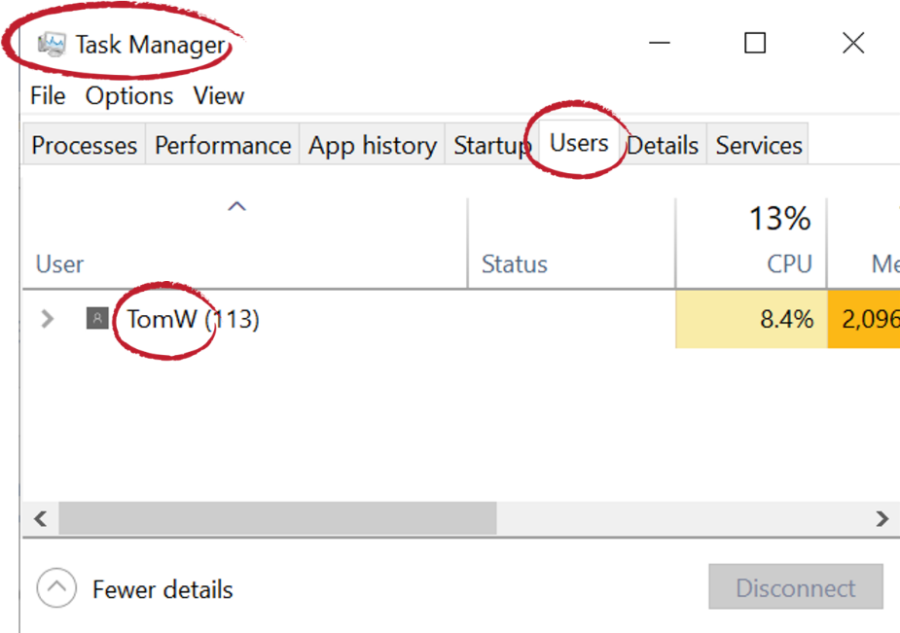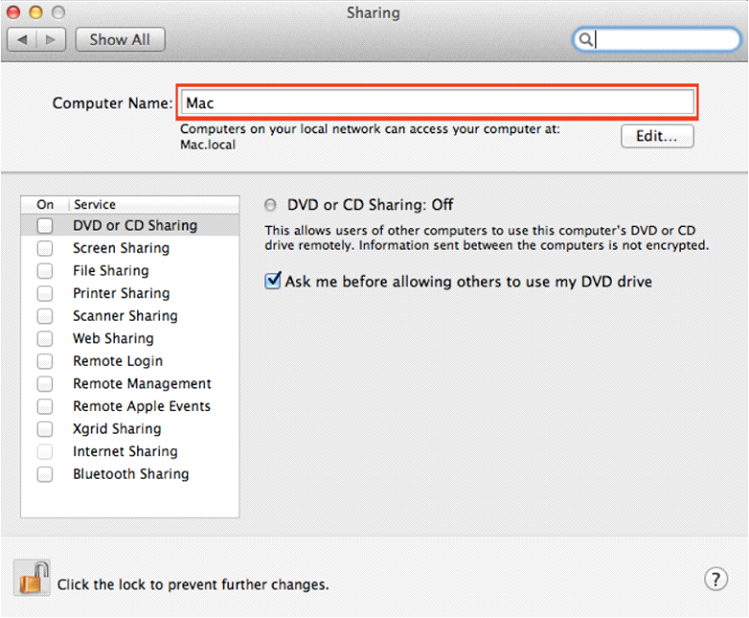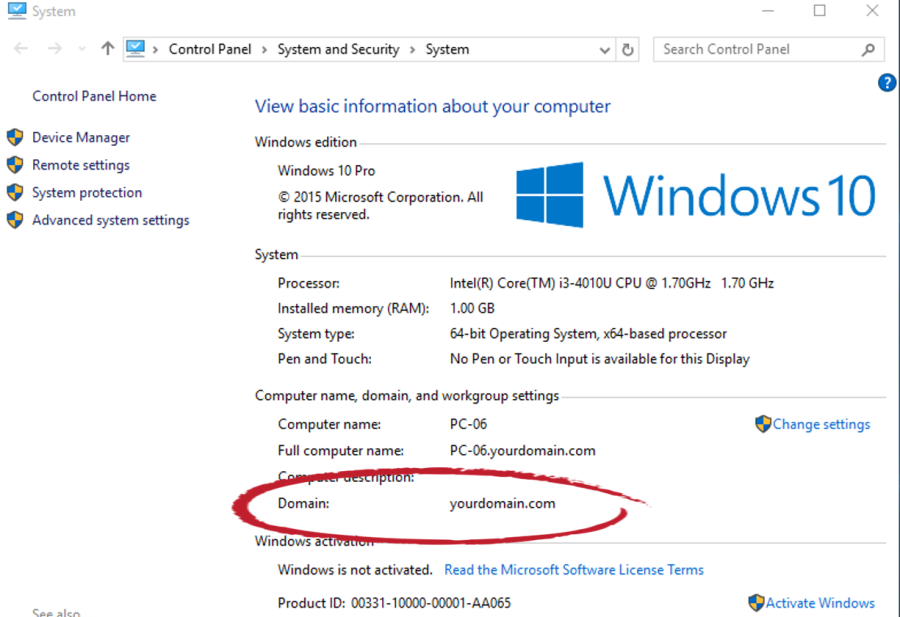How to Connect to a Personal Computer
Note: You will need authorization from your IT department in order to be able to connect to a Personal Computer. If you have permission, you use the following steps to connect to a Personal Computer.
Note: A personal computer can only be added as a content source from that personal computer being added.
Using the personal computer that you wish to add, complete the following:
1. Select the 'Files' view in the left navigation menu
2. In the My Content tab, select the large red '+" Add Content Source icon
Select Add Content Source Icon
3. Select the Personal Computer icon and follow the wizard.
Note: You must be using the computer being added.
Conditional - When you initially installed the FileFlex desktop client, it installed the FileFlex connector on your PC for you. If you have not installed the desktop client and are working off the web client, then you will have to manually download and install the FileFlex Connector. In the wizard click the link 'downloaded and installed' in the first step of the wizard and install the connector.
Edit Device Settings
In the setup wizard, you will have the option to edit the following device settings
- Network settings
- Proxy settings to access the Internet
- Anti-virus settings
To edit these or to define which antivirus software on the host machine will be used to scan any files uploaded to it, please refer to the section 'Device Settings'.
Note: The antivirus software must already be installed and running with a valid license on the host machine.
4. You will be asked to log in to the personal computer being added. You will need to enter the following credentials.
Device Username - This is the username that you currently use when you log in to your PC. This field will be auto-filled for you and taken from the account you have currently logged in to.
Device Password - This is the password that you currently use when you log in to your PC. You will need to enter the password for the account username above.
Device Domain (Optional) - If your PC is on a company or corporate domain, you will need to enter the domain that your device belongs to. Typical personal computers that are not part of a company or corporate network are not part of a corporate domain. Leave this blank if you are not sure or contact your IT department for your domain name or see the section below titled
Activation Code - This code is entered automatically for you. For security reasons the code is time-limited and will time-out if not used shortly. If the code does time-out, you will need to start again at Step 1.
Encryption Policy -
Share with anybody is the default setting. Using SSL encryption provides the flexibility to share with anyone and for the streaming of digital media.
Share with double-encryption clients provides a second layer of encryption for added protection against snooping and intercept, however cannot be accessed from the FileFlex Enterprise web client.
Encrypt Media - If Double Encryption is enabled, then the higher level of encryption selected is disabled for media such as music, movies, and videos by default to allow for streaming of digital media. If the Encrypt Media radio button is selected, then the higher level of encryption selected is applied to digital media as well, but that means that the digital media cannot be streamed.
Congratulations - You have connected FileFlex to a personal computer. You should continue connecting FileFlex to all your repositories by selecting Add More. If finished, click Done.
How to Determine Your Device Username
Windows PC
- Type Ctrl-Alt-Del keys at the same time.
- Select Start Task Manager.
- When Windows Task Manager opens, select the Users tab.
- Your device username is listed in the User column.
Finding your device username on a Windows PC
Mac PC
- Click on the Apple menu.
- Select System Preferences
- Click the Sharing icon
- Your computer name will be listed at the top of the window that opens.
Finding your device username on a Mac
How to Determine Your Domain Name
Windows PC
- Click the Start menu button, and type Control Panel.
- In the Control Panel, click System
- The name of your computer will be listed as the Full computer name.
- The domain your computer belongs to will be listed as the Domain. If instead of Domain, you see Workgroup, your computer is not a member of any domain.
How to find your Domain Name
Mac Computer - If using a Mac computer, contact your IT department for your domain name.