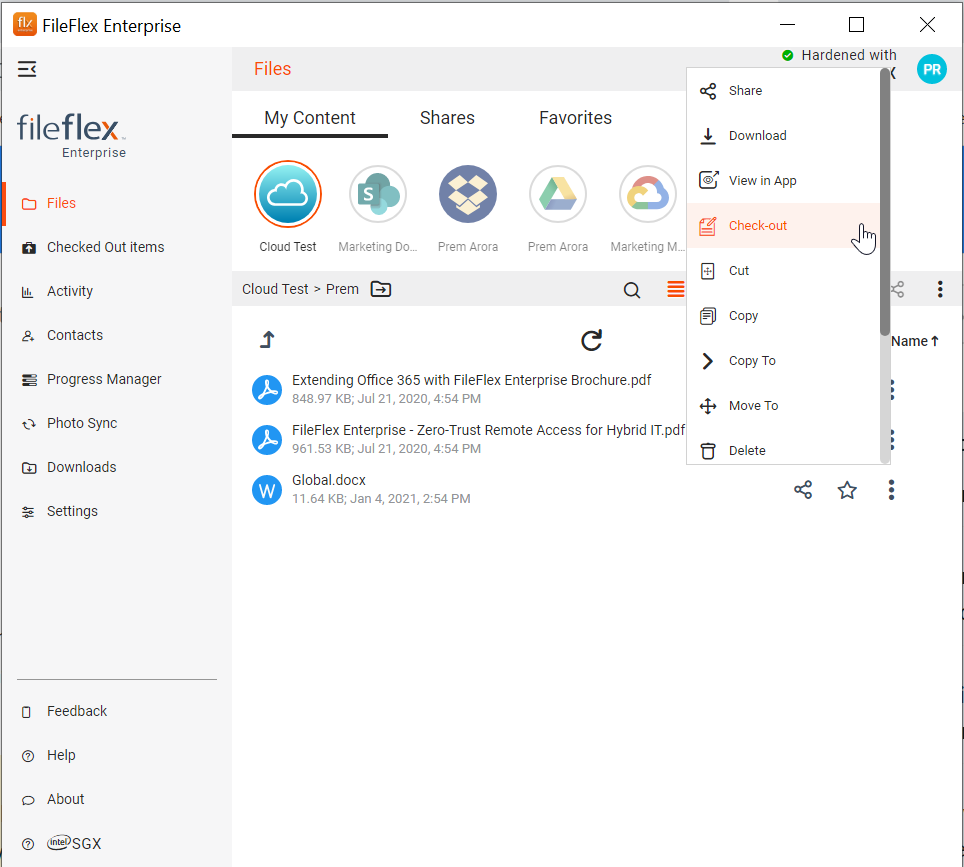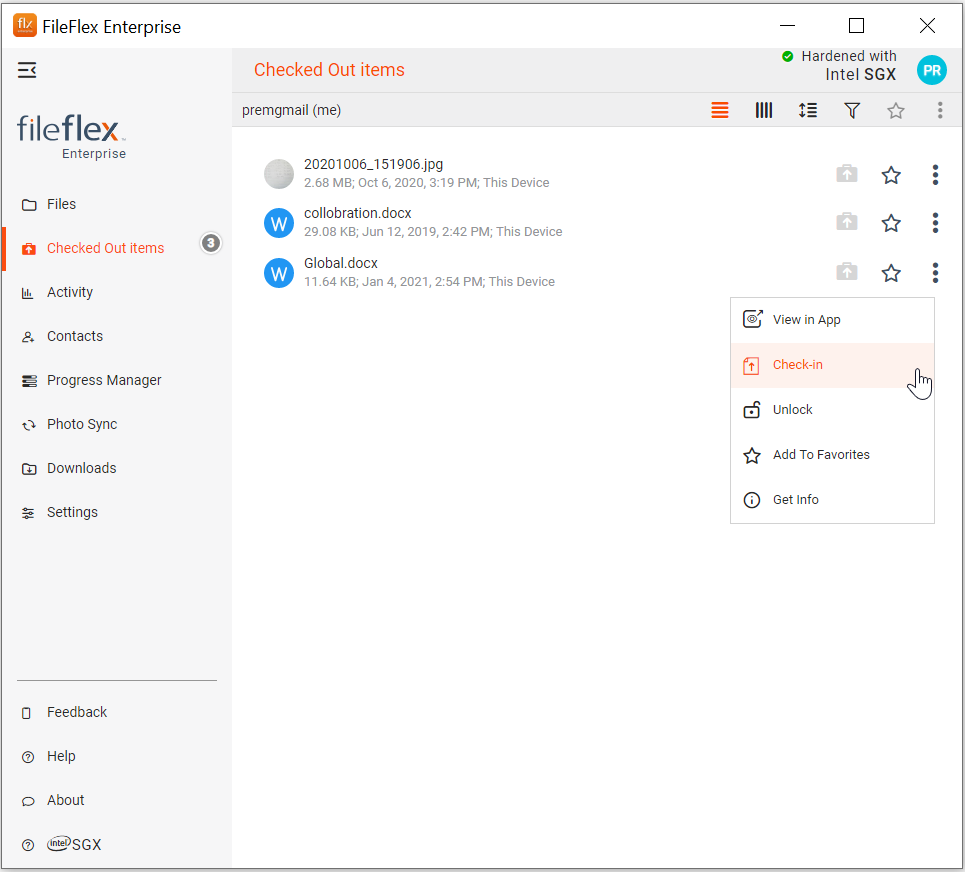Remote Editing is a powerful feature of FileFlex that allows you to remotely edit files stored anywhere on your organization infrastructure, from your smart phone, tablet or remote computer, from anywhere in the world. When you remotely make edits to files, FileFlex will save the edited file back to the source storage repository while keeping a version history that you can revert to if needed.
To remotely edit a file:
- Open the storage repository where the file is located and navigate to the file and click its activity menu (3 dots). In the dropdown, choose 'Check-out'.
(Note: Once you check-out, file is marked as locked. No other user who has access to the same file can make any changes in it. Other users can only preview the file till the time file is checked-in again. )
1 If you are using a FileFlex desktop or mobile application, the file will be downloaded to the "Downloads" folder. You can access the same folder from your FileFlex Side-bar.
2. If you are using a web browser to access Fileflex, then the file is downloaded as per your browser settings.
- Navigate to the downloaded file ( using Downloads located on FF Client Sidebar, or browser download location).
- Open the file in your native application( e.g. MS Office, Photoshop, AutoCad etc ) make changes, and save it.
- Once you are done with your changes, Go back to FileFlex so that you can check-in ( meaning submit your changes or upload ) the file back to the same location where it was taken from.
- Go back to FileFlex.
- FF tracks all the files that are being edited by you in one place. Click "Checked Out Items) and navigate to your file and click the activity menu ( 3 Dot menu) as shown below.
- Click 'Check-in'
- FileFlex copies the file back to the source storage repository location, versions it, deletes the file from your remote device and unlocks it in the source location so that others can now edit it.
- If you are using a web browser, on clicking "Check-in" you will be prompted to provide the original path where it was checked out.