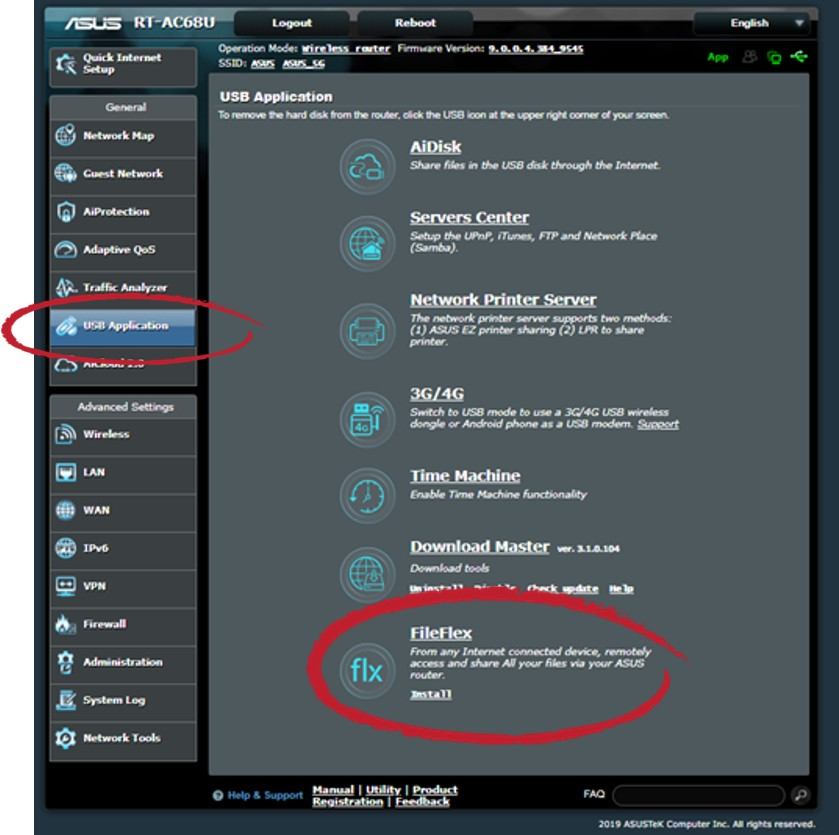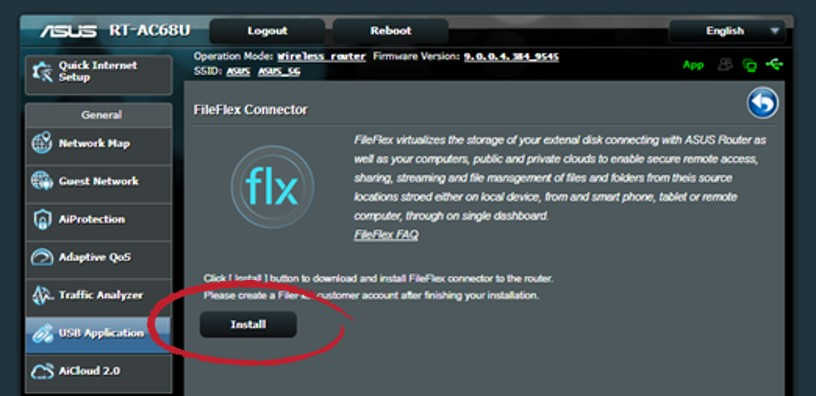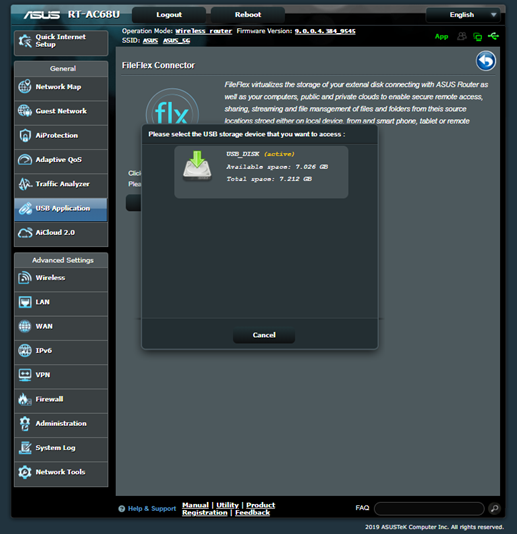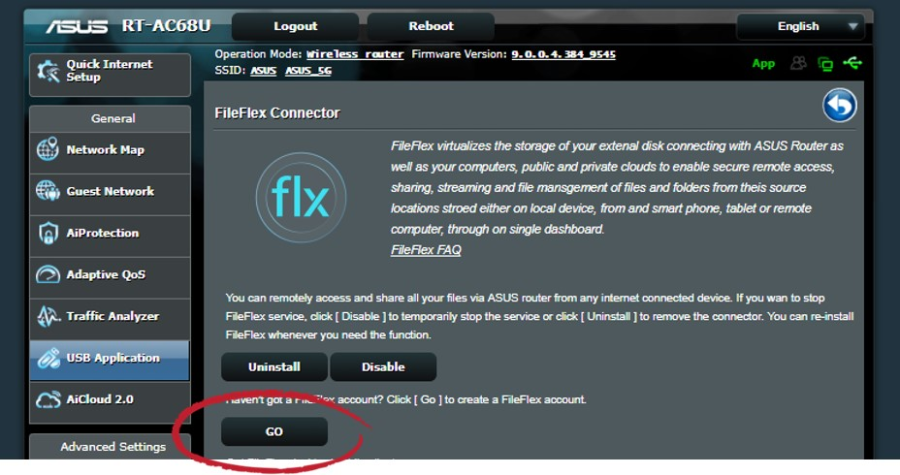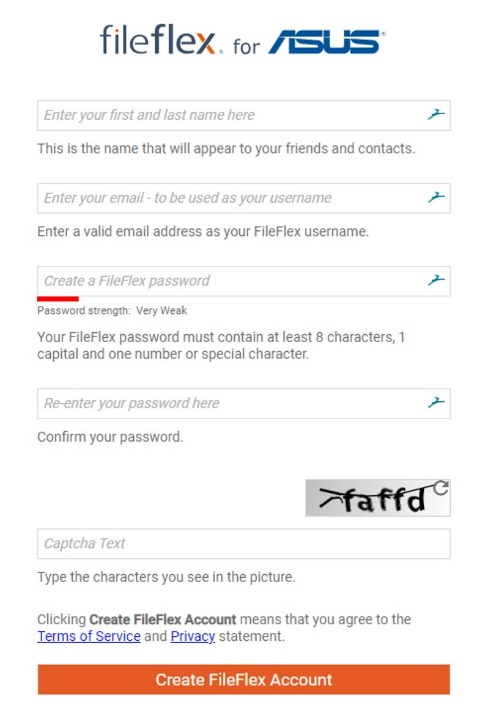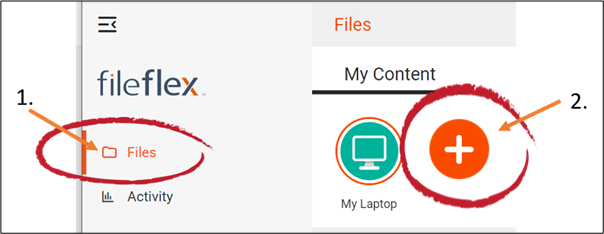...
| Sv translation | ||
|---|---|---|
| ||
Remarque : Vous devez obtenir l'autorisation de vous connecter à un routeur ASUS auprès de votre service informatique. Si vous y êtes autorisé, procédez comme suit.
1. Insérez une clé USB dans la prise USB du routeur. Remarque : Le connecteur FileFlex fonctionnera à partir de ce lecteur USB. Si le lecteur USB utilisé dans cette étape est retiré par la suite, l'accès à distance au stockage connecté du routeur ou aux périphériques en réseau du routeur via FileFlex cessera. Si vous décidez plus tard d'insérer un autre lecteur USB dans cet emplacement, vous pouvez installer le connecteur FileFlex sur le nouveau lecteur USB. 2. Connectez-vous à l'interface graphique utilisateur (GUI) du routeur ASUS.
3. Branchez le connecteur FileFlex sur l'USB du routeur.
b. En sélectionnant le lecteur USB que vous avez inséré à l'étape 1, le connecteur sera installé sur le lecteur USB.
4. L'interface graphique va maintenant se télécharger et installer le connecteur FileFlex sur l'USB du routeur. Une fois terminé, cliquez sur le bouton Continuer pour créer un compte FileFlex (étape 2 ci-dessous).
1. Ensuite, associez votre compte FileFlex à votre routeur ASUS. Depuis votre PC ou appareil mobile équipé de FileFlex et connecté au routeur sur le même réseau, que ce soit via LAN ou Wi-Fi, ouvrez FileFlex. 2. Sélectionnez l'affichage des Fichiers dans le menu de navigation de gauche 3. Dans l'onglet « Mon contenu », sélectionnez la grande icône rouge « + » Ajouter une source de contenu
4. FileFlex effectuera une recherche sur votre réseau pour trouver le connecteur du routeur ASUS. Choisissez le connecteur dans les résultats de la recherche. Vous pouvez également indiquer manuellement à FileFlex où se trouve le connecteur en cliquant sur le lien intitulé «Manuellement». Pour vous connecter manuellement, vous devez indiquer à FileFlex l'adresse IP de votre routeur. L'adresse IP par défaut est : http://192.168.1.1 5. Lorsque vous choisissez le connecteur, vous avez la possibilité de modifier les paramètres suivants en cliquant sur le lien Modifier les paramètres de périphérique:
7. Une page d'activation apparaît et vous permet de relier votre routeur ASUS à votre compte FileFlex. Vous devez entrer les informations de connexion suivantes : Nom d'utilisateur - Il s'agit du SSID que vous avez créé lors de votre première connexion au routeur. Mot de passe - Il s'agit du mot de passe que vous avez créé lors de votre première connexion au routeur. Domaine (Facultatif s'il ne fait pas partie d'un domaine) - Si votre routeur se trouve sur le domaine d'une organisation, vous devrez saisir le domaine auquel appartient votre serveur. Laissez ce champ vide si vous n'êtes pas sûr ou contactez votre service informatique pour connaître votre nom de domaine. Code d'activation - Ce code est saisi automatiquement pour vous. Pour des raisons de sécurité, le code est limité dans le temps et expirera s'il n'est pas utilisé rapidement. Si le code expire, vous devrez recommencer depuis l'étape 1. 8. Après avoir saisi vos identifiants, cliquez sur Activer.
|
| Sv translation | ||
|---|---|---|
| ||
Nota: per potersi collegare a un router ASUS è necessaria l'autorizzazione del reparto IT. Se si ha l'autorizzazione, utilizzare i seguenti passaggi.
1. Inserire una chiavetta USB nello slot USB del router. Nota: FileFlex Connector verrà eseguito da questa unità USB. Se l'USB utilizzata in questo passaggio viene rimossa in un secondo momento, l'accesso remoto all'archivio collegato del router o ai dispositivi in rete del router tramite FileFlex viene interrotto. Se in seguito si decide di utilizzare un'altra USB in questo slot, è possibile installare FileFlex Connector sulla nuova USB. 2. Accedere all'interfaccia utente (GUI) del router ASUS.
3. Installare FileFlex Connector sulla porta USB del router.
b. Selezionare l'unità USB inserita nella fase 1 e il Connector verrà installato sull'unità USB
4. L'interfaccia grafica scaricherà e installerà FileFlex Connector sulla porta USB del router. Al termine, fare clic sul pulsante Vai per creare un account FileFlex (Fase 2 sotto).
1. Successivamente, è necessario collegare l'account FileFlex al router ASUS. Dal PC o dal dispositivo mobile con FileFlex già installato e collegato al router tramite la stessa rete, sia essa LAN o Wi-Fi, aprire FileFlex. 2. Selezionare i 'File' nel menu di navigazione a sinistra 3. Nella scheda I miei contenuti, selezionare il grande simbolo rosso '+" Aggiungi fonte di contenuto
4. FileFlex cercherà nella rete il Connector del router ASUS. Scegliere il Connector dai risultati della ricerca. È anche possibile indicare manualmente a FileFlex dove si trova il Connector facendo clic sul link 'manualmente'. Per collegarsi manualmente, è necessario comunicare a FileFlex l'indirizzo IP del router. L'indirizzo IP predefinito sarà: http://192.168.1.1 5. Quando si sceglie il Connector, è possibile modificare le seguenti impostazioni facendo clic sul link modifica impostazioni dispositivo:
7. Verrà visualizzata una pagina di attivazione che collegherà il router ASUS all'account FileFlex. È necessario inserire le seguenti credenziali di accesso. Nome utente - Si tratta dell'SSID e della password creati al primo accesso al router. Password - Si tratta della password creata al primo accesso al router. Dominio (Opzionale se non fa parte di un dominio) - Se il router si trova in un dominio aziendale o societario, è necessario inserire il dominio a cui appartiene il server. Lasciare vuoto questo campo se non si è sicuri o contattare il reparto IT per il nome di dominio. Codice di attivazione - Questo codice viene inserito automaticamente al posto del cliente. Per motivi di sicurezza, il codice ha una durata limitata e si disattiva se non viene utilizzato entro breve tempo. Se il codice scade, è necessario ricominciare dalla fase 1. 8. Dopo aver inserito le credenziali utente, fare clic su Attiva.
|