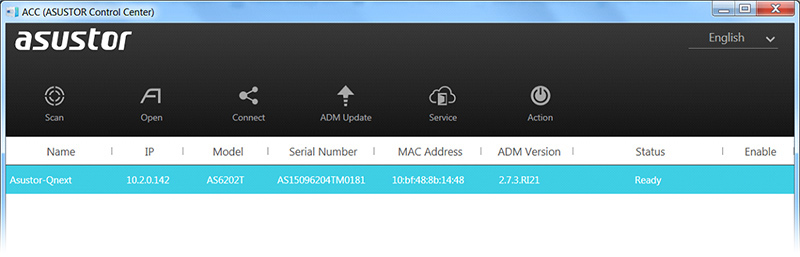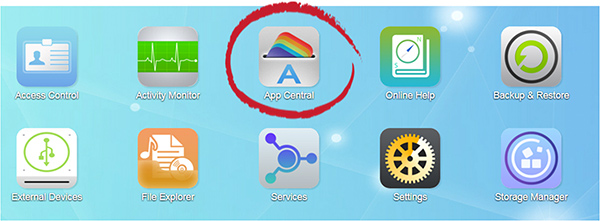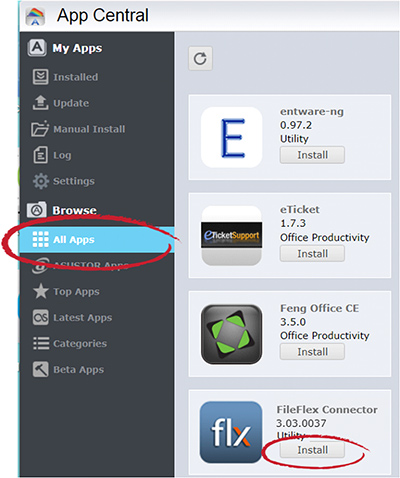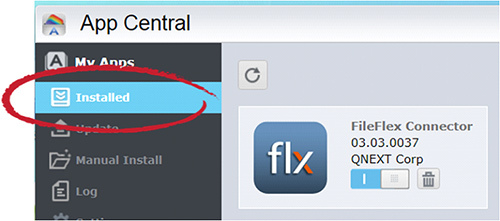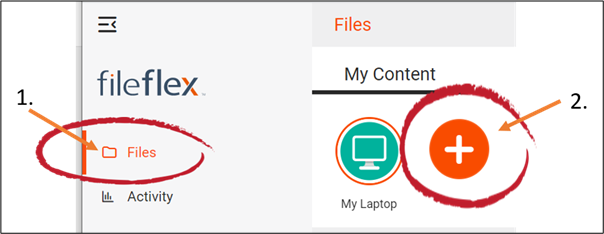...
| Sv translation | ||
|---|---|---|
| ||
Remarque : Vous devez obtenir l'autorisation de vous connecter à un NAS ASUSTOR auprès de votre service informatique. Si vous y êtes autorisé, procédez comme suit pour vous connecter à un NAS ASUSTOR.
1. Connectez-vous au NAS ASUSTOR via l'ASUSTOR Control Center. (Pour plus d'informations sur la configuration d'un NAS ASUSTOR et l'installation d'ASUSTOR Control Center, consultez le Guide d'installation). a. Assurez-vous que votre ordinateur est connecté au même réseau que le NAS ASUSTOR et qu'il peut accéder à Internet. b. Téléchargez le logiciel ASUS Control Center sur le site Web d'ASUSTOR ici. c. Lancez ASUSTOR Control Center. ASUSTOR Control Center trouvera le NAS ASUSTOR sur le réseau local. Sélectionnez votre NAS, puis cliquez sur Connexion.
2. Saisissez le nom d'utilisateur et le mot de passe de l'administrateur, puis connectez-vous. 3. Dans le panneau de configuration du NAS ASUSTOR, sélectionnez l'icône d'App Central.
4. Lorsqu'App Central s'ouvre, dans la barre de navigation de gauche, sélectionnez Toutes les applications, puis faites défiler jusqu'à Connecteur FileFlex et cliquez sur Installer
5. App Central téléchargera et installera le connecteur FileFlex sur le NAS. Une fois terminé, confirmez qu'il est installé et ACTIVÉ. Dans la barre de navigation de gauche, cliquez sur Mes applications, puis sur Installé, et vérifiez que le connecteur FileFlex s'y trouve et qu'il est ACTIVÉ.
1. Ensuite, vous devez associer votre compte FileFlex à votre NAS ASUSTOR. Depuis votre PC ou appareil mobile équipé de FileFlex et connecté au NAS sur le même réseau, que ce soit via LAN ou Wi-Fi, ouvrez FileFlex. 2. Sélectionnez l'affichage des Fichiers dans le menu de navigation 3. Dans l'onglet « Mon contenu », sélectionnez la grande icône rouge « + » Ajouter une source de contenu
4. Sélectionnez l'icône ASUSTOR et exécutez l'assistant de configuration. Remarque : Vous devez être sur le même réseau que le NAS ASUSTOR ajouté, via LAN ou Wi-Fi. Une fois que vous avez ajouté le NAS en tant que source de contenu, vous pouvez y accéder par Internet. 5. Dans l'assistant de configuration, vous aurez la possibilité de modifier les paramètres de périphérique suivants :
Pour modifier ces derniers ou pour déterminer quel logiciel antivirus sera utilisé sur la machine hôte pour analyser les fichiers téléversés, veuillez vous référer à la section « Paramètres de périphérique ». Remarque : Le logiciel antivirus doit déjà être installé sur la machine hôte et doit fonctionner avec une licence valide 6. La page d'activation qui apparaît vous permettra d'associer votre NAS ASUSTOR à votre compte FileFlex. Vous devez saisir les identifiants suivants : Remarque : L'utilisateur doit déjà être configuré en tant qu'utilisateur sur le NAS ASUSTOR avec les identifiants en place. Les utilisateurs sont créés par l'administrateur via ASUSTOR Control Center > Cliquez sur votre NAS > Access Control > Utilisateurs locaux > Ajouter. Nom d'utilisateur - Il s'agit du nom d'utilisateur associé aux identifiants que vous utilisez pour accéder au NAS ASUSTOR sur le réseau. Mot de passe - Il s'agit du mot de passe associé aux iidentifiants que vous utilisez pour accéder au NAS ASUSTOR sur le réseau. Domaine (facultatif s'il ne fait pas partie d'un domaine) - Si votre NAS se trouve sur le domaine d'une organisation, vous devez saisir le domaine auquel appartient votre serveur. Laissez ce champ vide si vous n'êtes pas sûr ou contactez votre service informatique pour connaître votre nom de domaine. Code d'activation - Ce code est saisi automatiquement pour vous. Pour des raisons de sécurité, le code est limité dans le temps et expirera s'il n'est pas utilisé rapidement. Si le code expire, vous devrez recommencer depuis l'étape 1. 7. Après avoir saisi vos identifiants, cliquez sur Activer. Félicitations ! Vous avez connecté FileFlex à votre NAS ASUSTOR. Vous pouvez désormais accéder à distance à n'importe quel périphérique de stockage connecté à ce NAS. Pour ce faire, à partir de FileFlex, ouvrez le référentiel ASUSTOR que vous venez de créer, naviguez vers les fichiers et dossiers auxquels vous souhaitez accéder, puis enregistrez-le dans votre répertoire de favoris pour y accéder facilement à l'avenir |
| Sv translation | ||
|---|---|---|
| ||
Nota: per potersi collegare a un NAS ASUSTOR è necessaria l'autorizzazione del reparto IT. Se si ha l'autorizzazione, utilizzare i seguenti passaggi per collegarsi a un NAS ASUSTOR.
1. Accedere al NAS ASUSTOR tramite ASUSTOR Control Center. (Per ulteriori informazioni sulla configurazione di un NAS ASUSTOR e sull'installazione di ASUSTOR Control Center, consultare la Guida all'installazione. a. Assicurarsi che il computer sia collegato alla stessa rete del NAS ASUSTOR e possa accedere a Internet. b. Scaricare il software ASUS Control Center dal sito Web di ASUSTOR qui. c. Avviare ASUSTOR Control Center. ASUSTOR Control Center troverà il NAS ASUSTOR sulla rete locale. Selezionare il NAS, quindi fare clic su Login.
2. Inserire il nome utente e la password dell'amministratore e accedere. 3. Nel pannello di controllo del NAS ASUSTOR, selezionare l'icona App Central.
4. Quando si apre App Central, nella barra di navigazione sinistra selezionare Tutte le app, quindi scorrere verso il basso fino a FileFlex Connector, fare clic su Installa
5. App Central scaricherà e installerà FileFlex Connector sul NAS. Al termine, verificare che sia installato e acceso. Nella barra di navigazione sinistra, fare clic su Le mie app, poi Installato e verificare che FileFlex Connector sia presente e che sia attivo.
1. Successivamente, è necessario collegare l'account FileFlex al NAS ASUSTOR. Dal PC o dal dispositivo mobile con FileFlex già installato e collegato al NAS tramite la stessa rete, sia essa LAN o Wi-Fi, aprire FileFlex. 2. Selezionare 'File' nel menu di navigazione a sinistra 3. Nella scheda I miei contenuti, selezionare il grande simbolo rosso '+" Aggiungi fonte di contenuto
4. Selezionare l'icona di ASUSTOR ed eseguire la procedura guidata di installazione. Nota: è necessario essere sulla stessa rete del NAS ASUSTOR da aggiungere, tramite LAN o Wi-Fi. Dopo aver aggiunto il NAS come fonte di contenuto, è possibile accedervi tramite Internet. 5. Nella procedura guidata di configurazione, è possibile modificare le seguenti impostazioni del dispositivo
Per modificarle o per definire quale software antivirus sul computer host verrà utilizzato per la scansione dei file caricati, consultare la sezione "Impostazioni del dispositivo". Nota: il software antivirus deve essere già installato e funzionante con una licenza valida sul computer host. 6. Verrà visualizzata la pagina di attivazione che collegherà il NAS ASUSTOR all'account FileFlex. È necessario inserire le seguenti credenziali. Nota: l’utente deve essere già configurato come utente sul NAS ASUSTOR con le relative credenziali. Gli utenti vengono creati dall'amministratore tramite ASUSTOR Control Center > Fare clic su NAS > Controllo accesso > Utenti locali > Aggiungi. Nome utente - Questo è il nome utente delle credenziali che si usano per accedere al NAS ASUSTOR in rete. Password - Questa è la password delle credenziali che si usano per accedere al NAS ASUSTOR in rete. Dominio (Opzionale se non fa parte di un dominio) - Se il NAS si trova in un dominio aziendale o societario, è necessario inserire il dominio a cui appartiene il server. Lasciare vuoto questo campo se non si è sicuri o contattare il reparto IT per il nome di dominio. Codice di attivazione - Questo codice viene inserito automaticamente al posto del cliente. Per motivi di sicurezza, il codice ha una durata limitata e si disattiva se non viene utilizzato entro breve tempo. Se il codice scade, è necessario ricominciare dalla fase 1. 7. Dopo aver inserito le credenziali utente, fare clic su Attiva. Congratulazioni - FileFlex è stato collegato al NAS ASUSTOR. Ora è possibile accedere da remoto a qualsiasi dispositivo di archiviazione collegato a quel NAS. A tale scopo, utilizzando FileFlex, aprire il repository di ASUSTOR appena creato, navigare fino ai file e alle cartelle a cui si desidera accedere, quindi salvarlo nella directory dei preferiti per facilitarne l'accesso futuro. |