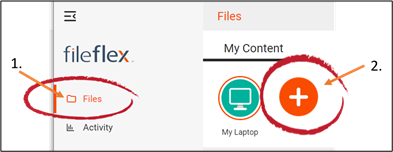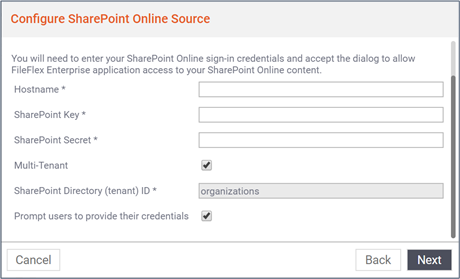...
| Sv translation | ||
|---|---|---|
| ||
Remarque : Vous devez obtenir l'autorisation de vous connecter à SharePoint auprès de votre service informatique. Si vous y êtes autorisé, procédez comme suit pour vous connecter à un compte SharePoint. 1. Sélectionnez l'affichage des Fichiers dans le menu de navigation de gauche 2. Dans l'onglet « Mon contenu », sélectionnez la grande icône rouge « + » Ajouter une source de contenu
3. Sélectionnez l'icône SharePoint Online. 4. Saisissez vos identifiants SharePoint. Remarque : Vous devrez peut-être contacter votre administrateur pour obtenir vos identifiants. Vous aurez besoin de votre nom d'hôte, de votre clé SharePoint, de votre secret SharePoint et de votre identifiant de répertoire SharePoint (locataire).
Par exemple : widgetco.sharepoint.com.
Par exemple : TeamA.widgetco.com, TeamB.widgetco.com.
Pour trouver votre ID de locataire, 1) connectez-vous à Microsoft Azure en tant qu'administrateur, 2) dans le portail Microsoft Azure, cliquez sur Azure Active Directory, et 3) sous Gérer, cliquez sur Propriétés. L'ID du locataire est affiché dans la case ID Répertoire.
|
| Sv translation | ||
|---|---|---|
| ||
Nota: per potersi collegare a Sharepoint è necessaria l'autorizzazione del reparto IT. Se si ha l'autorizzazione, utilizzare i seguenti passaggi per collegarsi a Sharepoint. 1. Selezionare i 'File' nel menu di navigazione a sinistra 2. Nella scheda I miei contenuti, selezionare il grande simbolo rosso '+" Aggiungi fonte di contenuto
3. Selezionare l'icona SharePoint Online. 4. Inserire le credenziali di accesso a SharePoint. Nota: potrebbe essere necessario contattare l'amministratore per ottenere le credenziali. Sono necessari il nome dell'host, la chiave SharePoint, il segreto SharePoint e l'ID SharePoint Directory (tenant).
Ad esempio: widgetco.sharepoint.com.
Ad esempio: TeamA.widgetco.com, TeamB.widgetco.com.
Per trovare il proprio ID tenant, 1) Accedere a Microsoft Azure come amministratore, 2) Nel portale Microsoft Azure, fare clic su Azure Active Directory, e 3) In Gestisci, fare clic su Proprietà. L'ID tenant viene visualizzato nella casella Directory ID.
|