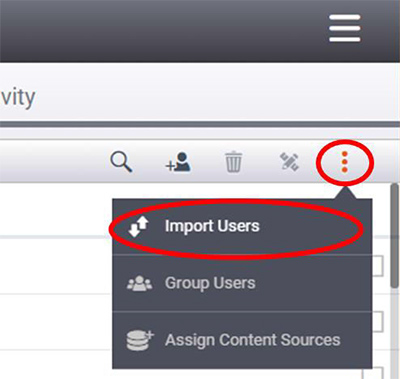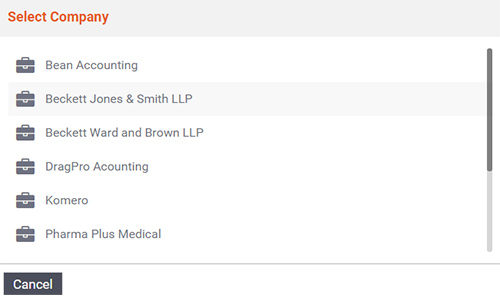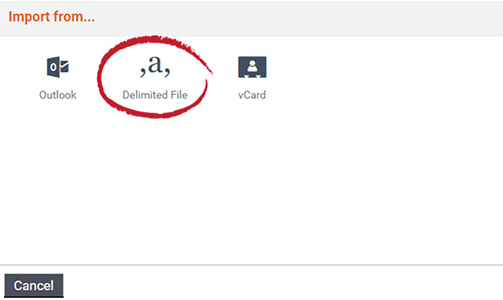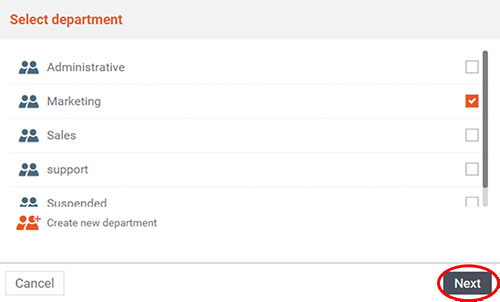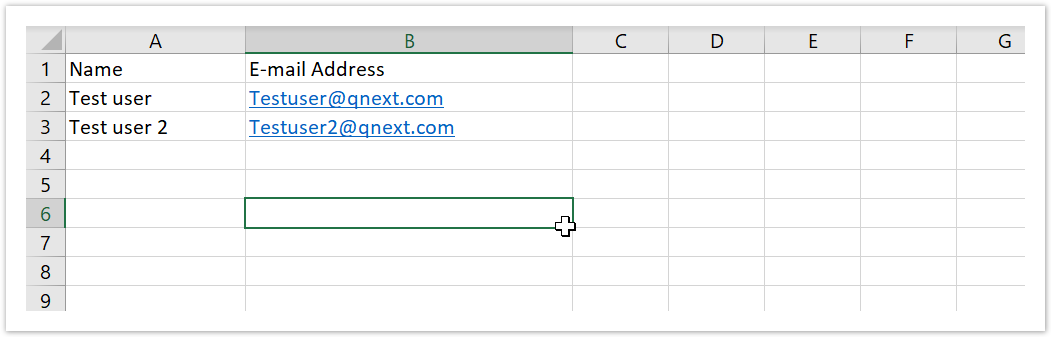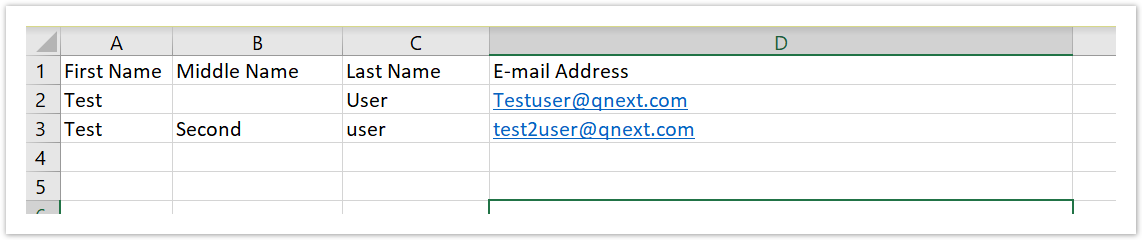...
| Sv translation | ||
|---|---|---|
| ||
Nota: Cada usuario que importe consumirá una plaza de pago. Únicamente se importará si el número de usuarios es menor al número de plazas de pago no usadas disponibles. Por ejemplo, se ha pagado por 50 plazas e importa 70 usuarios, no se importará ningún usuario. El número de usuarios importados siempre debe ser menor al número de plazas no usadas disponibles. 1. Prepare un archivo csv delimitado por comas de los usuarios para importar. El campo únicamente requiere dos campos por usuario: el nombre del usuario (nombre completo) y el correo electrónico del usuario. 2. En la pestaña Administración de la empresa , en el menú desplegable a la derecha del menú de actividades (3 puntos), seleccione Importar usuarios.
3. Seleccione la empresa a la cual importará los usuarios. A continuación, haga clic en Aceptar.
4. Seleccione Archivo delimitado (si desea instrucciones detalladas para importar de Outlook, Google Mail, Linked In y Yahoo Mail, consulte, Administración de usuarios, Importar usuarios)
4. Seleccione un departamento donde añadir los usuarios y haga clic en Siguiente. Sugerencia: Si va a importar una gran cantidad de usuarios que no pertenecen al mismo departamento, puede crear un departamento temporario donde añadir los nuevos usuarios y ordenarlos más adelante. Consulte Editar/administrar un usuario para obtener más información sobre cómo hacerlo.
5. Cuando importe usuarios, se les enviará un mensaje de correo electrónico generado automáticamente con el nombre de usuario y la contraseña de FileFlex y un enlace con las instrucciones de incorporación. Nota: Cada usuario que importe consumirá una de las plazas FileFlex de pago que ha adquirido. No importe usuarios para quienes no desee adquirir una cuenta de FileFlex. Formato del archivo delimitadoSi va a crear manualmente el archivo delimitado por comas, puede consultar más adelante un archivo de muestra y los formatos. También puede proporcionar los nombres en formato primer nombre, segundo nombre y apellido.
|
| Sv translation | ||
|---|---|---|
| ||
Remarque : Chaque utilisateur que vous importez consomme une license achetée. L'importation ne sera possible que si le nombre d'utilisateurs est inférieur au nombre de licences payantes inutilisées disponibles. Par exemple, si vous avez acheté 50 licences et que vous importez 70 utilisateurs, il n'importera aucun utilisateur. Le nombre d'utilisateurs importés doit toujours être inférieur au nombre de licences inutilisées disponibles. 1. Préparez un fichier csv délimité par des virgules comprenant les utilisateurs à importer. Le fichier n'a besoin que de deux champs par utilisateur - le nom de l'utilisateur (nom complet) et son adresse électronique. 2. Dans l'onglet Gestion de l'entreprise, accédez à la barre d'activité, à droite (3 points), et sélectionnez Importer des utilisateurs.
3. Sélectionnez l'entreprise vers laquelle vous importez les utilisateurs. Puis cliquez sur OK.
4. Sélectionnez Fichier délimité (pour des instructions détaillées sur l'importation à partir d'Outlook, Google Mail, LinkedIn et Yahoo Mail, reportez-vous à Gestion des utilisateurs - Importation d'utilisateurs)
4. Sélectionnez un département auquel vous souhaitez assigner les utilisateurs et cliquez sur Suivant. Conseil : Si vous importez un grand nombre d'utilisateurs qui n'appartiennent pas tous au même département, vous pouvez créer un département temporaire auquel vous ajouterez les nouveaux utilisateurs que vous trierez ultérieurement. Voir « Modifier ou gérer un utilisateur » pour plus d'informations sur la procédure à suivre.
5. Lorsque vous importez des utilisateurs, un e-mail généré automatiquement leur sera envoyé avec leurs nom d'utilisateur et mot de passe FileFlex ainsi qu'un lien vers leurs instructions d'intégration. Remarque : Chaque utilisateur que vous importez est l'équivalent d'une licence FileFlex que vous avez achetée. N'importez pas d'utilisateurs pour lesquels vous ne souhaitez pas acheter de compte FileFlex. Format du fichier délimitéSi vous créez manuellement un fichier délimité par des virgules, vous pouvez vous référer ci-dessous pour un exemple de fichier et de formats. Vous pouvez également fournir des noms au format prénom, deuxième nom et nom.
|
| Sv translation | ||
|---|---|---|
| ||
Nota: ogni utente importato consumerà una somma di denaro. L'importazione avverrà solo se il numero di utenti è inferiore al numero di posti a pagamento inutilizzati disponibili. Ad esempio, se sono stati pagati 50 posti e si importano 70 utenti, il sistema non importerà alcun utente. Il numero di utenti importati deve sempre essere inferiore al numero di posti disponibili non utilizzati. 1. Preparare un file csv delimitato da virgole degli utenti da importare. Il file necessita solo di due campi per utente: il nome dell'utente (nome completo) e l'e-mail dell'utente. 2. Nella scheda Gestione società, nel menu a tendina del lato destro dell'attività (3 punti), selezionare Importa utenti.
3. Selezionare la società in cui si sta importando l'utente. Poi fare clic su OK.
4. Selezionare File delimitato (per istruzioni dettagliate sull'importazione da Outlook, Google Mail, Linked In e Yahoo Mail, vedere Gestione utente - Importazione utenti)
4. Selezionare un reparto a cui aggiungere gli utenti e fare clic su Avanti. Consiglio: se si importa un numero elevato di utenti che non appartengono tutti allo stesso reparto, è possibile creare un reparto temporaneo a cui aggiungere i nuovi utenti e ordinarli successivamente. Per ulteriori informazioni su come fare, vedere Modifica/gestione di un utente.
5. Quando si importano gli utenti, viene inviata un'e-mail generata automaticamente con il nome utente e la password di FileFlex e un link alle istruzioni per l'inserimento. Nota: ogni utente importato consumerà un posto FileFlex a pagamento acquistato. Non importare utenti per i quali non si desidera acquistare un account FileFlex. Formato del file delimitatoSe si sta creando manualmente un file delimitato da una virgola, si può fare riferimento al seguente esempio di file e formati. È possibile fornire i nomi anche nel formato Nome, Secondo nome e Cognome.
|