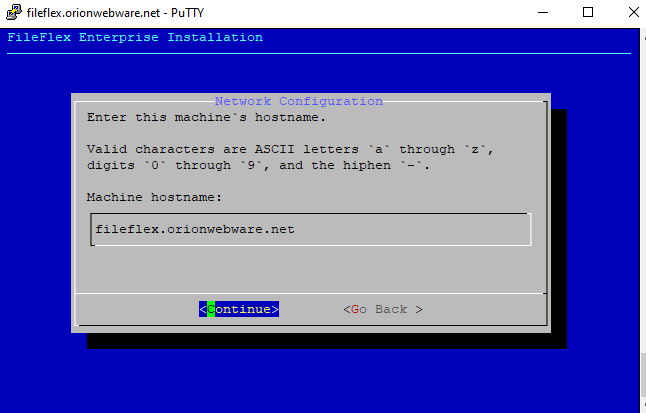| Sv translation | |||||||||||||||||||||||||||||||||||||||||||||||||||||||||||||||||||||||||||||
|---|---|---|---|---|---|---|---|---|---|---|---|---|---|---|---|---|---|---|---|---|---|---|---|---|---|---|---|---|---|---|---|---|---|---|---|---|---|---|---|---|---|---|---|---|---|---|---|---|---|---|---|---|---|---|---|---|---|---|---|---|---|---|---|---|---|---|---|---|---|---|---|---|---|---|---|---|---|
| |||||||||||||||||||||||||||||||||||||||||||||||||||||||||||||||||||||||||||||
Components of FileFlex Enterprise PlatformFileFlex enterprise platform consists of 3 main components.
IntroductionFileFlex enterprise server can be deployed as a cluster with a minimum requirement of 4 virtual machines. This allows companies with a high volume of users accessing the system to plan and deploy a highly available FileFlex solution. ScopeThe scope of this document is to make the enterprise server component of the platform highly available. Planning & RequirementsThe deployment of the cluster requires some preparation work. Listed below are some of the key requirements; actual provisioning of these required items will happen in sequence during the cluster deployment.
Note on Installation StepsOnce you have the domain names planned you can go ahead with the next installation steps. We will follow a logical sequence of steps but based on Cloud Service Providers (CSPs) like Azure, AWS Google Cloud etc. the Steps Sequence will have additional steps in their relevant sections.
Installing High Availability cluster on AWSLogin to AWS Portal at https://console.aws.amazon.com/ STEP: Verify and Enable DNS Attributes
STEP: Create IPsCreate 4 (FOUR) separate Elastic IPs ("Network & Security" -> "Elastic IPs" -> "Allocate Elastic IP address") STEP: Create Security GroupNavigate to "Security Groups" -> "Create security group"
STEP: Spool up VM instancesCreate a VM from the latest image ("AMIs" -> "Images"). Find the FileFlex imageIf you followed STEP 6.1 to link AWS id in FileFlex Enterprise Partner Portal then you will find the FileFlex image by selecting Private Images in the filter In order to start the process, select the image and click "Launch" Deploy the VMChoose an instance type with at least 4GiB of Memory with 2 cores this is the baseline: Choose the number of instancesType in 4 to provision the number of instances we need. Click all the way to the Configure Security Group Assign security groupNavigate to the "6. Configure Security Group" tab,
Create a key pair to access server instancesYou will be presented with the key pair specification dialogue next
Click the blue "View Instances" button at the bottom right. You will see a list of your running instance, including the newly spooled up instance STEP: Assign Elastic IPs to Instances
STEP: Copy the private IPs
STEP: Create Hosted ZonesRoute 53 is Amazon's DNS service that will be used to route traffic internally.
STEP: Create PTR Record (reverse zones) Per InstanceFrom the "Hosted zone details" select "Create record": From the "Quick create record" window add a record for each of the nodes by using the private IPs which were copied above. Fill the details as follows: 4. Click create record 5. Add a PTR record for each of the machines (total of 4) In the end, the hosted zone should look similar to the following: Here we created one PTR record per machine STEP: Create Forward Zones per Instance
STEP: Setup External Domain DNSDepending on where you are hosting you existing domain, it is time to configure A records pointing to external IPs assigned to the Instances.
For example the A records for our sample domain setup looks like this on Network Solutions DNS manager: STEP: Start installing Primary FileFlex ServerConnect with ssh to each of the machines and run the setup process. Login using the default password (you will be prompted to change this later in the setup) Username: sadmin Password: Q!w2e3r4 As soon as you log in to the VM you will be presented with the following screen.
STEP 1 Choose the language of choice STEP 2 Choose "Primary or single machine" STEP 3 Choose a password for sadmin account STEP 4 SKIP this step STEP 5 Enter the Primary domain that will be used to access the FileFlex server by end-users STEP 6 WAIT!!!!!! this will take some time..... PRIMARY Server is ready to be configured. Click Reboot STEP: Start installing Secondary FileFlex ServerSSH into the Secondary Machines in sequence to start adding them to the cluster i.e. VM#2 then #3 and then #4 Login using the default password (you will be prompted to change this later in the setup) Username: sadmin Password: Q!w2e3r4
You will see the same initial screen on the first access STEP 1 Choose language of choice STEP 2 Choose Secondary machine in a cluster option STEP 3 Choose a password for sadmin STEP 4 SKIP this step STEP 5 Enter the proper Secondary domain for the designated machine here STEP 6 Now the VM is ready to be added to the Cluster, its time to open your web browser to access the Primary Machine
NOTE: IF this happens and the timer expires after 30 minutes then run the following command
STEP: Start configuring the FileFlex Server ClusterSTEP 1 Now you can access this machine using the hostname you have configured for the primary server at: EXAMPLE: https://fileflex.orionwebware.net:9443
STEP 2 Login using the sadmin username and password that you used for the primary machine. STEP 3 Prompt to enter the FileFlex deployment ID and FileFlex deployment keys and click Verify
STEP 4 Choose "Configure a high-availability cluster" option and click next STEP 5 Setup your Global Admin credentials for Policy and Users management console STEP 6 Almost ready to start adding machines. STEP 7 Click OK to start The setup will take few minutes to configure the Primary Server STEP 8 When prompted enter the hostname of the machine awaiting addition to the cluster and sadmin password for that machine NOTE: Primary Server will setup trust with secondary servers and automatically assign their roles in the cluster. NOTE: the screen will update on the secondary machine as follows STEP 9 And the Primary server keeps the setup going awaiting the next secondary servers STEP 10 Follow the ok and Yes prompts STEP 11 Once the setup completes. Some services may be stopped. Simply select them and click start icon to start them.
STEP 12 Finalize the setup in the control panel
|
| Sv translation | |||||||||||||||||||||||||||||||||||||||||||||||||||||||||||||||||||||||||||||
|---|---|---|---|---|---|---|---|---|---|---|---|---|---|---|---|---|---|---|---|---|---|---|---|---|---|---|---|---|---|---|---|---|---|---|---|---|---|---|---|---|---|---|---|---|---|---|---|---|---|---|---|---|---|---|---|---|---|---|---|---|---|---|---|---|---|---|---|---|---|---|---|---|---|---|---|---|---|
| |||||||||||||||||||||||||||||||||||||||||||||||||||||||||||||||||||||||||||||
Components of FileFlex Enterprise PlatformFileFlex enterprise platform consists of 3 main components.
IntroductionFileFlex enterprise server can be deployed as a cluster with a minimum requirement of 4 virtual machines. This allows companies with a high volume of users accessing the system to plan and deploy a highly available FileFlex solution. ScopeThe scope of this document is to make the enterprise server component of the platform highly available. Planning & RequirementsThe deployment of the cluster requires some preparation work. Listed below are some of the key requirements; actual provisioning of these required items will happen in sequence during the cluster deployment.
Note on Installation StepsOnce you have the domain names planned you can go ahead with the next installation steps. We will follow a logical sequence of steps but based on Cloud Service Providers (CSPs) like Azure, AWS Google Cloud etc. the Steps Sequence will have additional steps in their relevant sections.
Installing High Availability cluster on AWSLogin to AWS Portal at https://console.aws.amazon.com/ STEP: Link AWS AccountNOTE: if you have not linked your AWS account id in the FileFlex enterprise portal already then do that now. This will allow you to see FileFlex VM image in Amazon Machine Image(AMI) listing.
STEP: Verify and Enable DNS Attributes
STEP: Create IPsCreate 4 (FOUR) separate Elastic IPs ("Network & Security" -> "Elastic IPs" -> "Allocate Elastic IP address") STEP: Create Security GroupNavigate to "Security Groups" -> "Create security group"
STEP: Spool up VM instancesCreate a VM from the latest image ("AMIs" -> "Images"). Find the FileFlex imageIf you followed STEP 6.1 to link AWS id in FileFlex Enterprise Partner Portal then you will find the FileFlex image by selecting Private Images in the filter In order to start the process, select the image and click "Launch" Deploy the VMChoose an instance type with at least 4GiB of Memory with 2 cores this is the baseline: Choose the number of instancesType in 4 to provision the number of instances we need. Click all the way to the Configure Security Group Assign security groupNavigate to the "6. Configure Security Group" tab,
Create a key pair to access server instancesYou will be presented with the key pair specification dialogue next
Click the blue "View Instances" button at the bottom right. You will see a list of your running instance, including the newly spooled up instance STEP: Assign Elastic IPs to Instances
STEP: Copy the private IPs
STEP: Create Hosted ZonesRoute 53 is Amazon's DNS service that will be used to route traffic internally.
STEP: Create PTR Record (reverse zones) Per InstanceFrom the "Hosted zone details" select "Create record": From the "Quick create record" window add a record for each of the nodes by using the private IPs which were copied above. Fill the details as follows: 4. Click create record 5. Add a PTR record for each of the machines (total of 4) In the end, the hosted zone should look similar to the following: Here we created one PTR record per machine STEP: Create Forward Zones per Instance
STEP: Setup External Domain DNSDepending on where you are hosting you existing domain, it is time to configure A records pointing to external IPs assigned to the Instances.
For example the A records for our sample domain setup looks like this on Network Solutions DNS manager: STEP: Start installing Primary FileFlex ServerConnect with ssh to each of the machines and run the setup process. Login using the default password (you will be prompted to change this later in the setup) Username: sadmin Password: Q!w2e3r4 As soon as you log in to the VM you will be presented with the following screen.
STEP 1 Choose the language of choice STEP 2 Choose "Primary or single machine" STEP 3 Choose a password for sadmin account STEP 4 SKIP this step STEP 5 Enter the Primary domain that will be used to access the FileFlex server by end-users STEP 6 WAIT!!!!!! this will take some time..... PRIMARY Server is ready to be configured. Click Reboot STEP: Start installing Secondary FileFlex ServerSSH into the Secondary Machines in sequence to start adding them to the cluster i.e. VM#2 then #3 and then #4 Login using the default password (you will be prompted to change this later in the setup) Username: sadmin Password: Q!w2e3r4
You will see the same initial screen on the first access STEP 1 Choose language of choice STEP 2 Choose Secondary machine in a cluster option STEP 3 Choose a password for sadmin STEP 4 SKIP this step STEP 5 Enter the proper Secondary domain for the designated machine here STEP 6 Now the VM is ready to be added to the Cluster, its time to open your web browser to access the Primary Machine
NOTE: IF this happens and the timer expires after 30 minutes then run the following command
STEP: Start configuring the FileFlex Server ClusterSTEP 1 Now you can access this machine using the hostname you have configured for the primary server at: EXAMPLE: https://fileflex.orionwebware.net:9443
STEP 2 Login using the sadmin username and password that you used for the primary machine. STEP 3 Prompt to enter the FileFlex deployment ID and FileFlex deployment keys and click Verify
STEP 4 Choose "Configure a high-availability cluster" option and click next STEP 5 Setup your Global Admin credentials for Policy and Users management console STEP 6 Almost ready to start adding machines. STEP 7 Click OK to start The setup will take few minutes to configure the Primary Server STEP 8 When prompted enter the hostname of the machine awaiting addition to the cluster and sadmin password for that machine NOTE: Primary Server will setup trust with secondary servers and automatically assign their roles in the cluster. NOTE: the screen will update on the secondary machine as follows STEP 9 And the Primary server keeps the setup going awaiting the next secondary servers STEP 10 Follow the ok and Yes prompts STEP 11 Once the setup completes. Some services may be stopped. Simply select them and click start icon to start them.
STEP 12 Finalize the setup in the control panel
|
| Sv translation | |||||||||||||||||||||||||||||||||||||||||||||||||||||||||||||||||||||||||||||
|---|---|---|---|---|---|---|---|---|---|---|---|---|---|---|---|---|---|---|---|---|---|---|---|---|---|---|---|---|---|---|---|---|---|---|---|---|---|---|---|---|---|---|---|---|---|---|---|---|---|---|---|---|---|---|---|---|---|---|---|---|---|---|---|---|---|---|---|---|---|---|---|---|---|---|---|---|---|
| |||||||||||||||||||||||||||||||||||||||||||||||||||||||||||||||||||||||||||||
Componentes de la plataforma FileFlex EnterpriseLa plataforma de FileFlex Enterprise consta de 3 componentes principales.
IntroducciónEl servidor de FileFlex Enterprise puede implementarse como un clúster con un requisito mínimo de 4 máquinas virtuales. Esto permite a las empresas con gran volumen de usuarios que acceden al sistema planificar e implementar una solución FileFlex de gran disponibilidad. AlcanceEl alcance de este documento es hacer que el componente de servidor Enterpise de la plataforma tenga gran disponibilidad. Planificación y requisitosLa implementación del clúster requiere trabajo de preparación. A continuación se enumeran algunos de los requisitos clave; el suministro real de estos elementos necesarios se producirá en secuencia durante la implementación del clúster.
Nota sobre los pasos de instalaciónCuando tenga los nombres de dominio planificados puede proceder con los siguientes pasos de instalación. Seguiremos una secuencia lógica de pasos pero, con base en los proveedores de servicios en la nube (CSP) como Azure, AWS, Google Cloud, etc., la secuencia de pasos tendrá pasos adicionales en las secciones relevantes.
Instalación del clúster de gran disponibilidad en AWSInicie sesión en el portal de AWS en https://console.aws.amazon.com/ PASO: Vincular la cuenta de AWSNOTA: si aún no ha vinculado la ID de su cuenta de AWS en el portal de FileFlex Enterprise, hágalo ahora. Esto le permitirá ver la imagen de la VM de FileFlex en la lista de imágenes de máquinas de Amazon (AMI).
PASO: Comprobar y habilitar los atributos DNS
PASO: Crear las IPCree 4 (CUATRO) IP elásticas separadas ("Red y seguridad" -> "IP elásticas" -> "Asignar dirección IP elástica") PASO: Crear grupo de seguridadNavegue hasta "Grupos de seguridad" -> "Crear grupo de seguridad"
PASO: Crear instancias de VMCree una VM a partir de la última imagen ("AMIs" -> "Imágenes"). Encontrar la imagen de FileFlexSi realizó el PASO 6.1 para vincular la ID de AWS en el portal de socios de FileFlex Enterprise, encontrará la imagen de FileFlex si selecciona Imágenes privadas en el filtro. Para comenzar el proceso, seleccione la imagen y haga clic en "Lanzar". Implementar la VMEscoja un tipo de instancia con por lo menos 4 GB de memoria con 2 núcleos, esta es la base: Escoger el número de instanciasEscriba 4 para suministrar el número de instancias que necesitamos. Haga clic hasta Configurar grupo de seguridad. Asignar grupo de seguridadNavegue hasta la pestaña "6. Configurar grupo de seguridad".
Crear un par de claves para acceder a las instancias del servidorA continuación, se mostrará el cuadro de diálogo de especificación de par de claves.
Haga clic en el botón azul "Ver instancias" en la parte inferior derecha. Verá una lista de instancias en ejecución, incluida la instancia recientemente creada. PASO: Asignar las IP elásticas a las instancias
PASO: Copiar las IP privadas
PASO: Crear zonas alojadasRoute 53 es el servicio DNS de Amazon que se utilizará para enrutar el tráfico internamente.
PASO: Crear un registro PTR (zonas inversas) por instanciaEn "Detalles de zona alojada", seleccione "Crear registro". En la ventana "Creación rápida de registro", añada un registro para cada uno de los nodos con las IP privadas que se copiaron anteriormente. Complete la información de la siguiente manera: 4. Haga clic en Crear registro. 5. Añada un registro PTR para cada una de las máquinas (total de 4). Por último, la zona alojada debe ser similar a lo siguiente: Aquí hemos creado un registro PTR por máquina. PASO: Crear zonas forward por instancia
PASO: Configurar DNS de dominio externoDependiendo de dónde esté alojando el dominio existente, es hora de configurar registros A que señalen a las IP externas asignadas a las instancias.
Por ejemplo, los registros A de la configuración de dominio de ejemplo tienen esta apariencia en el administrador de DNS de Network Solutions. PASO: Comenzar la instalación del servidor principal de FileFlexConéctese mediante SSH a cada una de las máquinas y ejecute el proceso de configuración. Inicie sesión con la contraseña predeterminada (se le solicitará que la cambie más adelante en la configuración). Nombre de usuario: sadmin Contraseña: Q!w2e3r4 Después de iniciar sesión en la VM aparecerá la siguiente pantalla.
PASO 1 - Escoja el idioma. PASO 2 - Escoja "Máquina principal o única". PASO 3 - Escoja una contraseña para la cuenta de sadmin. PASO 4 - OMITA este paso. PASO 5 - Introduzca el dominio principal que los usuarios finales usarán para acceder al servidor de FileFlex. PASO 6 - ¡¡ESPERE!! Esto tardará un tiempo... El servidor PRINCIPAL está listo para la configuración. Haga clic en Reiniciar PASO: Comenzar la instalación del servidor secundario de FileFlexConéctese mediante SSH en las máquinas secundarias en secuencia para comenzar a añadirlas al clúster, es decir, VM n.º 2, después la n.º 3 y, a continuación, la n.º 4. Inicie sesión con la contraseña predeterminada (se le solicitará que la cambie más adelante en la configuración). Nombre de usuario: sadmin Contraseña: Q!w2e3r4
Verá la misma pantalla inicial en el primer acceso. PASO 1 - Escoja el idioma. PASO 2 - Seleccione la opción Máquina secundaria en el clúster. PASO 3 - Escoja una contraseña para sadmin. PASO 4 - OMITA este paso. PASO 5 - Introduzca aquí el dominio secundario correcto para la máquina designada. PASO 6 - Ahora la VM está lista para añadirla al clúster; esta vez, abra el navegador web para acceder a la máquina principal.
NOTA: SI esto ocurre y el temporizador caduca después de 30 minutos, ejecute el siguiente comando
PASO: Comenzar a configurar el clúster del servidor FileFlexPASO 1 - Ahora puede acceder a esta máquina con el nombre de host que ha configurado para el servidor principal en: EJEMPLO: https://fileflex.orionwebware.net:9443
PASO 2 - Inicie sesión con el nombre de usuario y contraseña de sadmin que usó en la máquina principal. PASO 3 - Introduzca la ID y las claves de implementación de FileFlex y haga clic en Verificar.
PASO 4 Seleccione la opción "Configurar un clúster de gran disponibilidad" y haga clic en siguiente. PASO 5 - Configure las credenciales de administración global para la consola de administración de políticas y usuarios. PASO 6 - Casi está listo para comenzar a añadir las máquinas. PASO 7 - Haga clic en Aceptar para comenzar. Esta instalación tardará algunos minutos en configurar el servidor principal. PASO 8 - Cuando se le solicite, introduzca el nombre de host de la máquina que está esperando añadirse al clúster y la contraseña sadmin de dicha máquina. NOTA: El servidor principal configurará confianza con los servidores secundarios y les asignará automáticamente sus roles en el clúster. NOTA: la pantalla se actualizará en la máquina secundaria de la siguiente manera. PASO 9 - El servidor principal continúa con la configuración en espera de los siguientes servidores secundarios. PASO 10 - Siga las opciones Aceptar y Sí. PASO 11 - Cuando finalice la configuración algunos servicios pueden haberse detenido. Simplemente selecciónelos y haga clic en el icono inicio para iniciarlos.
PASO 12 - Finalice la configuración en el panel de control.
|
| Sv translation | |||||||||||||||||||||||||||||||||||||||||||||||||||||||||||||||||||||||||||||
|---|---|---|---|---|---|---|---|---|---|---|---|---|---|---|---|---|---|---|---|---|---|---|---|---|---|---|---|---|---|---|---|---|---|---|---|---|---|---|---|---|---|---|---|---|---|---|---|---|---|---|---|---|---|---|---|---|---|---|---|---|---|---|---|---|---|---|---|---|---|---|---|---|---|---|---|---|---|
| |||||||||||||||||||||||||||||||||||||||||||||||||||||||||||||||||||||||||||||
Composants de la plateforme FileFlex EnterpriseLa plate-forme FileFlex Entreprise se compose de 3 éléments principaux.
IntroductionLe serveur FileFlex Enterprise peut être déployé en tant que cluster avec une configuration minimale de 4 machines virtuelles. Cela permet aux entreprises dont le volume d'utilisateurs accédant au système est élevé de programmer et de déployer une solution FileFlex hautement disponible. PortéeLe but de ce document est de rendre le composant serveur d'entreprise de la plate-forme hautement disponible. Planification et exigencesLe déploiement du cluster nécessite un travail de préparation. Vous trouverez ci-dessous une liste des principales exigences ; l'approvisionnement réel de ces éléments requis se fera dans l'ordre pendant le déploiement du cluster.
Remarque sur les étapes d'installationUne fois que vous avez planifié les noms de domaine, vous pouvez passer aux étapes d'installation suivantes. Nous suivons une séquence logique d'étapes mais basée sur des fournisseurs de services Cloud (CSP) comme Azure, AWS Google Cloud, etc. La séquence d'étapes comporte des étapes supplémentaires dans les sections correspondantes.
Installation d'un cluster haute disponibilité sur AWSConnectez-vous au portail AWS à l'adresse https://console.aws.amazon.com/ ÉTAPE : Associer un compte AWSREMARQUE : si vous n'avez pas encore associé votre identifiant de compte AWS dans le portail FileFlex Enterprise, faites-le maintenant. Cela vous permettra de voir l'image de la VM FileFlex dans la liste Amazon Machine Image (AMI).
ÉTAPE : Vérifier et activez les attributs DNS
ÉTAPE : Créer des adresses IPCréez 4 (QUATRE) adresses IP élastiques distinctes (« Réseau et sécurité » - > « Adresses IP élastiques » - > « Allouer une adresse IP élastique ») ÉTAPE : Créer un groupe de sécuritéNaviguez vers « Groupes de sécurité » - > « Créer un groupe de sécurité »
ÉTAPE : Spouler les instances de VMCréez une VM à partir de la dernière image (« AMIs » - > « Images »). Trouvez l'image FileFlexSi vous suivez l'étape 6.1 pour associer l'id AWS dans le portail des partenaires de FileFlex Enterprise, vous trouverez l'image FileFlex en sélectionnant Images privées dans le filtre Pour démarrer le processus, sélectionnez l'image et cliquez sur « Lancer » Déployer la VMChoisissez un type d'instance avec au minimum 4 Go de mémoire et 2 cœurs. C'est la base de référence : Choisissez le nombre d'instancesTapez 4 pour provisionner le nombre d'instances dont nous avons besoin. Cliquez jusqu'à la page Configurer le groupe de sécurité Assigner un groupe de sécuritéNaviguez vers l'onglet « 6. Configurer le groupe de sécurité »,
Créez une paire de clés pour accéder aux instances de serveurLa boîte de dialogue de spécification de la paire de clés s'affiche ensuite
Cliquez sur le bouton bleu « Afficher les instances » en bas à droite. Vous verrez une liste de votre instance en cours d'exécution, y compris l'instance nouvellement spoulée ÉTAPE : Attribuer des adresses IP élastiques aux instances
ÉTAPE : Copier les adresses IP privées
ÉTAPE : Créer des zones hébergéesRoute 53 est le service DNS d'Amazon qui sera utilisé pour acheminer le trafic en interne.
ÉTAPE : Créer un enregistrement PTR (zones inversées) par instanceDans les « Détails de la zone hébergée », sélectionnez « Créer un enregistrement » : À partir de la fenêtre « Création rapide d'un enregistrement », ajoutez un enregistrement pour chacun des nœuds en utilisant les adresses IP privées copiées ci-dessus. Remplissez les détails comme suit : 4. Cliquez sur Créer un enregistrement 5. Ajoutez un enregistrement PTR pour chacune des machines (total de 4) Au final, la zone hébergée doit ressembler à ce qui suit : Ici, nous avons créé un enregistrement PTR par machine ÉTAPE : Créer des zones avancées par instance
ÉTAPE : Configurer le DNS de domaine externeSelon l'endroit où vous hébergez votre domaine existant, il est temps de configurer les enregistrements A pointant vers les adresses IP externes attribuées aux instances.
Par exemple, les enregistrements A pour notre cas de configuration de domaine ressemblent à ceci sur le gestionnaire DNS de Network Solutions : ÉTAPE : Démarrez l'installation du serveur FileFlex principalConnectez-vous avec SSH à chacune des machines et exécutez le processus de configuration. Connectez-vous à l'aide du mot de passe par défaut (vous pourrez le modifier ultérieurement dans la configuration) Nom d'utilisateur : sadmin Mot de passe : Q!w2e3r4 Dès que vous vous connectez à la VM, l'écran suivant s'affiche.
ÉTAPE 1 : Choisissez la langue de votre choix ÉTAPE 2 : Choisissez « Machine principale ou simple » ÉTAPE 3 : Choisissez un mot de passe pour le compte sadmin ÉTAPE 4 : IGNOREZ cette étape ÉTAPE 5 : Saisissez le domaine principal qui sera utilisé pour accéder au serveur FileFlex par les utilisateurs finaux ÉTAPE 6 : PATIENTEZ !!!!!! Cela prendra un certain temps... Le serveur PRINCIPAL est prêt à être configuré. Cliquez sur « Redémarrer » ÉTAPE : Commencez à installer le serveur FileFlex secondaireSSH dans les machines secondaires dans l'ordre pour commencer à les ajouter au cluster, c'est-à-dire la VM #2, puis #3, puis #4 Connectez-vous à l'aide du mot de passe par défaut (vous pourrez le modifier ultérieurement dans la configuration) Nom d'utilisateur : sadmin Mot de passe : Q!w2e3r4
Vous verrez le même écran initial lors du premier accès ÉTAPE 1 : Choisissez la langue de votre choix ÉTAPE 2 : Choisissez l'option Machine secondaire dans un cluster ÉTAPE 3 : Choisissez un mot de passe pour sadmin ÉTAPE 4 : IGNOREZ cette étape ÉTAPE 5 : Saisissez le domaine secondaire approprié pour la machine désignée ici ÉTAPE 6 : Maintenant, la VM est prête à être ajoutée au cluster. Il est temps d'ouvrir votre navigateur Web pour accéder à la machine principale
REMARQUE : SI cela se produit et que le minuteur expire après 30 minutes, exécutez la commande suivante
ÉTAPE : Commencez à configurer le cluster de serveurs FileFlexÉTAPE 1 : Vous pouvez maintenant accéder à cette machine en utilisant le nom d'hôte que vous avez configuré pour le serveur principal à : EXEMPLE : https://fileflex.orionwebware.net:9443
ÉTAPE 2 : Connectez-vous à l'aide du nom d'utilisateur et du mot de passe sadmin que vous avez utilisés pour la machine principale. ÉTAPE 3 : Lorsque vous y êtes invité, saisissez l'ID de déploiement FileFlex et les clés de déploiement FileFlex puis cliquez sur « Vérifier »
ÉTAPE 4 : Choisissez l'option « Configurer un cluster haute disponibilité » et cliquez sur Suivant ÉTAPE 5 : Configurez vos identifiants d'administrateur global pour la console de gestion des politiques et des utilisateurs ÉTAPE 6 : Presque prêt à commencer à ajouter des machines. ÉTAPE 7 : Cliquez sur OK pour commencer Quelques minutes seront nécessaires pour configurer le serveur principal ÉTAPE 8 : Lorsque vous y êtes invité, saisissez le nom d'hôte de la machine qui attend d'être ajoutée au cluster et son mot de passe sadmin REMARQUE : Le serveur principal configurera la confiance avec les serveurs secondaires et attribuera automatiquement leurs rôles dans le cluster. REMARQUE : L'écran se mettra à jour sur la machine secondaire comme suit ÉTAPE 9 : Et le serveur principal continue la configuration en attendant les prochains serveurs secondaires ÉTAPE 10 : Suivez les invites OK et Oui ÉTAPE 11 : Une fois la configuration terminée, certains services peuvent être arrêtés. Sélectionnez-les simplement et cliquez sur l'icône « Démarrer » pour les démarrer.
ÉTAPE 12 : Finalisez la configuration dans le panneau de configuration
|
| Sv translation | |||||||||||||||||||||||||||||||||||||||||||||||||||||||||||||||||||||||||||||
|---|---|---|---|---|---|---|---|---|---|---|---|---|---|---|---|---|---|---|---|---|---|---|---|---|---|---|---|---|---|---|---|---|---|---|---|---|---|---|---|---|---|---|---|---|---|---|---|---|---|---|---|---|---|---|---|---|---|---|---|---|---|---|---|---|---|---|---|---|---|---|---|---|---|---|---|---|---|
| |||||||||||||||||||||||||||||||||||||||||||||||||||||||||||||||||||||||||||||
Componenti della piattaforma FileFlex EnterpriseLa piattaforma FileFlex Enterprise è costituita da 3 componenti principali.
IntroduzioneIl server di FileFlex Enterprise può essere implementato come cluster con un requisito minimo di 4 macchine virtuali. Ciò consente alle aziende con un elevato volume di utenti che accedono al sistema di pianificare e implementare una soluzione FileFlex ad alta disponibilità. ScopoLo scopo di questo documento è quello di rendere altamente disponibile il componente enterprise server della piattaforma. Pianificazione e RequisitiL’implementazione del cluster richiede un certo lavoro di preparazione. Di seguito sono elencati alcuni dei requisiti principali; il provisioning effettivo di questi elementi necessari avverrà in sequenza durante l’implementazione del cluster.
Nota sulle fasi di installazioneUna volta pianificati i nomi di dominio, si può procedere con le fasi successive dell'installazione. Seguiremo una sequenza logica di fasi, ma in base ai fornitori di servizi cloud (CSP) come Azure, AWS Google Cloud ecc. la sequenza di fasi avrà fasi aggiuntive nelle rispettive sezioni.
Installazione di un cluster ad alta disponibilità su AWSAccedere al portale AWS all’indirizzo https://console.aws.amazon.com/ FASE: Collegare l'account AWSNOTA: se non si è ancora collegato l'ID dell'account AWS nel portale FileFlex Enterprise, farlo ora. In questo modo è possibile vedere l'immagine della VM di FileFlex nell'elenco delle AMI (Amazon Machine Image).
FASE: Verifica e abilitazione degli attributi DNS
FASE: Crea IPCreare 4 (QUATTRO) IP elastici separati ("Rete e sicurezza" -> "IP elastici" -> "Allocare indirizzo IP elastico") FASE: Crea gruppo di protezioneAndare in "Gruppi di protezione" -> "Crea gruppo di protezione"
FASE: Spool up delle istanze VMCreare una VM dall'ultima immagine ("AMI" -> "Immagini"). Trovare l'immagine FileFlexSe si è seguita la FASE 6.1 per collegare l'id AWS nel portale per i partner di FileFlex Enterprise, allora si troverà l'immagine FileFlex selezionando Immagini private nel filtro Per avviare il processo, selezionare l'immagine e fare clic su "Avvia" Implementare la VMScegliere un tipo di istanza con almeno 4GiB di memoria e 2 core, questa è la base di partenza: Scegliere il numero di istanzeDigitare 4 per fornire il numero di istanze necessarie. Fare clic fino a Configurazione gruppo di protezione Assegnare gruppo di protezioneAccedere alla scheda "6. Configurazione gruppo di protezione",
Creare una coppia di chiavi per accedere alle istanze del serverVerrà presentata la successiva finestra di dialogo sulle specifiche della coppia di chiavi
Fare clic sul pulsante blu "Visualizza istanze" in basso a destra. Verrà visualizzato un elenco delle istanze in esecuzione, compresa l'istanza di spooling appena avviata FASE: Assegnare IP elastici alle istanze
FASE: Copiare gli IP privati
FASE: Creazione di zone hostRoute 53 è il servizio DNS di Amazon che verrà utilizzato per instradare il traffico interno.
FASE: Creare record PTR (zone invertite) per istanzaDa "Dettagli zona host" selezionare "Crea record": Dalla finestra "Creazione rapida di un record" aggiungere un record per ciascuno dei nodi utilizzando gli IP privati copiati in precedenza. Compilare i dettagli come segue: 4. Fare clic su crea record 5. Aggiungere un record PTR per ciascuna macchina (per un totale di 4). Alla fine, la zona host dovrebbe avere un aspetto simile al seguente: Qui abbiamo creato un record PTR per macchina FASE: Creare zone di inoltro per istanza
FASE: Configurazione del DNS per un dominio esternoA seconda di dove si ospita il dominio esistente, è il momento di configurare i record A che puntano agli IP esterni assegnati alle istanze.
Ad esempio, i record A per la configurazione del nostro dominio di esempio si presentano come segue nel gestore DNS di Network Solutions: FASE: Avvio dell'installazione del server primario di FileFlexCollegarsi con ssh a ciascuna macchina ed eseguire il processo di configurazione. Effettuare il login utilizzando la password predefinita (verrà richiesto di cambiarla più avanti nella configurazione) Nome utente: sadmin Password: Q!w2e3r4 Non appena si accede alla VM, viene visualizzata la seguente schermata.
FASE 1 Scegliere la lingua desiderata FASE 2 Scegliere "Macchina primaria o singola" FASE 3 Scegliere una password per l'account sadmin FASE 4 IGNORARE questa fase FASE 5 Immettere il dominio primario che verrà utilizzato dagli utenti finali per accedere al server di FileFlex FASE 6 ASPETTARE!!!!!! questo richiederà un po' di tempo..... Il server PRIMARY è pronto per essere configurato. Fare clic su Riavvia FASE: Avvio dell'installazione del server secondario di FileFlexSSH nelle macchine secondarie in sequenza per iniziare ad aggiungerle al cluster, cioè Vm n.2, poi n.3 e poi n.4 Effettuare il login utilizzando la password predefinita (verrà richiesto di cambiarla più avanti nella configurazione) Nome utente: sadmin Password: Q!w2e3r4
Al primo accesso viene visualizzata la stessa schermata iniziale FASE 1 Scegliere la lingua desiderata FASE 2 Scegliere l'opzione Macchina secondaria in un cluster FASE 3 Scegliere una password per sadmin FASE 4 IGNORARE questa fase FASE 5 Inserire qui il dominio secondario corretto per la macchina designata FASE 6 Ora la VM è pronta per essere aggiunta al cluster, è il momento di aprire il browser web per accedere alla macchina primaria
NOTA: SE ciò accade e il timer scade dopo 30 minuti, eseguire il seguente comando
FASE: Avviare la configurazione del cluster di FileFlex ServerFASE 1 Ora è possibile accedere a questa macchina utilizzando l'hostname configurato per il server primario: ESEMPIO: https://fileflex.orionwebware.net:9443
FASE 2 Accedere utilizzando il nome utente e la password sadmin usati per il computer primario. FASE 3 Viene richiesto di inserire l'ID di implementazione di FileFlex e le chiavi di installazione client FileFlex e di fare clic su Verifica
FASE 4 Scegliere l’opzione "Configura un cluster ad alta disponibilità" e fare clic su avanti FASE 5 Impostare le credenziali di amministratore globale per la console di gestione dei criteri e degli utenti FASE 6 Quasi pronti per iniziare ad aggiungere macchine. FASE 7 Fare clic su OK per iniziare La configurazione del server primario richiederà alcuni minuti. FASE 8 Quando viene richiesto, inserire il nome host della macchina che si sta aggiungendo al cluster e la password sadmin per quella macchina. NOTA: il server primario configurerà la fiducia con i server secondari e assegnerà automaticamente i loro ruoli nel cluster. NOTA: la schermata si aggiorna sul computer secondario come segue FASE 9 E il server primario mantiene la configurazione in attesa dei successivi server secondari FASE 10 Seguire le indicazioni Ok e Sì FASE 11 Una volta completata la configurazione. Alcuni servizi potrebbero essere interrotti. È sufficiente selezionarli e fare clic sull'icona di avvio per avviarli.
FASE 12 Concludere la configurazione nel pannello di controllo
|