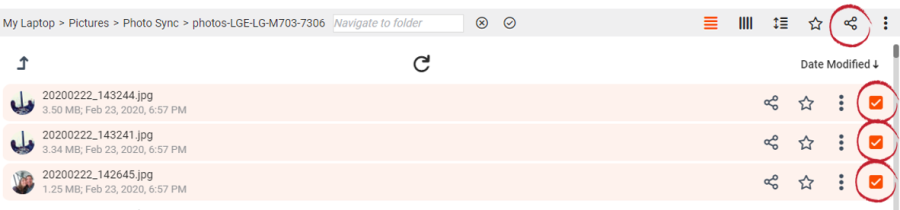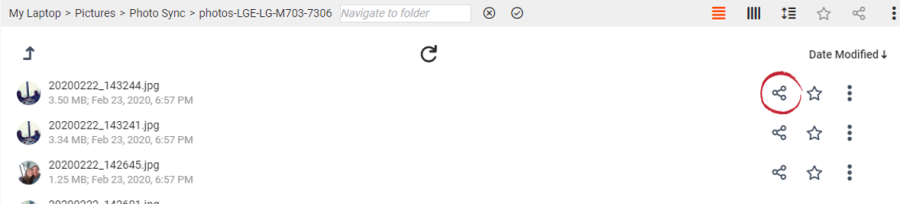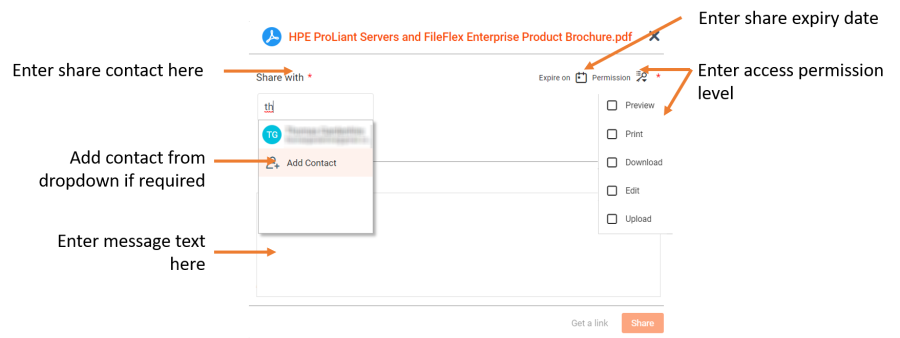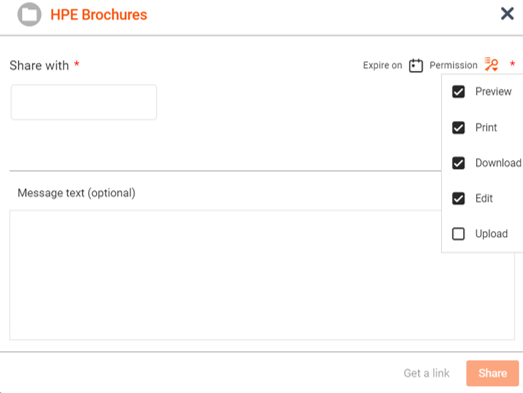...
| Sv translation | ||
|---|---|---|
| ||
1.ファイルを連絡先と共有するには、共有するファイルの横にあるチェックボックスをオンにして、右上のアクティビティバーの [共有] アイコンをクリックします。 2.複数の連絡先に対して手順 2 を繰り返します。
3.次に、[共有] ダイアログボックスの [共有先] ボックスに、ファイルを共有する連絡先の名前を入力します。予測ドロップダウンリストに表示される連絡先を選択します。連絡先が表示されない場合は、ドロップダウンから「連絡先を追加」 を選択します。権限がある場合は、ここで独自の連絡先を個別に追加できます。 4.次に、ファイル共有の有効期限を設定できます。デフォルトでは、それは永久です (つまり、有効期限: なし)。これを変更する場合は、ダイアログボックスの右上隅にある [共有の有効期限] のカレンダーアイコンをクリックし、カレンダーから終了日時を選択します。 5. 次に、[メッセージテキスト] ボックスに共有先へのメッセージを入力できます。 6.最後に、共有表示オプション(プレビュー、印刷、ダウンロード、編集、アップロード)を設定します。 プレビュー - [プレビュー] を選択すると、共有先 (ファイルを共有している相手) のみが共有ファイルを閲覧できます。共有先が共有ファイルを印刷またはダウンロードすることは許可されていません。
印刷 – 印刷により、共有先は共有ファイルのプレビューを行い、そのハードコピーを作成できます。ダウンロードまたは編集は許可されていません。 ダウンロード - [ダウンロード] を選択すると、共有先は共有ファイルを表示、印刷、ダウンロードできます。
編集 - [編集] を選択すると、共有先は共有ファイルを表示、ダウンロード、印刷、編集できます。共有先に共有ファイルを変更する権限を与えています。 アップロード – このオプションはフォルダにのみ適用されます。これにより、受信者がファイルとフォルダをアップロードできるようになり、フォルダが仮想データルームに変換されます。[アップロード] を選択した場合でも、仮想データルームフォルダに保存されているファイルへのアクセス権を決定することができます (表示のみ、表示と印刷、ダウンロード、編集)。これらのアクセス権のオプションは、ユーザーごとに設定できます。 7.共有オプションを決定したら、[共有] をクリックします。 |
| Sv translation | ||
|---|---|---|
| ||
1. Para compartir un archivo con sus contactos, marque la casilla junto a el o los archivos que desea compartir; a continuación, haga clic en el icono Compartir en la barra Actividad superior derecha. 2. Repita el paso 2 en el caso de múltiples contactos.
3. En el cuadro de diálogo Compartir, en el cuadro Compartir con, escriba el nombre del contacto con quien desea compartir el archivo. Seleccione el contacto como aparece en la lista desplegable. Seleccione "Añadir contacto" en la lista desplegable si el contacto no aparece. Si tiene permiso, puede añadir individualmente aquí sus propios contactos. 4. A continuación, puede definir una fecha y hora de caducidad para esta acción. La opción predeterminada es para siempre (es decir, Caduca el: nunca). Si desea cambiar esto, haga clic en el icono de calendario Caduca el, ubicado en la esquina superior derecha del cuadro de diálogo, y seleccione la fecha y hora de caducidad en el calendario. 5. A continuación, puede escribir un mensaje para los destinatarios en el cuadro Texto del mensaje. 6. Por último, establezca la opciones de visualización del contenido compartido (es decir, vista preliminar, imprimir, descargar, editar y cargar). Vista preliminar - Si selecciona Vista preliminar, el contacto con quien está compartiendo los archivos únicamente podrá ver los archivos compartidos. No se le permite imprimir ni descargar los archivos compartidos.
Imprimir – Esto permite al contacto tanto ver como realizar copias en papel de el o los archivos compartidos con él. No se le permite descargar ni editar. Descargar - Si selecciona Descargar, el contacto podrá ver, imprimir y descargar los archivos compartidos.
Editar - Si selecciona Editar, el contacto podrá ver, descargar, imprimir y editar los archivos compartidos. Está otorgando al contacto el derecho de realizar cambios en los archivos compartidos. Cargar – Esta opción se aplica únicamente a carpetas. Esto convierte a la carpeta en un espacio de datos virtual al permitir al destinatario cargar archivos y carpetas. Si selecciona Cargar, aún puede determinar los derechos de acceso a archivos almacenados en el espacio virtual de datos para ver únicamente, ver e imprimir, descargar y editar. Estas opciones de acceso pueden definirse por usuario. 7. Después de determinar las opciones, haga clic en Compartir. |
| Sv translation | ||
|---|---|---|
| ||
1. Pour partager un fichier avec vos contacts, cochez la case à côté du ou des fichiers que vous souhaitez partager, puis cliquez sur l'icône Partager dans la barre d'activité en haut à droite. 2. Répétez l'étape 2 dans le cas de plusieurs contacts.
3. Ensuite, dans la boîte de dialogue Partager, accédez au champ Partager avec et tapez le nom du contact avec lequel vous souhaitez partager le fichier. Choisissez le contact dans la liste déroulante prédictive. Choisissez Ajouter un contact dans la liste déroulante si votre contact n'apparaît pas. Si vous y êtes autorisé, vous pouvez ajouter vos propres contacts individuellement ici. 4. Ensuite, vous pouvez définir une date et une heure d'expiration pour votre partage de fichiers. Par défaut, c'est « pour toujours » (i.e. Expire le : jamais). Si vous souhaitez modifier cela, cliquez sur l'icône de calendrier Partage expire située dans le coin supérieur droit de la boîte de dialogue et sélectionnez la date et l'heure de fin dans le calendrier. 5. Ensuite, vous pouvez adresser un message à vos destinataires de partage dans le champ Texte du message 6. Enfin, définissez vos options d'affichage de partage (c'est-à-dire visualiser, imprimer, télécharger, ou modifier et télécharger). Visualiser - Si vous choisissez l'option « Visualiser », le contact (avec qui vous partagez vos fichiers) peut simplement visualiser les fichiers partagés. Il n'est pas autorisé à les imprimer ou à les télécharger.
Imprimer - Imprimer permet à votre contact à la fois de visualiser et de faire des copies papier du ou des fichiers partagés avec lui. Ils n'est pas autorisé à les télécharger ou à les modifier. Télécharger - Si vous choisissez l'option Télécharger, le contact peut visualiser, imprimer et télécharger vos fichiers partagés.
Modifier - Si vous choisissez Modifier, le contact peut visualiser, télécharger, imprimer et modifier les fichiers partagés. Vous donnez à votre contact le droit d'apporter des modifications aux fichiers partagés. Téléverser - Cette option s'applique uniquement aux dossiers. Le téléversement convertit le dossier en une salle de données virtuelle en permettant au destinataire de téléverser des fichiers et des dossiers. Lorsque Téléverser est sélectionné, vous pouvez toujours déterminer les droits d'accès aux fichiers stockés dans le dossier de la salle de données virtuelle pour visualiser uniquement, visualiser et imprimer, télécharger et modifier. Ces options d'accès peuvent être définies en fonction des utilisateurs. 7. Une fois que vous avez déterminé vos options de partage, cliquez sur Partager. |
| Sv translation | ||
|---|---|---|
| ||
1. Per condividere un file con i propri contatti, selezionare la casella accanto al file o ai file che si desidera condividere, quindi fare clic sull'icona Condividi nella barra delle attività in alto a destra. 2. Ripetere la fase 2 per più contatti.
3. Nella finestra di dialogo Condividi, nella casella Condividi con digitare il nome del contatto con cui si desidera condividere il file. Scegliere il contatto come appare nell'elenco a discesa delle previsioni. Scegliere "Aggiungi contatto" dal menu a tendina se il contatto non compare. Se si ha l'autorizzazione, è possibile aggiungere i propri contatti individualmente. 4. Successivamente, è possibile impostare una data e un'ora di scadenza per la condivisione dei file. Per impostazione predefinita, è per sempre (cioè Scade il: mai). Se si desidera modificare questa impostazione, fare clic sull'icona del calendario Condivisione scade nell'angolo in alto a destra della finestra di dialogo e selezionare la data e l'ora di fine dal calendario. 5. Successivamente, è possibile inserire un messaggio per i destinatari della condivisione nella casella di testo Messaggio. 6. Infine, impostare le opzioni di visualizzazione della condivisione (ad esempio, Anteprima, Stampa, Download, Modifica e Carica). Anteprima - Se si sceglie Anteprima, il contatto (con cui si condividono i file) potrà visualizzare solo i file condivisi. Non è consentito stampare o scaricare file condivisi.
Stampa – La stampa consente ai contatti di visualizzare l'anteprima e di fare copie cartacee dei file condivisi. Non è consentito scaricare o modificare. Download - Se si sceglie Download, il contatto potrà visualizzare, stampare e scaricare i file condivisi.
Modifica - Se si sceglie Modifica, il contatto potrà visualizzare, scaricare, stampare e modificare i file condivisi. L'utente concede al proprio contatto i diritti di modificare i file condivisi. Caricamento – Questa opzione si applica solo alle cartelle. In questo modo la cartella viene trasformata in una data room virtuale, consentendo al destinatario di caricare file e cartelle. Con l'opzione Caricamento selezionata, è possibile determinare i diritti di accesso ai file archiviati nella cartella della data room virtuale: solo visualizzazione, visualizzazione e stampa, download e modifica. Queste opzioni di accesso possono essere impostate per ogni singolo utente. 7. Una volta determinate le opzioni di condivisione, fare clic su Condividi.. |