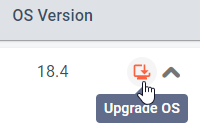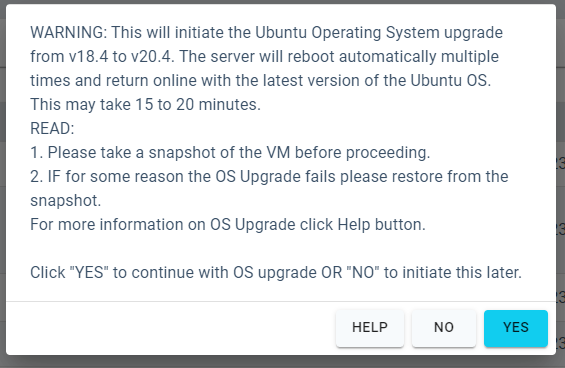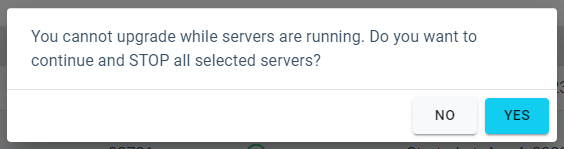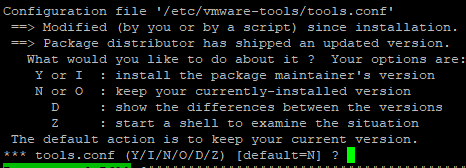| Sv translation | |||||||||||||||||
|---|---|---|---|---|---|---|---|---|---|---|---|---|---|---|---|---|---|
| |||||||||||||||||
ProblemHow to upgrade the FileFlex server operating system from Ubuntu 1618.04 to Ubuntu 1820.04 Take a snapshot (**IMPORTANT**)This is the most important step. Whatever platform you are using to manage the FileFlex Virtual Machine, please take a snapshot of the VM before continuing. Solution 1 - upgradewith os_upgrade scriptFollow these proposed steps: from Server Admin
Follow these steps.
Type lsb_release -a. If it returns Ubuntu 18, then everything is OK and there is no need to continue.
Solution 2 - manual OS upgrade prior FileFlex script
NOTE: The OS upgrade can take up to 30 to 40 minutes, so give it time to upgrade. How long to wait?If anything goes wrong and the VM becomes inaccessible Restore the VM snapshot and follow the manual upgrade process detailed below. Solution 2 - manual upgrade with os_upgrade scriptFollow these proposed steps:
Choose Y or I : install the package maintainer's version for tools.conf During this step upgrade you might be asked to keep clamd package configChoose "keep the local version currently installed Reboot the system when requested once the upgrade process completes. If you encounter any issues during the upgrade process refer to the troubleshooting list. TroubleshootingIf you encounter any issues during the upgrade process refer to the current troubleshooting list.
This means that you have to retype again sudo /opt/ffs/os_upgrade.sh in a while. The lock of the resource will be self released. The lock message may be seen after rebooting when the upgrade script results as well, so be sure to look for it when the upgrade resumes post-restart. 2. If for some reason the process is aborted, please do the following:
3. If for some reason there are packages in apt cache marked as upgradable or system needs reboot during previous system update do-release-upgrade part of script will not work but script will continue on update steps in os_upgrade.sh The part of script with apt-get upgrade after do-release-upgrade will upgrade ffs packages on not upgraded OS 16. Unfortunately ffs packages are not compatible with Ubuntu 16 and python version < 3.6.9 and thus they left in broken state. To fix such situation:
TroubleshootingIf you encounter any issues during the upgrade process refer to the current troubleshooting list.
|
| Sv translation | |||
|---|---|---|---|
| |||
問題FileFlex サーバーのオペレーティングシステムを Ubuntu16.04 から Ubuntu18.04 にアップグレードする方法 ソリューション 1- os_upgrade スクリプトを使用してアップグレードする次の手順に従ってください。
ソリューション 2 - FileFlex スクリプトの前に手動で OS アップグレードを行う
アップグレードプロセス中に問題が発生した場合は、トラブルシューティングリストを参照してください。 トラブルシューティングアップグレードプロセス中に問題が発生した場合は、現行のトラブルシューティングリストを参照してください。
その場合、しばらくしてから sudo /opt/ffs/os_upgrade.sh を再入力する必要があります。リソースのロックは自ずと解放されます。 再起動後、アップグレードスクリプトがそのようになったときにもロックメッセージが表示される場合があるため、再起動後にアップグレードが再開されたときに確認してください。 2.何らかの理由でプロセスが中止された場合は、次の手順を実行してください。
3.何らかの理由でアップグレード可能としてマークされたパッケージが apt キャッシュにある場合、または以前のシステム更新中にシステムを再起動する必要がある場合、スクリプトの do-release-upgrade の部分は機能しませんが、スクリプトは os_upgrade.sh の更新手順を続行します do-release-upgrade の後に apt-getupgrade を使用するスクリプトの一部は、アップグレードされていない OS16 で ffs パッケージをアップグレードします。残念ながら、ffs パッケージは Ubuntu 16 および python バージョン 3.6.9 以降と互換性がないため、動作しない状態のままになります。 このような状況を修正するには、以下の手順に従ってください。
|
| Sv translation | |||
|---|---|---|---|
| |||
ProblemaCómo actualizar el sistema operativo del servidor de FileFlex de Ubuntu 16.04 a Ubutu 18.04 Solución 1: actualizar con el script os_upgradeRealice los siguientes pasos:
Solución 2 - actualización manual del SO antes del script de FileFlex
Si encuentra algún problema durante el proceso de actualización consulte la lista de resolución de problemas. Resolución de problemasSi encuentra algún problema durante el proceso de actualización consulte la lista actual de resolución de problemas.
Esto significa que tiene que volver a escribir sudo /opt/ffs/os_upgrade.sh en un momento. El bloqueo del recurso se liberará por sí solo. Es posible que vea el mensaje de bloqueo después de reiniciar con el resultado de script de actualización; asegúrese de buscarlo cuando se reanuda la actualización después de reiniciar. 2. Si por algún motivo el proceso se cancela, haga lo siguiente:
3. Si, por algún motivo, hay paquetes en el caché apt marcados como actualizables o el sistema necesita reiniciarse durante la anterior actualización del sistema, la parte do-release-upgrado del script no funcionará pero el script continuará con los pasos de actualización en os_upgrade.sh. La parte del script con actualización apt-get después de do-release-upgrade actualizará los paquetes ffs en un SO 16 no actualizado. Lamentablemente, los paquetes ffs no son compatibles con Ubuntu 16 y Python versión < 3.6.9 y, por lo tanto, quedan rotos. Para corregir dicha situación:
|
| Sv translation | |||
|---|---|---|---|
| |||
ProblèmeComment mettre à niveau le système d'exploitation du serveur FileFlex d'Ubuntu 16.04 vers Ubuntu 18.04 ? Solution 1 - Mise à niveau avec le script os_upgradeSuivez les étapes proposées :
Solution 2 - Mise à niveau manuelle du système d'exploitation avant le script FileFlex
Si vous rencontrez des problèmes pendant le processus de mise à niveau, reportez-vous à la liste de dépannage. DépannageSi vous rencontrez des problèmes pendant le processus de mise à niveau, reportez-vous à la liste de dépannage actuelle.
Cela signifie qu'il vous faudra taper à nouveau sudo /opt/ffs/os_upgrade.sh dans un moment. Le verrou de la ressource sera auto-libéré. Le message de verrouillage peut également s'afficher après le redémarrage, lorsque le script de mise à niveau aboutit, alors assurez-vous de le rechercher lorsque la mise à niveau reprend après le redémarrage. 2. Si, pour une raison quelconque, le processus est interrompu, veuillez procéder comme suit :
3. Si, pour une raison quelconque, il y a des paquets dans la mémoire cache apt indiqués comme pouvant être mis à niveau ou si le système doit redémarrer après la mise à jour précédente du système, la partie do-release-upgrade du script ne fonctionnera pas, mais le script poursuivra les étapes de mise à jour dans os_upgrade.sh La partie du script avec apt-get upgrade après do-release-upgrade mettra à niveau les paquets ffs sur le système d'exploitation 16 non mis à niveau. Malheureusement, les paquets ffs ne sont pas compatibles avec Ubuntu 16 et la version python < 3.6.9 et sont donc laissés dans un état cassé. Pour corriger ce problème :
|
| Sv translation | |||
|---|---|---|---|
| |||
ProblemaCome aggiornare il sistema operativo del server FileFlex da Ubuntu 16.04 a Ubuntu 18.04 Soluzione 1 - aggiornare con lo script os_upgradeSeguire i passaggi proposti:
Soluzione 2 - aggiornamento manuale del sistema operativo prima dello script di FileFlex
Se si verificano problemi durante il processo di aggiornamento, consultare l'elenco di risoluzione dei problemi. Risoluzione dei problemiSe si verificano problemi durante il processo di aggiornamento, consultare l'elenco di risoluzione dei problemi attuale.
Ciò significa che è necessario digitare nuovamente sudo /opt/ffs/os_upgrade.sh tra un po’. Il blocco della risorsa si sblocca da solo. Il messaggio di blocco può essere visualizzato anche dopo il riavvio dello script di aggiornamento, quindi assicurarsi di cercarlo quando l'aggiornamento riprende dopo il riavvio. 2. Se per qualche motivo la procedura viene interrotta, procedere come segue:
3. Se per qualche motivo ci sono pacchetti nella cache di apt contrassegnati come aggiornabili o il sistema deve essere riavviato durante il precedente aggiornamento del sistema, la parte dello script relativa a do-release-upgrade non funzionerà, ma lo script continuerà a eseguire i passaggi di aggiornamento in os_upgrade.sh. La parte dello script con apt-get upgrade dopo do-release-upgrade aggiornerà i pacchetti ffs su OS 16 non aggiornato. Purtroppo i pacchetti ffs non sono compatibili con Ubuntu 16 e con la versione di python < 3.6.9 e quindi sono rimasti in uno stato non funzionante. Per risolvere la situazione:
|