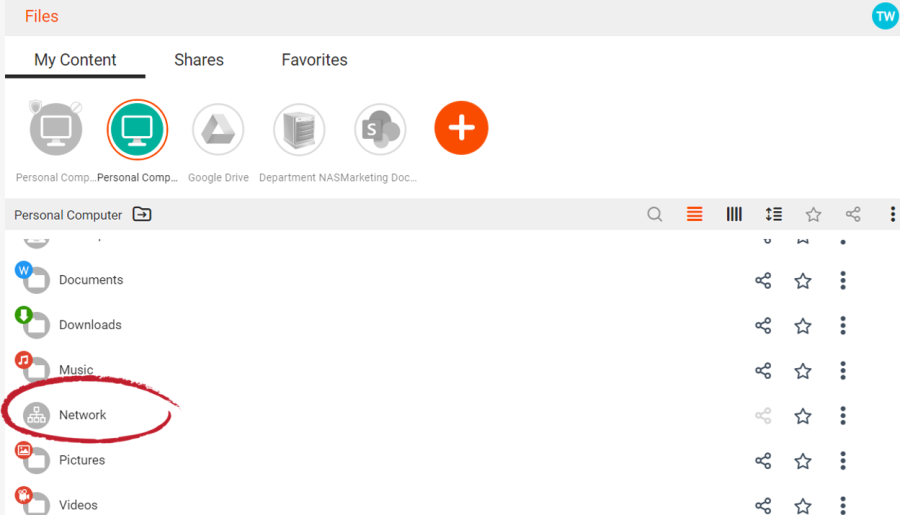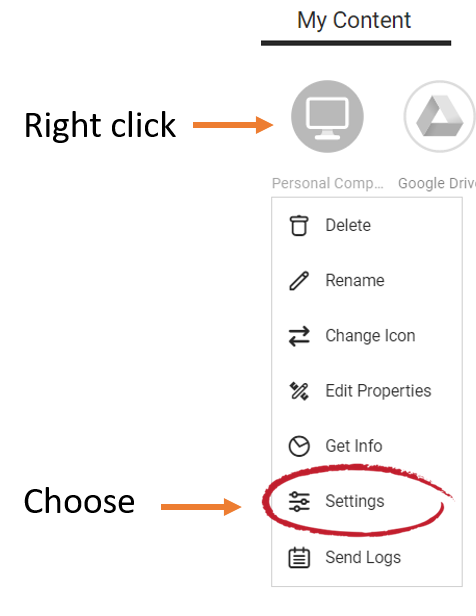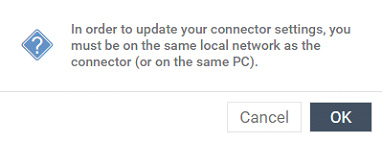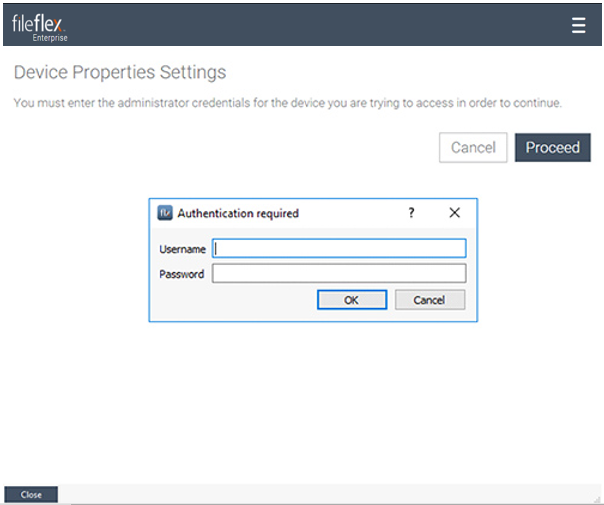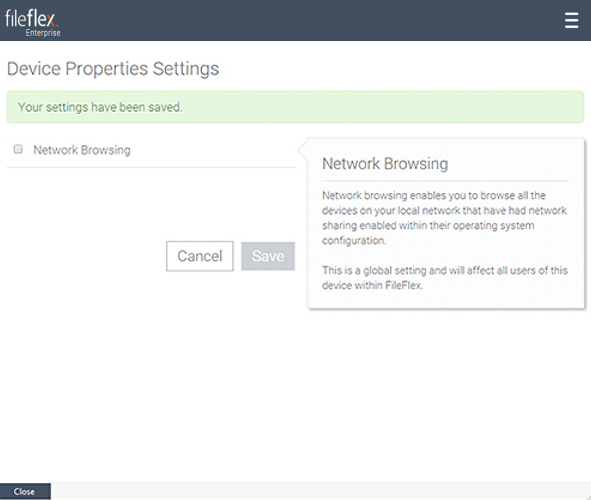| Sv translation | ||
|---|---|---|
| ||
To access networked devices: Click1. Click a repository that is on the network of the device you want to access a. Click the Network icon b. Navigate to the device, folder, and files you wish to access To Turn Off the Network Access Feature: 1. Right-click (long press on mobile) the content repository. In the dropdown menu, click Settings.
2. In order to turn off network access, you need to be running FileFlex from the same device or from the same network as that repository. You cannot disable Networking remotely. When you are on the same device or are networked to the repository, click OK on the message that follows. 3. You will be prompted to enter the administrator credentials for the device you are trying to access. Click Proceed and enter the information.
4. Uncheck the box next to 'Network Browsing' and click Save. A message confirming your settings have been saved will appear. Click Close at the bottom left of the screen to return to the dashboard. |
| Sv translation | ||
|---|---|---|
| ||
: ネットワークにアクセスするには、そのネットワーク上のリポジトリがオンラインで利用できる状態にある必要があります。 注: リポジトリのステータスと FileFlex のファイル保護をよりよく理解するには、「ファイルの保護をよりよく理解するには、「暗号化オプション」と「リポジトリジュエルについて」を参照してください。
では、接続しているリポジトリにネットワーク接続された、任意の許可済みデバイスにアクセスできます。 ネットワークデバイスにアクセスするには: 1.アクセスしたいデバイスのネットワーク上にあるリポジトリをクリックします a. [ネットワーク] アイコンをクリックします。アイコンをクリックします アクセスしたいデバイス、フォルダ、ファイルに移動しますb. アクセスするデバイス、フォルダ、およびファイルにナビゲートします
ネットワークアクセス機能をオフにするには: 1.コンテンツリポジトリを右クリック (モバイルでは長押し) します。ドロップダウンメニューで、[設定] をクリックします。
2.ネットワークアクセスをオフにするには、そのリポジトリと同じデバイスまたは同じネットワークから FileFlex を実行する必要があります。ネットワークをリモートで無効にすることはできません。同じデバイスを使用している場合、またはリポジトリにネットワーク接続されている場合は、表示されるメッセージで [OK] をクリックします。 アクセスしようとしているデバイスの管理者資格情報を入力するように求められます。 3.アクセスしようとしているデバイスの管理者の認証情報を入力するように求められます。[続行] をクリックして情報を入力します。をクリックして、情報を入力します。
4.[ネットワークブラウジング] の横のボックスをオフにして、の横のチェックボックスをオフにして、[保存] をクリックします。 設定が保存されたことを確認するメッセージが表示されます。 画面の左下にあるをクリックします。設定が保存されたことを確認するメッセージが表示されます。画面の左下にある [閉じる] をクリックして、ダッシュボードに戻ります。 |
| Sv translation | ||
|---|---|---|
| ||
Para acceder a dispositivos conectados en red: 1. Haga clic en el repositorio que está en la red del dispositivo al que desea acceder. a. Hacer clic en el icono Red b. Navegue hasta el dispositivo, carpeta y archivos a los que desea acceder. Para desactivar la función de acceso a la red: 1. Haga clic con el botón derecho (mantenga presionado en un móvil) en el repositorio de contenido. En el menú desplegable, haga clic en Configuración.
2. Para desactivar el acceso a la red, deberá ejecutar FileFlex en el mismo dispositivo o en la misma red del repositorio. No es posible desactivar el acceso a la red de manera remota. Cuando está en el mismo dispositivo o conectado en red con el repositorio, haga clic en Aceptar en el mensaje siguiente. 3. Se le solicitará introducir las credenciales de administración para el dispositivo al que intenta acceder. Haga clic en Continuar e introduzca la información. 4. Desmarque la casilla junto a "Navegación en red" y haga clic en Guardar. Aparecerá un mensaje que confirma que se ha guardado la configuración. Haga clic en Cerrar en la esquina inferior izquierda de la pantalla para volver al panel. |
| Sv translation | ||
|---|---|---|
| ||
Pour accéder aux appareils en réseau : 1. Cliquez sur un référentiel qui se trouve sur le réseau de l'appareil auquel vous souhaitez accéder a. Cliquez sur l'icône du Réseau b. Naviguez vers l'appareil, le dossier et les fichiers auxquels vous souhaitez accéder Pour désactiver la fonction d'accès au réseau : 1. Cliquez avec le bouton droit de la souris (appui long sur mobile) sur le référentiel de contenu. Dans le menu déroulant, cliquez sur Paramètres.
2. Pour désactiver l'accès au réseau, vous devez exécuter FileFlex à partir du même périphérique ou du même réseau que ce référentiel. Vous ne pouvez pas désactiver la mise en réseau à distance. Lorsque vous êtes sur le même appareil ou que vous êtes connecté en réseau avec un référentiel, cliquez sur « OK » dans le message qui suit. 3. Vous serez invité à saisir les identifiants de l'administrateur de l'appareil auquel vous essayez d'accéder. Cliquez sur Continuer et saisissez les informations. 4. Décochez la case à côté de « Navigation sur le réseau » et cliquez sur Enregistrer. Un message confirmant que vos paramètres ont été enregistrés apparaîtra. Cliquez sur Fermer en bas à gauche de l'écran pour revenir au tableau de bord. |
| Sv translation | ||
|---|---|---|
| ||
Per accedere alle periferiche di rete: 1. Fare clic su un repository che si trova sulla rete della periferica a cui si desidera accedere. a. Fare clic sull’icona della Rete b. Navigare fino alla periferica, alla cartella e ai file a cui si desidera accedere. Per disattivare la funzione di accesso alla rete: 1. Fare clic con il tasto destro del mouse (pressione prolungata su cellulare) sul repository di contenuti. Nel menu a tendina, scegliere Impostazioni.
2. Per disattivare l'accesso alla rete, è necessario eseguire FileFlex dallo stesso dispositivo o dalla stessa rete del repository. Non è possibile disattivare la rete da remoto. Quando si è sulla stessa periferica o si è collegati in rete al repository, fare clic su OK nel messaggio che segue. 3. Verrà richiesto di inserire le credenziali di amministratore per la periferica a cui si sta cercando di accedere. Fare clic su Procedi e inserire le informazioni. 4. Deselezionare la casella accanto a "Navigazione in rete" e fare clic su Salva. Viene visualizzato un messaggio di conferma del salvataggio delle impostazioni. Fare clic su Chiudi in basso a sinistra per tornare alla dashboard. |