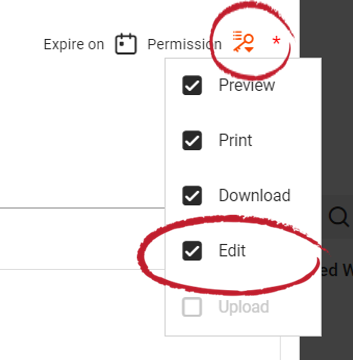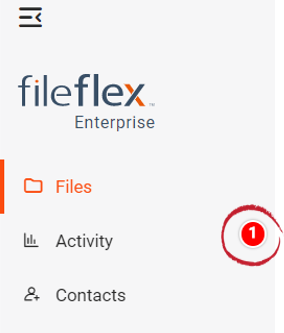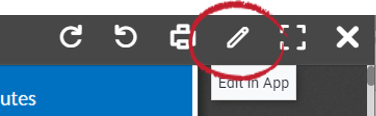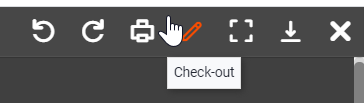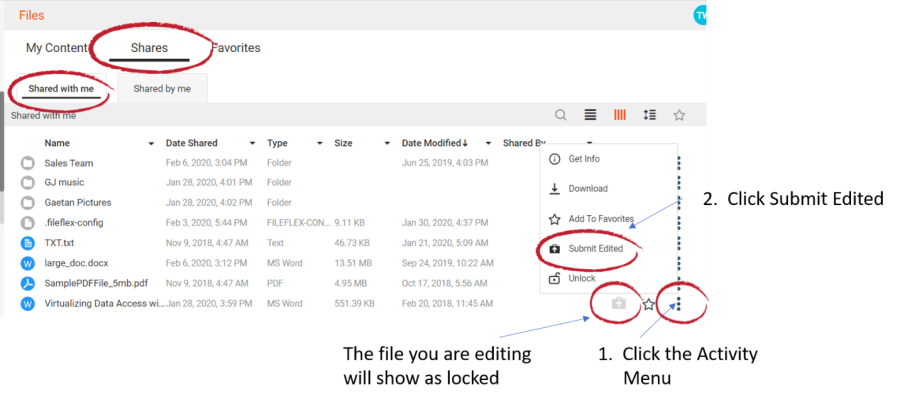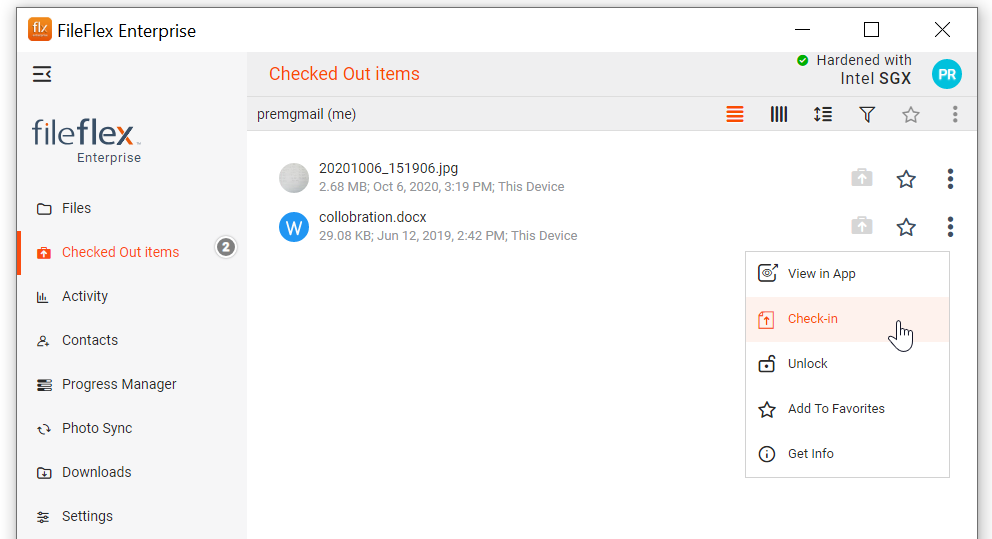| Sv translation | |||
|---|---|---|---|
| |||
FileFlex Enterprise includes the ability to let you share your files with other users and allow them to make changes to your file while providing you control over the edits, revisions, and permissions. Anchor | | _Hlk495055750 | _Hlk495055750 | How to Allow Contacts to Edit Your Files
| Sv translation | |||
|---|---|---|---|
| |||
FileFlex Enterprise には、他のユーザーとファイルを共有し、そのユーザーの編集、改訂、および許可を制御しながら、そのファイルを変更することを許可する機能が含まれています。 | _Hlk495055750 | _Hlk495055750 | 連絡先にファイルの編集を許可する方法
| Sv translation | ||
|---|---|---|
| ||
FileFlex Enterprise incluye la capacidad de permitirle compartir sus archivos con otros usuarios y que estos hagan cambios en ellos a la vez que usted conserva el control sobre las ediciones, revisiones y permisos.
1. Haga clic en Actividad, en la barra de navegación de pestañas y, a continuación, en la notificación correspondiente (o puede hacer clic directamente en la pestaña Compartido y trabajar en el archivo compartido con usted).
2. El archivo se abrirá automáticamente en el visor de FileFlex Enterprise. Haga clic en el icono "Retirar" (tiene forma de bolígrafo) en el visor.
3. Esto descargará el archivo al dispositivo. Después de la descarga, abra el archivo con la aplicación correspondiente. Por ejemplo, abrirá un archivo de MS Word en MS Word, un archivo de PowerPoint en PowerPoint, AutoCAD en AutoCAD, etc. Debe tener la aplicación adecuada instalada en el dispositivo.
5. Vuelva a FileFlex Enterprise. En la vista Archivos, abra "Elementos retirados". Verá que el archivo que está editando está bloqueado. Haga clic en los 3 puntos junto al archivo bloqueado que está editando. 6. A continuación, haga clic en Publicar. 7. Se le solicitará que ubique y seleccione el archivo actualizado/editado en su administrador de archivos. Listo, ya ha editado el archivo original y compartido su archivo modificado con el contacto original quien verá el archivo cuando lo abra.
|
| Sv translation | ||
|---|---|---|
| ||
FileFlex Enterprise vous permet de partager vos fichiers avec d'autres utilisateurs que vous autoriser à modifier ces mêmes fichiers tout en vous laissant le contrôle des modifications, des révisions et des autorisations.
1. Cliquez sur Activité dans la barre de navigation, puis sur la notification correspondante (vous pouvez aussi cliquer directement sur l'onglet Partages et travailler sur le ou les fichiers partagés avec vous).
2. Le fichier s'ouvre automatiquement dans la visionneuse FileFlex Enterprise. Cliquez sur l'icône Extraire (en forme de stylo) dans la visionneuse.
3. Cela télécharge le fichier sur votre appareil. Après le téléchargement, ouvrez le fichier dans l'application appropriée. Par exemple, ouvrez un fichier MS Word dans MS Word, un fichier PowerPoint dans PowerPoint, un fichier AutoCAD dans AutoCAD, etc. Vous devez avoir l'application appropriée installée sur votre appareil.
5. Retournez à FileFlex Enterprise. Dans la vue Fichiers, ouvrez les Articles extraits. Vous verrez que le fichier que vous modifiez est verrouillé. Cliquez sur les 3 points à côté du fichier verrouillé que vous modifiez. 6. Puis cliquez sur Archiver. 7. Vous serez ensuite invité à localiser et à sélectionner votre fichier mis à jour/modifié dans votre gestionnaire de fichiers. Et voilà ! Vous avez maintenant édité le fichier d'origine et partagé votre fichier modifié avec le contact d'origine qui le verra maintenant lorsqu'il l'ouvrira.
|
| Sv translation | ||
|---|---|---|
| ||
FileFlex Enterprise include la possibilità di condividere i file con altri utenti e di consentire loro di apportare modifiche ai file, fornendo al contempo il controllo su modifiche, revisioni e autorizzazioni.
1. Fare clic su on Attività nella barra di navigazione delle schede e poi sulla notifica corrispondente (oppure fare direttamente clic sulla scheda Condivisioni e intervenire sui file condivisi).
2. Il file si aprirà automaticamente nel visualizzatore di FileFlex Enterprise. Fare clic sull'icona "Check-out" (simile a una penna) nel visualizzatore.
3. Il file verrà scaricato sul dispositivo. Una volta scaricato, aprire il file nell'applicazione appropriata. Ad esempio, si aprirà un file MS Word in MS Word, un file PowerPoint in PowerPoint, AutoCAD in AutoCAD, ecc. È necessario che sul dispositivo sia installata l'applicazione appropriata.
5. Tornare a FileFlex Enterprise. Nella vista File, aprire la sezione "Elementi controllati". Si vedrà che il file che si sta modificando è bloccato. Fare clic sui 3 punti accanto al file bloccato che si sta modificando. 6. Poi fare clic su Check-in 7. Verrà quindi richiesto di individuare e selezionare il file aggiornato/modificato dal file manager. A questo punto, è stato modificato il file originale e condiviso il file modificato con il contatto originale, che ora vedrà il tuo file quando lo aprirà.
|