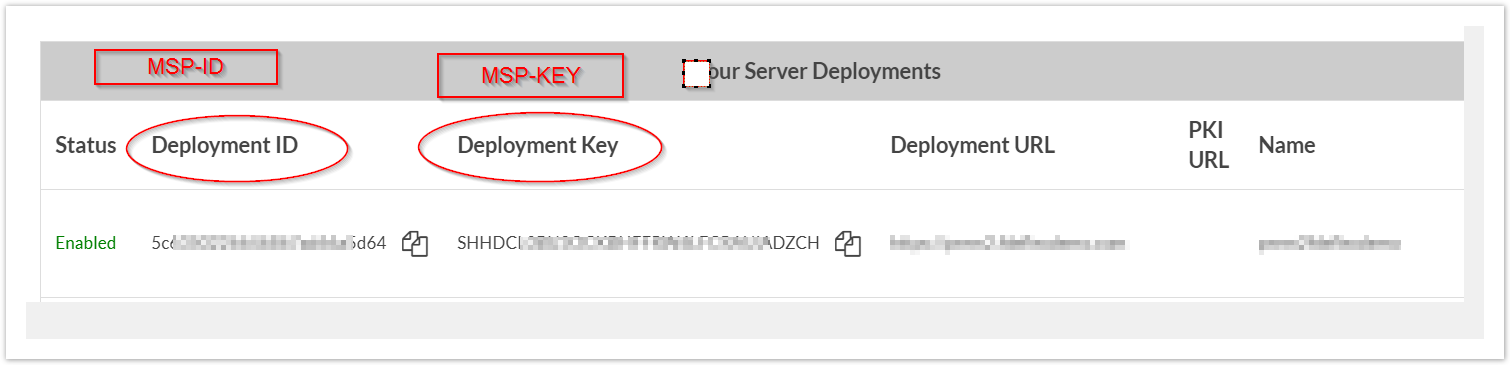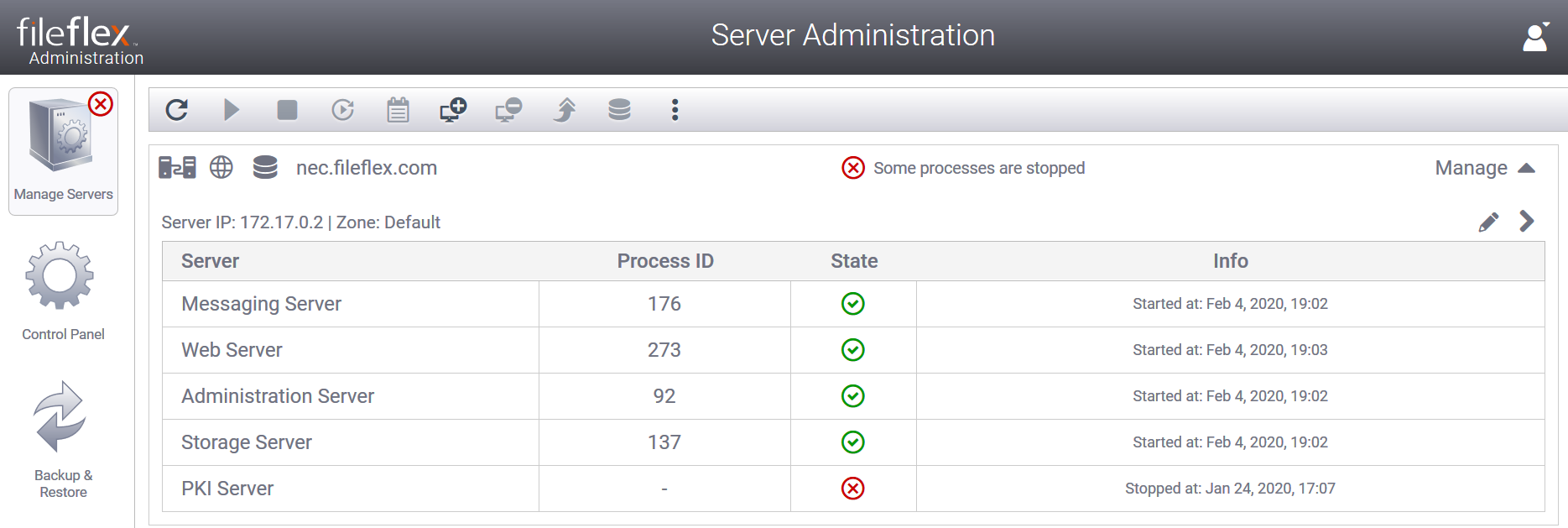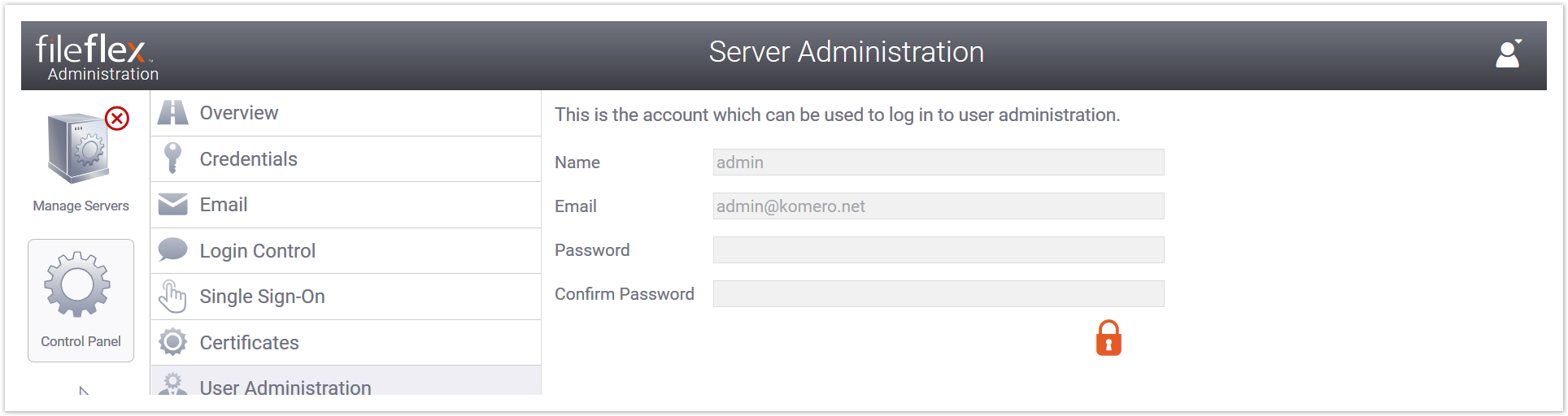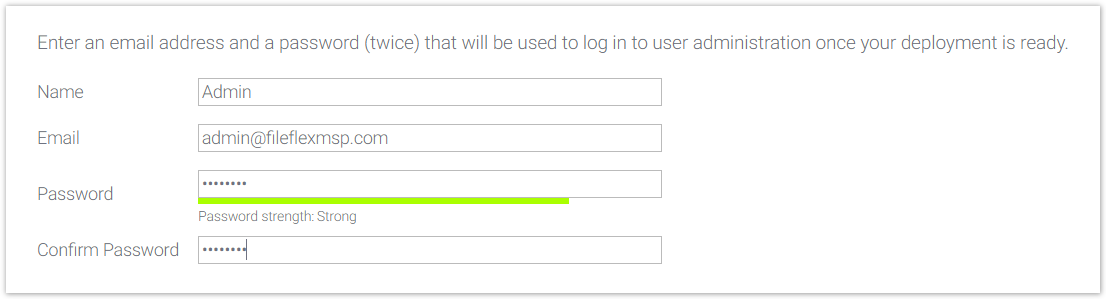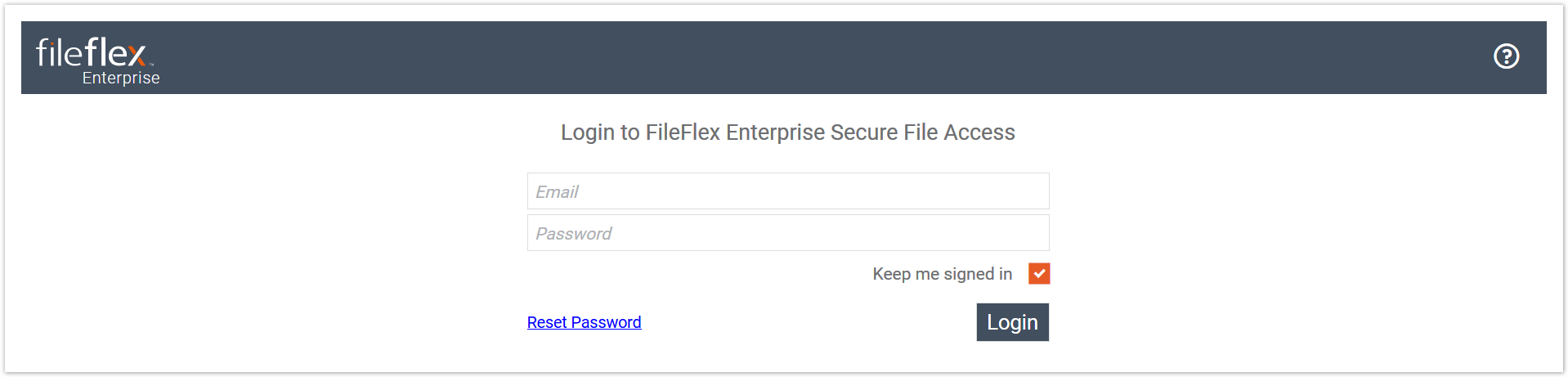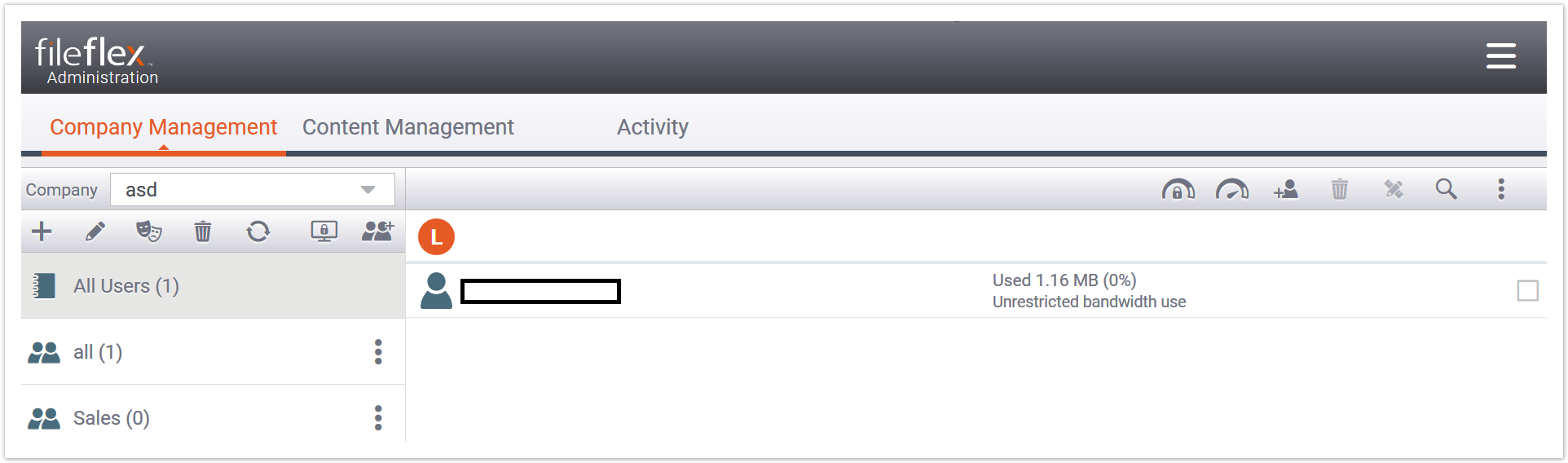Installation de Docker| Note |
|---|
| title | Docker est-il déjà configuré ? |
|---|
| Si Docker est déjà installé sur votre machine, vous pouvez ignorer cette section |
| Note |
|---|
Les étapes suivantes supposent que vous avez établi la connexion SSH avec votre machine virtuelle à l'aide de putty, bash, etc. |
Assurez-vous que le système est à jour : | Code Block |
|---|
sudo apt-get update |
Installez certains paquets nécessaires àl'utilisation d'APT sur HTTPS : | Code Block |
|---|
sudo apt-get install apt-transport-https ca-certificates curl gnupg-agent software-properties-common |
Ajouter la clé GPG officielle de Docker : | Code Block |
|---|
curl -fsSL https://download.docker.com/linux/debian/gpg | sudo apt-key add - |
Ajoutez le référentiel officiel de Docker APT (en suivant la commande appropriée pour Debian, ou pour Ubuntu selon votre système d'exploitation) : | Code Block |
|---|
| language | bash |
|---|
| title | DEBIAN - Ajout du dépôt Docker sous Debian |
|---|
| sudo add-apt-repository "deb [arch=amd64] https://download.docker.com/linux/debian $(lsb_release -cs) stable" |
ou | Code Block |
|---|
| language | bash |
|---|
| title | UBUNTU - Ajout du référentiel Docker sous Ubuntu |
|---|
| sudo add-apt-repository "deb [arch=amd64] https://download.docker.com/linux/ubuntu $(lsb_release -cs) stable" |
Mettez à nouveau à jour l'index du paquet : | Code Block |
|---|
sudo apt-get update |
Installez la dernière version de Docker Engine (édition communautaire et containerd) : | Code Block |
|---|
sudo apt-get install docker-ce docker-ce-cli containerd.io |
Préparation d'une configuration de déploiementMaintenant, nous devons préparer nos fichiers de configuration spécifiques au déploiement. Commencez par télécharger l'image du serveur FileFlex : Téléchargez l'image Docker FileFlex dans le dossier racine home de l'utilisateur actuel : | Code Block |
|---|
cd ~ wget --http-user developer --http-password 2trEndY! https://res.fileflex.com/nec/docker/fileflex-v2.5.tar |
| Note |
|---|
La méthode utilisée pour obtenir l'image peut être remplacée par toute autre méthode de votre choix, à condition d'utiliser une copie de la même image. Dans cet exemple, la méthode choisie est un téléchargement HTTPS. |
Une fois notre image Docker téléchargée, nous allons créer un dossier spécial dans notre répertoire personnel qui contiendra tous les fichiers de configuration de déploiement mis à la disposition de l'instance Docker en cours d'exécution. Créez un dossier ~/config dans le répertoire personnel de l'utilisateur qui contiendra tous les fichiers de configuration du déploiement
| Info |
|---|
| title | Le montage de la configuration du déploiement |
|---|
| Le dossier ~/config sera monté par Docker et sera disponible pour l'instance en cours d'exécution sous /opt/ffs/config. Lors de la définition des valeurs de chemin d'accès dans le fichier de configuration (fichier INI), le code s'exécutant dans le conteneur attend un chemin d'accès de /opt/ffs/config, bien qu'il soit disponible sur la machine hôte sous le nom ~/config Il est important de noter que dans cet exemple, nous plaçons le dossier de configuration de l'hôte sous le dossier du répertoire d'accueil de l'utilisateur (/home/dadmin/config), mais il pourrait s'agir de n'importe quel autre dossier du système hôte. Assurez-vous que le fichier INI est ajusté de manière à refléter cet emplacement alternatif si vous choisissez de l'utiliser. |
Comme mentionné dans la remarque, ~/config sera disponible pour le code du conteneur sous la forme /opt/ffs/config. Nous devons maintenant téléverser les fichiers de certificat et le fichier d'informations de déploiement (fichier INI) dans ce dossier ~/config. | Note |
|---|
| Ce document ne décrit PAS spécifiquement comment obtenir ces 3 fichiers dans la machine hôte. Ils peuvent être copiés via le réseau local, téléchargés par HTTP ou copiés sur la machine hôte par SCP. Si la machine hôte Docker a été déployée dans le cloud (par exemple dans Azure), SCP est probablement votre meilleur atout pour téléverser les fichiers de configuration. Un exemple est fourni ici dans lequel les fichiers sont copiés à partir d'une machine distante dans l'hôte à l'aide de SCP, mais la méthode spécifique utilisée doit être adaptée par les individus qui suivent ces étapes. |
Préparation du certificatCopiez les fichiers de certificat de votre domaine dans notre dossier ~/config. Ceci n'est qu'un exemple ! | Code Block |
|---|
cd ~/config scp some_user@some_domain.com:~/some_folder_with_certificates/STAR_fileflexdemo* . |
Dans notre exemple, les 3 fichiers suivants liés au certificat se trouvent dans notre dossier ~/config : | Code Block |
|---|
-rw-r----- 1 dadmin dadmin 4123 Mar 26 22:01 STAR_fileflexdemo_com.ca-bundle -rw-r----- 1 dadmin dadmin 2313 Mar 26 22:01 STAR_fileflexdemo_com.crt -rw-r----- 1 dadmin dadmin 1704 Mar 26 22:01 STAR_fileflexdemo_com.key |
Le fichier de configuration du déploiement (fichier INI) attendant un seul certificat, nous devons combiner le certificat bundle/intermediate avec le certificat principal. Un exemple pour les certificats GoDaddy est : | Code Block |
|---|
| language | bash |
|---|
| title | Combinaison de certificats GoDaddy |
|---|
| cat 524daaa823ca8e28.crt gd_bundle-g2-g1.crt >> cert_chain.crt |
Dans notre cas, nous avons des certificats Sectigo et nous émettons donc la commande suivante : | Code Block |
|---|
| language | bash |
|---|
| title | Combinaison de certificats Sectigo |
|---|
| cat STAR_fileflexdemo_com.crt STAR_fileflexdemo_com.ca-bundle >> cert_chain.crt |
Cela génèrera la création d'un nouveau fichier dans notre dossier : | Code Block |
|---|
-rw-r--r-- 1 dadmin dadmin 6436 Mar 26 22:05 cert_chain.crt -rw-r----- 1 dadmin dadmin 4123 Mar 26 22:01 STAR_fileflexdemo_com.ca-bundle -rw-r----- 1 dadmin dadmin 2313 Mar 26 22:01 STAR_fileflexdemo_com.crt -rw-r----- 1 dadmin dadmin 1704 Mar 26 22:01 STAR_fileflexdemo_com.key |
Préparation d'un fichier de configuration de déploiementNous devons maintenant préparer un fichier de configuration de déploiement (setup.ini). Cela sera généralement fait sur une autre machine, puis copié sur cette machine hôte. Dans notre exemple, le fichier est en cours de préparation sur la même machine qui contient les certificats de l'étape précédente. Dans un dossier de travail quelque part, créez un fichier appelé « setup.ini » qui contiendra les informations de configuration de notre déploiement. Notez que les chemins d'accès contenus dans ce fichier sont interprétés comme faisant partie du chemin d'accès de l'instance du conteneur en cours d'exécution, et du chemin d'accès de la machine hôte ! | Code Block |
|---|
[default] skip-page = [all] admin-password = Q!w2e3r4 repo-select = None firewall-enable = False cert-pem = /opt/ffs/config/cert_chain.pem cert-key = /opt/ffs/config/STAR_fileflexdemo_com.key cert-password = randompassword msp-id = 5e7bae3xxxxxxxxxxxxx67 msp-key = IBM34SOLELPXXXXXXXXXXXXXYWECF hostname = docker.fileflexdemo.com docker = True |
| Note |
|---|
Assurez-vous de personnaliser les champs suivants dans le fichier setup.ini : - Le mot de passe administrateur doit être défini sur une valeur qui vous convient (pour l'application de l'administration des utilisateurs)
- Votre mot de passe doit contenir au moins 8 caractères, 1 majuscule et un chiffre
- Le nom de fichier cert-pem (et non le chemin d'accès) doit refléter le nom de fichier de votre PEM combiné. Dans notre exemple, c'était cert_chain.crt.
- Le nom de fichier cert-key doit refléter le nom de fichier de votre réelle clé. Dans notre exemple, c'était STAR_fileflexdemo_com.key
- Le mot de passe du certificat doit comporter des caractères aléatoires pour protéger votre magasin de clés. Il est peu probable que vous en ayez besoin de nouveau.
- Votre nom d'hôte doit être le nom d'hôte que vous déployez, docker.fileflexdemo.com dans cet exemple.
- Votre ID msp doit être le même que votre « ID de déploiement » et vous aura été fourni dans le portail Enterprise. (Également illustré ci-dessous dans la capture d'écran)
- Votre clé msp doit être la même que votre « Clé de déploiement » et vous aura été fournie dans le portail Enterprise. (Également illustré ci-dessous dans la capture d'écran)
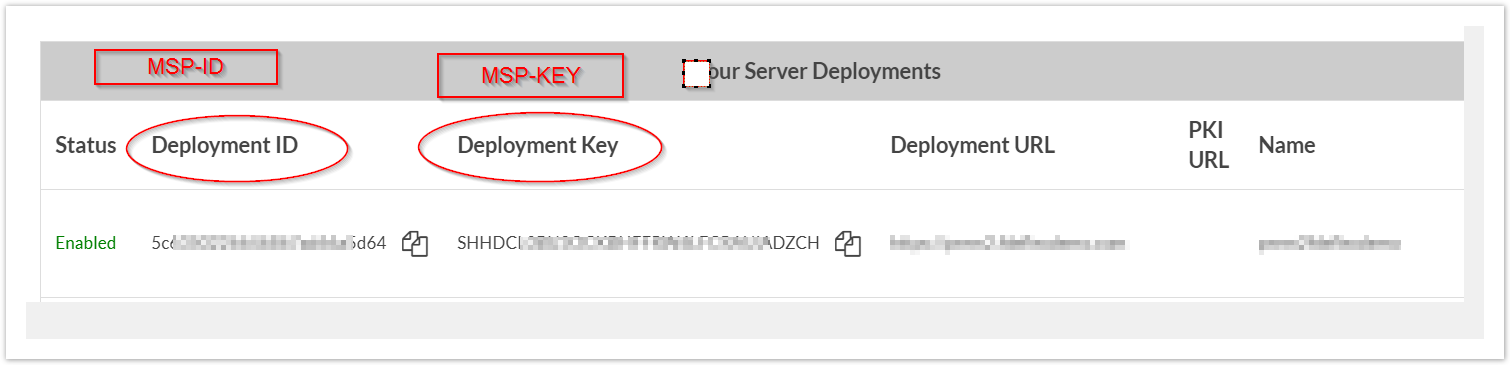 Image Added Image Added
Les autres champs doivent rester tels quels dans une configuration Docker automatisée. |
Copions le fichier setup.ini de la machine de travail à distance dans notre hôte : | Code Block |
|---|
cd ~/config scp some_user@some_domain.com:~/some_folder_with_config/setup.ini . |
Déploiement de notre image DockerMaintenant que nous avons un dossier sur la machine hôte contenant les fichiers de certificat et le fichier de configuration du déploiement (setup.ini), nous sommes prêts à charger notre image dans Docker et à démarrer. Importez l'image Docker FileFlex : | Code Block |
|---|
cd ~ sudo docker load -i fileflex-v2.4.tar |
Cela prendra un moment. Une fois terminé, vérifiez que l'image est correctement importée en exécutant : | Code Block |
|---|
sudo docker images |
... et vous devriez voir une sortie similaire à celle-ci : | Code Block |
|---|
REPOSITORY TAG IMAGE ID CREATED SIZE fileflex v2.4 ee4498eb1078 18 hours ago 2.02GB |
Exécutez le conteneur FileFlex importé : | Warning |
|---|
| title | Avertissement du nom d'hôte |
|---|
| Veillez à modifier le paramètre de nom d'hôte dans la commande suivante pour qu'il corresponde au nom d'hôte de votre déploiement ! Vérifiez également que votre dossier source de liaison pointe vers votre dossier de configuration d'hôte réel |
| Code Block |
|---|
sudo docker run -it -p 9443:9443 -p 443:443 -p 80:80 -p 4007:4007 -p 4010:4010 -p 4011:4011 -p 3310:3310 -d --name=fileflex --mount type=bind,source=/home/dadmin/config,target=/opt/ffs/config --hostname docker.fileflexdemo.com fileflex:v2.4 |
Validez le fait que le conteneur est en cours d'exécution : ... vous devriez voir une sortie similaire à celle-ci : | Code Block |
|---|
CONTAINER ID IMAGE COMMAND CREATED STATUS PORTS NAMES 4e0ad8deb93c fileflex:v2.4 "/usr/bin/supervisord" 22 seconds ago Up 16 seconds 0.0.0.0:80->80/tcp, 0.0.0.0:443->443/tcp, 0.0.0.0:4007->4007/tcp, 0.0.0.0:4010-4011->4010-4011/tcp, 0.0.0.0:9443->9443/tcp, 0.0.0.0:32768->3310/tcp fileflex |
| Note |
|---|
Le démarrage de l'instance peut prendre quelques minutes, même après le retour de la commande Docker. |
Félicitations ! FileFlex est maintenant en cours d'exécution. Vous devriez pouvoir accéder à l'administration du serveur en ouvrant un navigateur à : | Code Block |
|---|
https://docker.fileflexdemo.com:9443 |
Étapes suivantesConnexion à l'administration du serveurUne certaine configuration est nécessaire pour obtenir une instance de serveur FileFlex fonctionnant correctement. La première étape consiste à se connecter à l'administration du serveur via le port 9443. Ouvrez un navigateur à l'URL de votre domaine (docker.fileflexdemo.com est un exemple seulement) | Code Block |
|---|
https://docker.fileflexdemo.com:9443 |
Lorsque vous êtes invité à saisir vos identifiants de connexion, utilisez les éléments suivants : - Nom d'utilisateur : sadmin
- Mot de passe : Q!w2e3r4
Une fois connecté, un écran similaire à ce qui suit s'affichera : 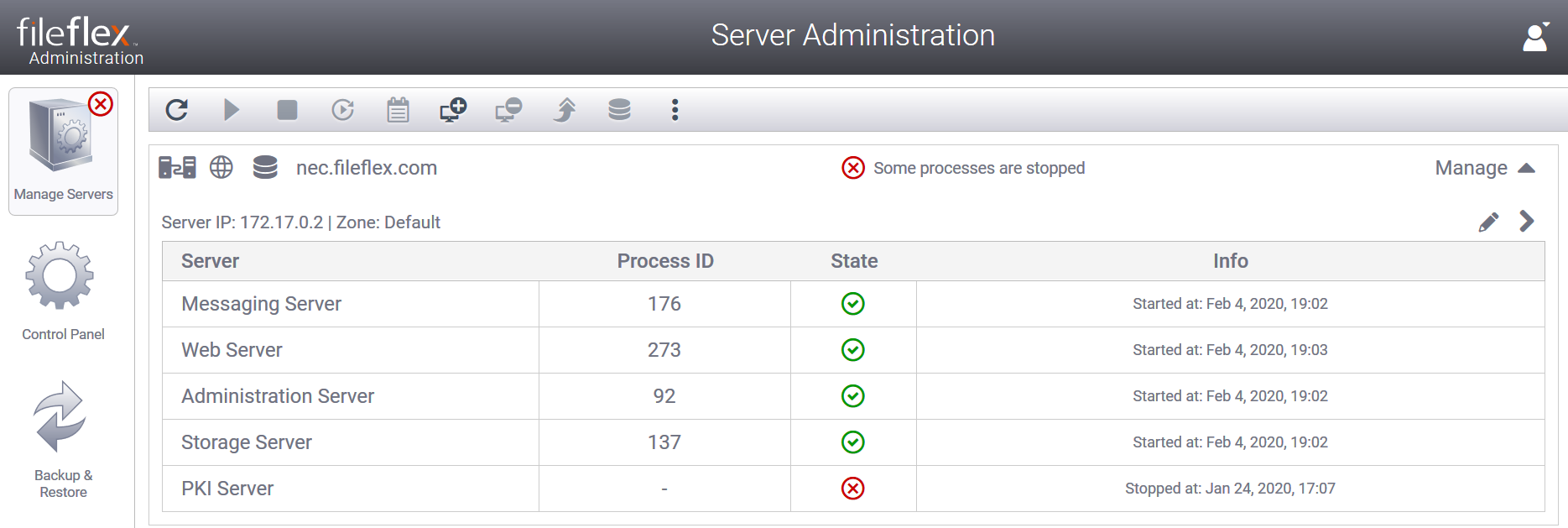 Image Added Image Added
Configuration d'un compte d'administrateur d'utilisateursVous aurez besoin d'un compte d'administration d'utilisateurs pour configurer les comptes d'utilisateurs. Sous le panneau de configuration, cliquez sur « Administration des utilisateurs » : 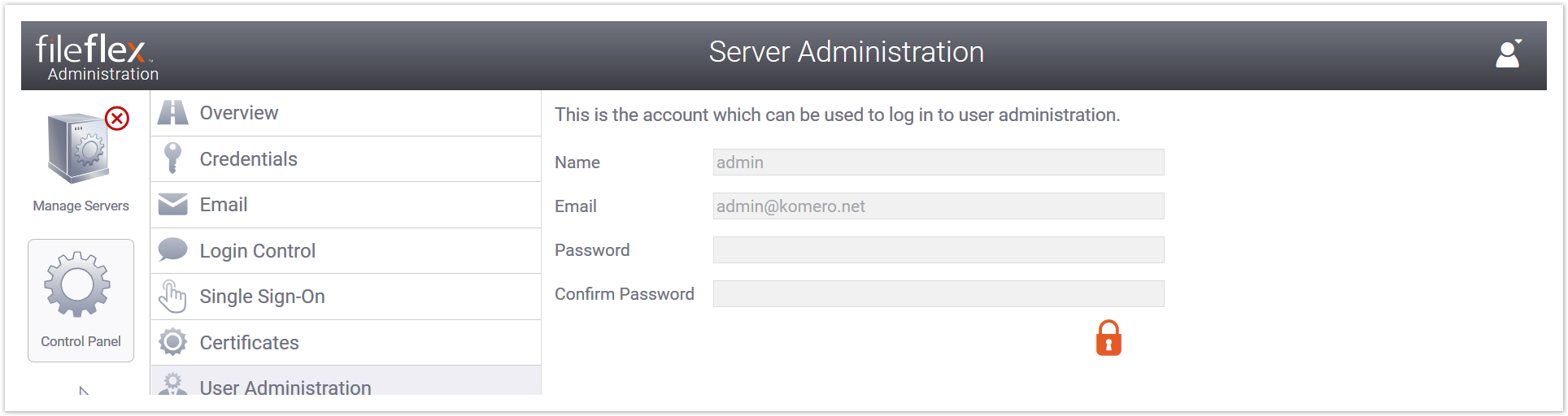 Image Added Image Added
Un compte antérieur s'affiche, mais le mot de passe vous est inconnu, alors créez-en un nouveau. Cliquez sur le symbole du verrou pour modifier les valeurs : 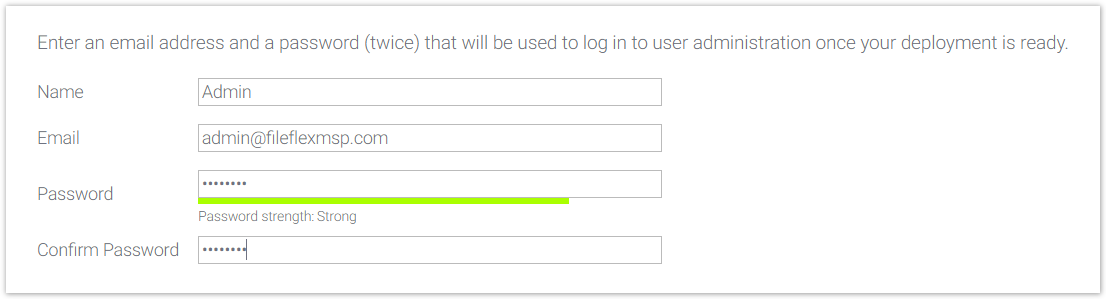 Image Added Image Added
Cliquez sur « Appliquer » lorsque vous êtes satisfait du résultat. Accès à l'administration des utilisateursL'administration des utilisateurs est accessible à partir de la connexion FileFlex principale, qui doit à présent être accessible à l'URL que vous avez fournie précédemment (docker.fileflexdemo.com dans cet exemple). Ouvrez votre navigateur à cette URL sur HTTPS : | Code Block |
|---|
https://docker.fileflexdemo.com |
... la page de connexion FileFlex s'affichera : 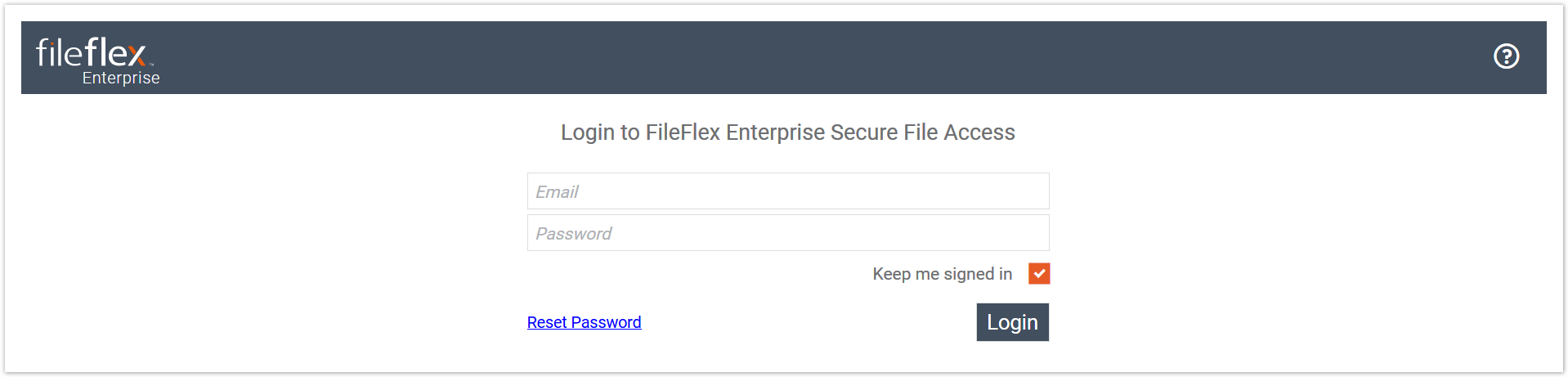 Image Added Image Added
Saisissez les identifiants de l'administrateur utilisateur que vous avez précédemment créés, puis cliquez sur Connexion. L'interface utilisateur « Administration des utilisateurs » devrait alors s'afficher : 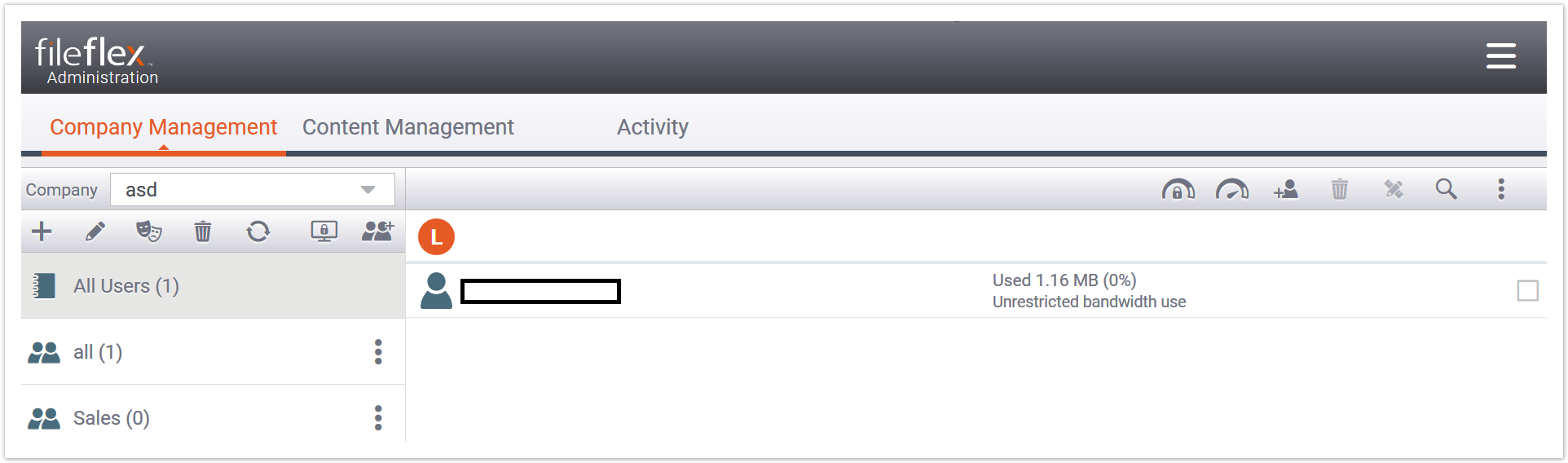 Image Added Image Added
La configuration principale de FileFlex Enterprise est maintenant terminée. |