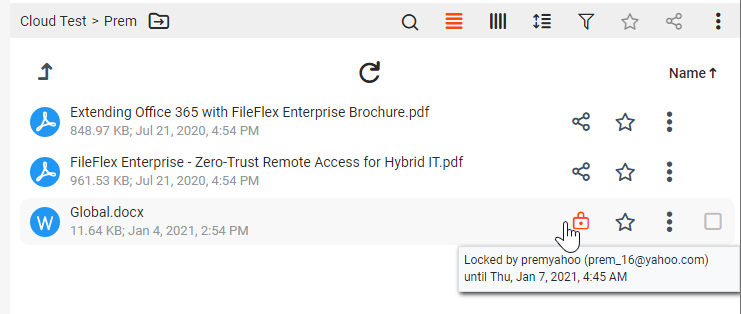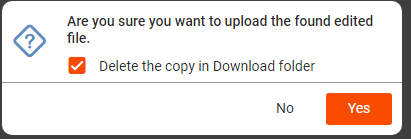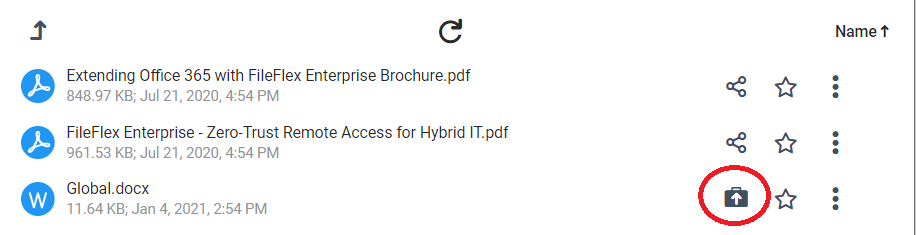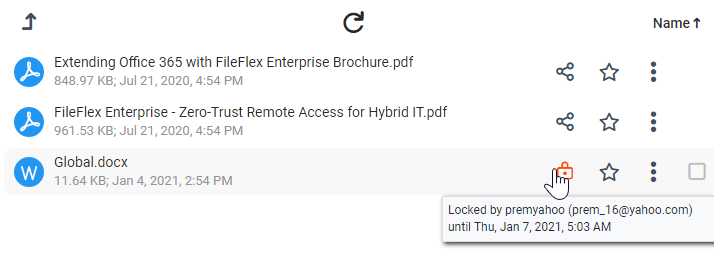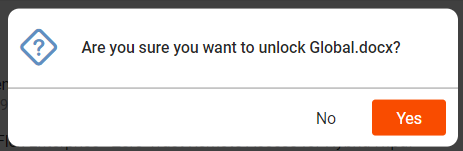...
| Sv translation | ||
|---|---|---|
| ||
Lorsque vous apportez des modifications à distance à des fichiers, FileFlex enregistre le fichier modifié dans le référentiel de stockage source tout en conservant un historique des versions auquel vous pouvez revenir si nécessaire. Pour modifier un fichier à distance : 1. Ouvrez le référentiel de stockage où se trouve le fichier, naviguez vers le fichier et cliquez sur son menu d'activité (3 points). Dans la liste déroulante, choisissez Extraire.
Choisissez « Extraire » Remarque : Une fois que vous avez extrait un fichier, ce dernier est marqué comme verrouillé. Aucun autre utilisateur ayant accès au même fichier ne peut y apporter de modifications. Les autres utilisateurs ne peuvent prévisualiser le fichier qu'à partir du moment où il est de nouveau archivé. 2. Si vous utilisez une application de bureau ou mobile FileFlex, le fichier sera téléchargé dans le dossier Téléchargements. Vous pouvez accéder au même dossier à partir de la barre latérale dans FileFlex. 3. Si vous utilisez un navigateur Web pour accéder à Fileflex, le fichier est dans ce cas-là téléchargé suivant les paramètres de votre navigateur. 4. Naviguez vers le fichier téléchargé (à partir des « Téléchargements » situés dans la barre latérale du client FileFlex ou de l'emplacement de téléchargement du navigateur). 5. Ouvrez le fichier dans votre application native (par exemple MS Office, Photoshop, AutoCAD, etc.), apportez des modifications et enregistrez-le. Une fois vos modifications terminées, revenez à FileFlex afin d'archiver (en soumettant ou en téléversant vos modifications) le fichier au même emplacement d'où il a été extrait. 6. Retournez à FileFlex. 7. FileFlex suit tous les fichiers que vous éditez en un seul endroit. Cliquez sur l'icône « Archiver », à côté du fichier que vous venez de modifier ou cliquez sur Articles extraits, naviguez vers votre fichier, cliquez sur la barre d'activité (3 points), puis sélectionnez Archiver comme indiqué ci-dessous. Cliquer Archiver FileFlex copie le fichier à l'emplacement du référentiel de stockage source, lui attribue une version, supprime le fichier de votre périphérique distant et le déverrouille à l'emplacement source afin que d'autres personnes puissent le modifier. Si vous utilisez un navigateur Web, en cliquant sur « Archiver », vous serez invité à fournir le chemin d'accès d'origine d'où il a été extrait. Concept des clésExtraireFileFlex vous permet de modifier n'importe quel fichier pour lequel vous avez obtenu des autorisations de modification. Vous pouvez obtenir l'accès aux fichiers des manières suivantes :
Étant donné que les fichiers sont accessibles par d'autres utilisateurs (scénarios 2 et 3 ci-dessus), en tant qu'utilisateur, vous devez vous assurer que personne d'autre ne modifie le fichier pendant que vous-même le modifiez. Pour cela, le fichier doit être téléchargé sur votre appareil local et est marqué comme verrouillé. Lorsque d'autres utilisateurs accèdent à un fichier marqué comme verrouillé, FileFlex les avertit qu'ils ne peuvent pas modifier le document car il est en cours de modification par un autre utilisateur. L'extraction est une opération en une étape dans FileFlex qui télécharge le fichier sur votre appareil local et le marque comme verrouillé. Une fois que vous cliquez sur « Extraire », les fichiers sont téléchargés dans le chemin d'accès « Téléchargements ». Si vous utilisez un client de bureau FileFlex, vous pouvez naviguer vers cet emplacement en cliquant sur « Téléchargements » dans la barre latérale. L'explorateur de périphériques s'ouvre et vous pouvez désormais utiliser n'importe quelle application pertinente pour modifier ces documents. Par exemple, MS Office, Adobe Photoshop, AutoCAD, etc. Une fois que vous avez terminé vos modifications, vous devez enregistrer le document au même emplacement. ArchiverUne fois que vous avez terminé vos modifications dans un fichier, veillez à ce que le fichier mis à jour soit à nouveau stocké à l'endroit d'où vous l'avez extrait. Vous devez également vous assurer que l'état du fichier passe de « verrouillé » à « disponible » pour permettre à d'autres utilisateurs de le modifier. L'archivage est un processus en une étape, qui s'effectue comme suit : Si vous utilisez le client de bureau FileFlex, FileFlex se souvient de l'endroit où le fichier a été téléchargé et vous n'avez donc pas besoin de fournir le chemin d'accès du fichier modifié. En cliquant sur « Archiver » dans un client de bureau, vous devez confirmer vos modifications avant que le fichier soit téléversé et déverrouillé Si vous utilisez un navigateur Web, il vous sera demandé de fournir l'emplacement du document modifié, afin qu'il puisse être stocké avec les modifications. État de verrouillage du fichierUn fichier est marqué comme « verrouillé » si un utilisateur ayant accès au même fichier y apporte des modifications. Une fois qu'un fichier est en cours d'édition, il est affiché avec un état verrouillé dessus. Si vous modifiez vos propres fichiers, l'icône suivante s'affiche. Si un autre utilisateur est en train d'apporter des modifications à un fichier, l'icône suivante s'affiche.
Déverrouiller un fichierUne fois que vous avez extrait un fichier et que vous l'avez ainsi verrouillé, vous pouvez effectuer deux opérations sur ce dernier :
En cliquant sur « Déverrouiller », vous libérez simplement le verrou que vous aviez mis en place sur le fichier et vous n'avez pas besoin de téléverser une version non modifiée. FileFlex garde une trace des révisions apportées au fichier ; vos modifications sont ainsi ignorées et le fichier peut à présent être modifié par d'autres utilisateurs. En cliquant sur Déverrouiller, il vous suffit ensuite de confirmer et FileFlex s'occupe du reste. |
| Sv translation | ||
|---|---|---|
| ||
Quando si apportano modifiche ai file in remoto, FileFlex salva il file modificato nel repository di archiviazione di origine, mantenendo una cronologia delle versioni a cui è possibile tornare se necessario. Per modificare un file in remoto: 1. Aprire il repository di archiviazione in cui si trova il file, navigare fino al file e fare clic sul suo menu attività (3 punti). Nel menu a tendina, scegliere 'Check-out'.
Scegliere Check-out Nota: una volta eseguito il check-out, il file viene contrassegnato come bloccato. Nessun altro utente che abbia accesso allo stesso file può modificarlo. Gli altri utenti possono visualizzare l'anteprima del file solo fino al momento in cui il file viene nuovamente controllato. 2. Se si utilizza un'applicazione FileFlex desktop o mobile, il file verrà scaricato nella cartella "Download". È possibile accedere alla stessa cartella dalla barra laterale di FileFlex. 3. Se si utilizza un browser web per accedere a Fileflex, il file viene scaricato in base alle impostazioni del browser. 4. Navigare fino al file scaricato (utilizzando la voce Download nella barra laterale del client FF o la posizione di download del browser). 5. Aprire il file nell'applicazione nativa (ad esempio MS Office, Photoshop, AutoCAD, ecc.), apportare le modifiche e salvarlo. Una volta terminate le modifiche, tornare a FileFlex in modo da poter effettuare il check-in (cioè inviare le modifiche o caricare) del file nella stessa posizione da cui è stato prelevato. 6. Tornare a FileFlex. 7. FileFlex tiene traccia di tutti i file modificati dall'utente in un'unica posizione. Fare clic sull'icona Check-in accanto al file appena modificato oppure fare clic su Elementi controllati, navigare sul file, fare clic sul menu attività (menu a 3 punti) e selezionare Check-in come mostrato di seguito. Fare clic su 'Check-in' FileFlex copia il file nella posizione del repository di archiviazione di origine, ne esegue la versione, lo elimina dal dispositivo remoto e lo sblocca nella posizione di origine in modo che altri possano modificarlo. Se si utilizza un browser web, facendo clic su "Check-in" verrà richiesto di fornire il percorso originale in cui è stato effettuato il check-out. Concetti chiaveCheck-outFileFlex consente di modificare qualsiasi file per il quale siano stati concesse le autorizzazioni di modifica. L'accesso ai file può essere concesso nei modi seguenti
Poiché i file possono essere consultati da altri utenti (negli scenari 2 e 3 di cui sopra), l'utente vuole assicurarsi che nessun altro modifichi il file mentre sta modificando il documento. Per ottenere lo stesso risultato, il file deve essere scaricato sul dispositivo locale e contrassegnato come bloccato. Quando altri utenti accedono al file contrassegnato come bloccato, FileFlex li informa che non possono modificare il documento perché è in corso di modifica da parte di un altro utente. Il check-out è un'operazione in un'unica fase di FileFlex che scarica il file sul dispositivo locale e lo contrassegna come bloccato. Una volta fatto clic su Check-Out, i file vengono scaricati nel percorso "Download". Se si utilizza un client desktop FileFlex, è possibile accedere a questa posizione facendo clic su "Download" dalla barra laterale. A questo punto si apre l’Explorer del dispositivo e si può utilizzare qualsiasi applicazione pertinente per modificare i documenti. Ad es. MS Office, Adobe Photoshop, AutoCAD, ecc. Una volta terminate le modifiche, è necessario salvare il documento nella stessa posizione. Check-inUna volta terminate le modifiche a un file, è necessario assicurarsi che il file aggiornato venga memorizzato nel luogo in cui è stato prelevato. È inoltre necessario assicurarsi che lo stato del file venga modificato da bloccato a disponibile, in modo che sia disponibile anche per gli altri utenti per la modifica. Il check-in è un processo in un'unica fase, che esegue le operazioni di cui sopra. Se si utilizza FileFlex Desktop Client, FileFlex ricorda dove è stato scaricato il file e non è necessario fornire il percorso del file modificato Facendo clic su "Check-in" in un client desktop, è necessario confermare le modifiche e il file viene caricato e sbloccato. Se si utilizza un browser web, verrà richiesto di fornire la posizione del documento modificato, in modo che possa essere memorizzato con le modifiche. Stato di blocco del fileUn file è contrassegnato come bloccato se un utente che ha accesso allo stesso file vi sta apportando modifiche. Una volta che un file è in fase di modifica, viene visualizzato con uno stato di blocco. Se si stanno modificando i propri file, viene visualizzata la seguente icona. Se un file viene modificato da un altro utente, viene visualizzata la seguente icona.
Sblocca fileUna volta effettuato il check-out di un file e quindi bloccato il file, è possibile eseguire due operazioni su di esso
Facendo clic su "Sblocca" si sblocca semplicemente il blocco del file e non è necessario caricare una versione non modificata. FileFlex tiene traccia della revisione del file e le modifiche apportate vengono eliminate e il file può essere modificato da altri utenti. Facendo clic su "Sblocca", viene richiesta una conferma e FF fa il resto. |