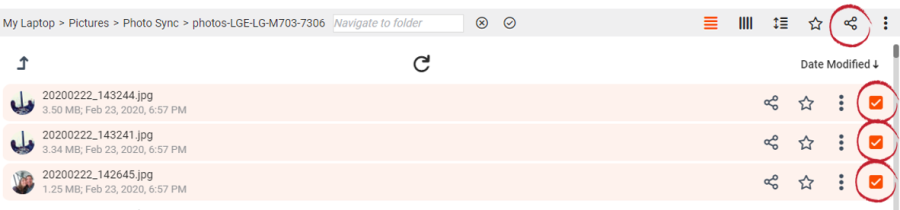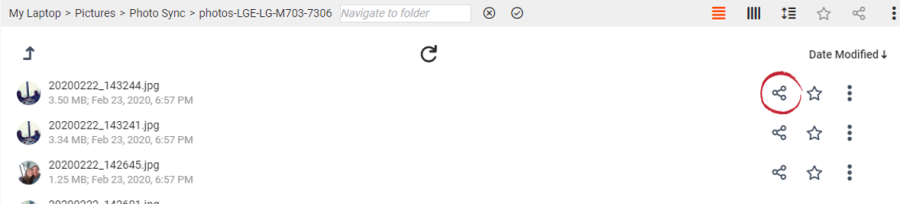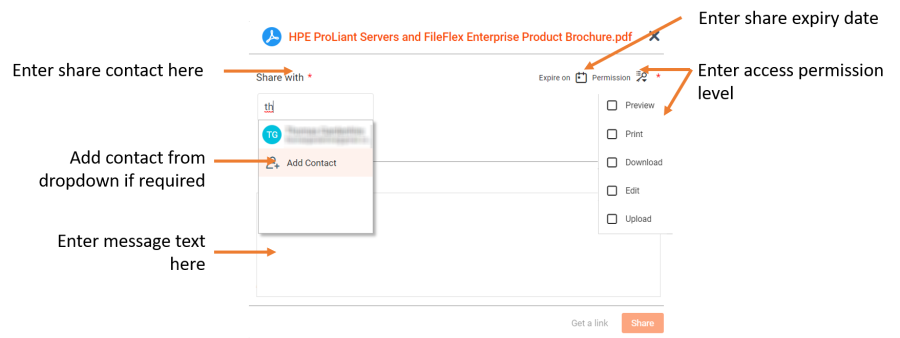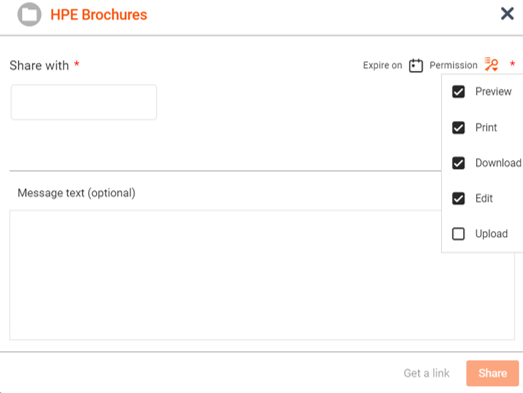...
| Sv translation | ||
|---|---|---|
| ||
: ファイルを共有するには、ファイルを保持するリポジトリがオンラインで利用できる状態にある必要があります。 注:
ファイルの保護をよりよく理解するには、「暗号化オプション」と「リポジトリジュエルについて」を参照してください。 1.ファイルを連絡先と共有するには、共有するファイルの横にあるチェックボックスをオンにして、右上のアクティビティバーの [共有] アイコンをクリックします。 複数の連絡先に対してステップ2.複数の連絡先に対して手順 2 を繰り返します。 ファイルを選択し、共有アイコンをクリックします
[共有] アイコンをクリックします。 株式オプション 次の3.次に、[共有] ダイアログボックスのボックスと共有で、ファイルを共有したい連絡先の名前をタイプします。 予測ドロップダウンリストに表示される連絡先を選択します。 連絡先が表示されない場合は、ドロップダウンから「ダイアログボックスの [共有先] ボックスに、ファイルを共有する連絡先の名前を入力します。予測ドロップダウンリストに表示される連絡先を選択します。連絡先が表示されない場合は、ドロップダウンから「連絡先を追加」 を選択します。 権限がある場合は、ここで自分の連絡先を個別に追加できます。次に、ファイル共有の有効期限を設定できます。 デフォルトでは、それは永久です(つまり、有効期限:なし)。 これを変更する場合は、ダイアログボックスの右上隅にあるを選択します。権限がある場合は、ここで独自の連絡先を個別に追加できます。 4.次に、ファイル共有の有効期限を設定できます。デフォルトでは、それは永久です (つまり、有効期限: なし)。これを変更する場合は、ダイアログボックスの右上隅にある [共有の有効期限] のカレンダーアイコンをクリックし、カレンダーから終了日を選択します。のカレンダーアイコンをクリックし、カレンダーから終了日時を選択します。 5. 次に、[メッセージテキスト] ボックスに共有先へのメッセージを入力できます。 6.最後に、共有表示オプション(プレビュー、印刷、ダウンロード、編集、アップロード)を設定します。 プレビュー - [プレビュー] を選択すると、連絡先(ファイルを共有している相手)のみが共有ファイルを閲覧できます。 共有先が共有ファイルを印刷またはダウンロードすることは許可されていません。 注: 連絡先は、共有ファイルを表示するために適切なアプリを持っている必要はなく、単に FileFlex を介して表示できます。 たとえば、連絡先は、共有している Word ファイルを携帯電話で表示できますが、携帯電話に MS Office がなくても Word ファイルを開くことができます。印刷 – 印刷により、連絡先は共有ファイルのプレビューを行い、そのハードコピーを作成できます。 ダウンロードまたは編集は許可されていません。 を選択すると、共有先 (ファイルを共有している相手) のみが共有ファイルを閲覧できます。共有先が共有ファイルを印刷またはダウンロードすることは許可されていません。
印刷 – 印刷により、共有先は共有ファイルのプレビューを行い、そのハードコピーを作成できます。ダウンロードまたは編集は許可されていません。 ダウンロード - [ダウンロード] を選択すると、連絡先は共有ファイルを表示、印刷、ダウンロードできます。 注: 連絡先にファイルのダウンロードを許可すると、ファイルをプレビューおよび印刷することもできます。 つまり、を選択すると、共有先は共有ファイルを表示、印刷、ダウンロードできます。
共有オプションを設定する - 許可された編集編集の許可 編集 - [編集] を選択すると、連絡先は共有ファイルを表示、ダウンロード、印刷、編集できます。 共有ファイルを変更する権限を連絡先に与えています。を選択すると、共有先は共有ファイルを表示、ダウンロード、印刷、編集できます。共有先に共有ファイルを変更する権限を与えています。 アップロード – このオプションはフォルダにのみ適用されます。 これにより、受信者がファイルとフォルダをアップロードできるようになり、フォルダが仮想データルームに変換されます。このオプションはフォルダにのみ適用されます。これにより、受信者がファイルとフォルダをアップロードできるようになり、フォルダが仮想データルームに変換されます。[アップロード] を選択しても、仮想データルームフォルダに保存されているファイルへのアクセス権を決定して、表示のみ、表示と印刷、ダウンロードと編集を行うように設定できます。 これらのアクセスオプションは、ユーザーごとに設定できます。を選択した場合でも、仮想データルームフォルダに保存されているファイルへのアクセス権を決定することができます (表示のみ、表示と印刷、ダウンロード、編集)。これらのアクセス権のオプションは、ユーザーごとに設定できます。 7.共有オプションを決定したら、[共有] をクリックします。 |