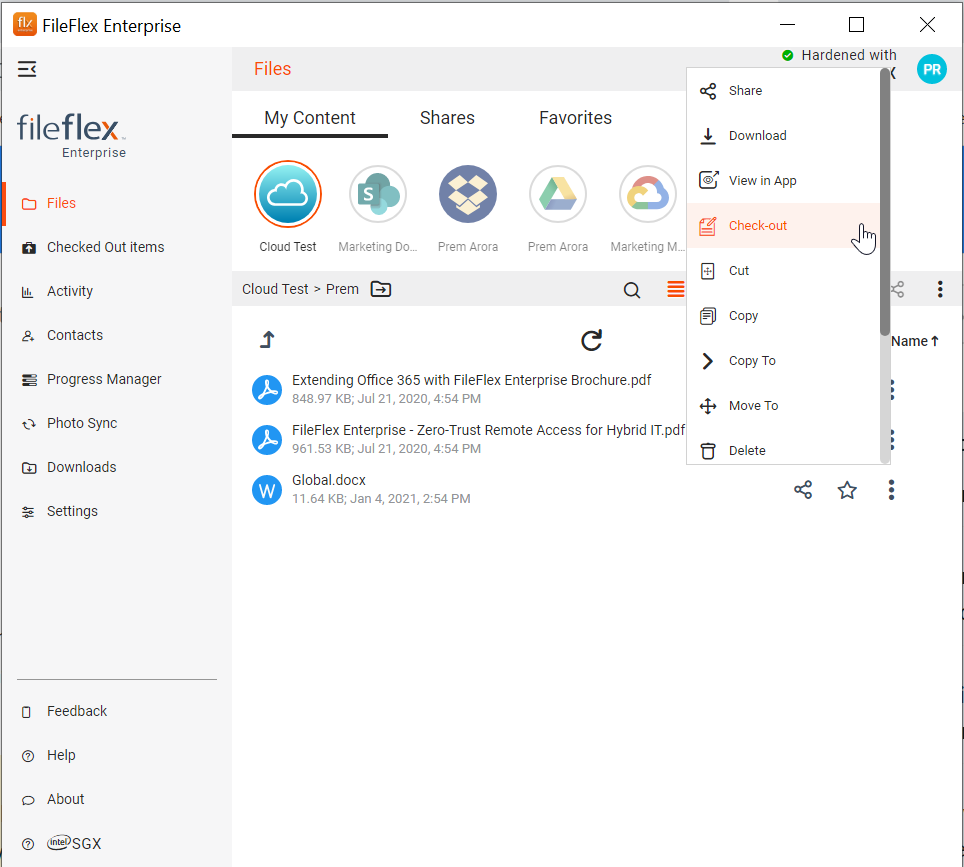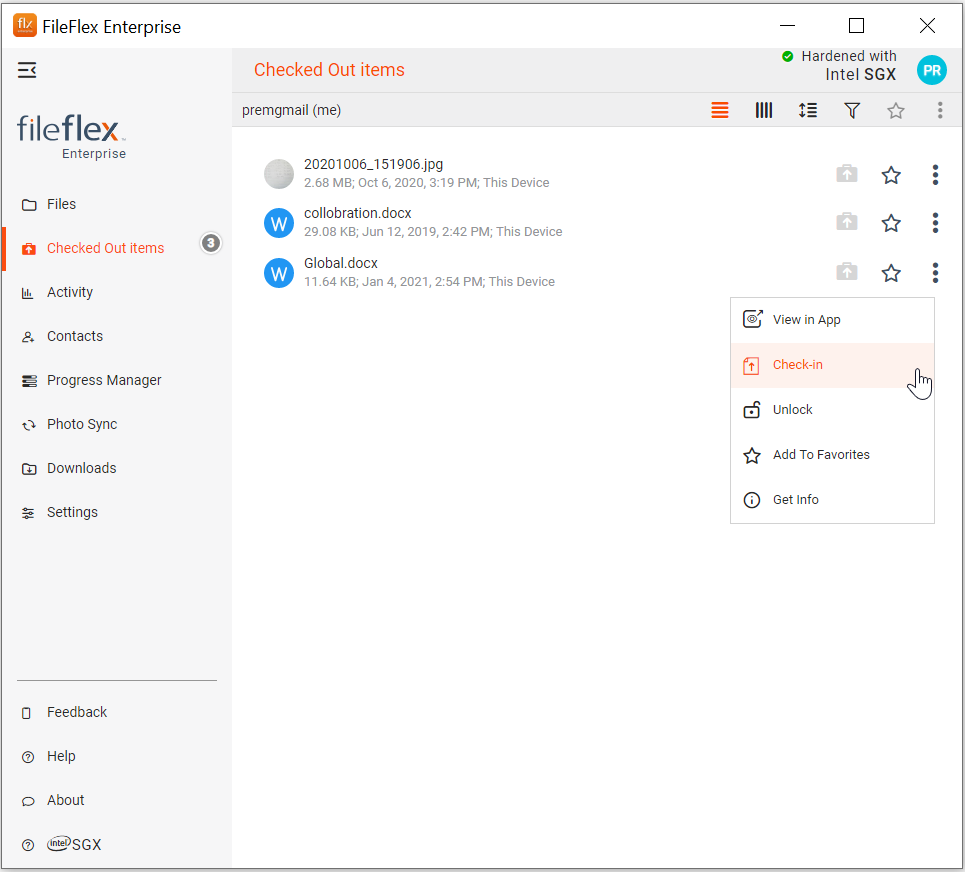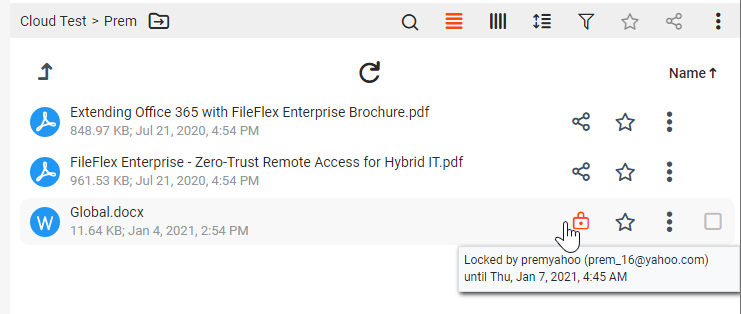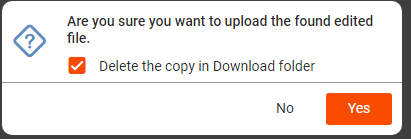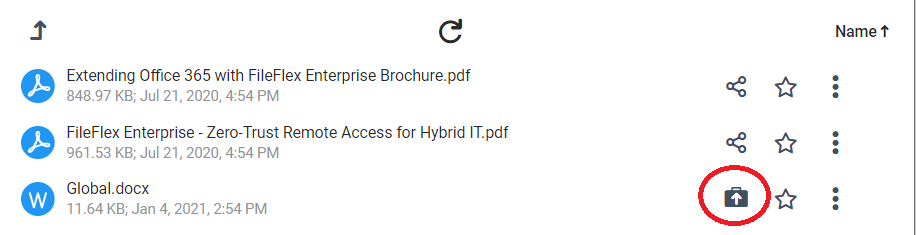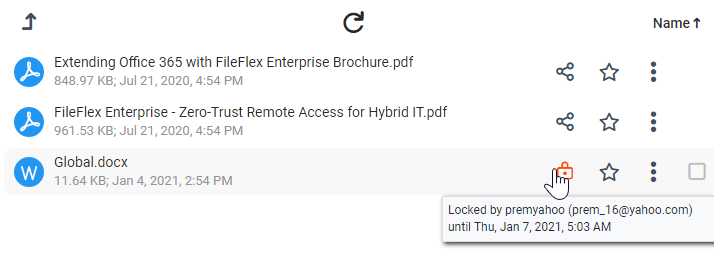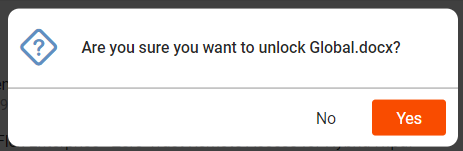...
| Sv translation | ||
|---|---|---|
| ||
ファイルをリモートで編集すると、FileFlex は、必要に応じて元に戻すことができるバージョン履歴を保持しながら、編集したファイルをソースストレージリポジトリに保存します。 ファイルをリモートで編集するには、次の手順に従ってください。 1.ファイルが保存されているストレージリポジトリを開き、ファイルに移動して、そのアクティビティメニュー (3つのドット) をクリックします。ドロップダウンで、[チェックアウト] を選択します。 ( [チェックアウト] を選択します 注: チェックアウトすると、ファイルはロック済みとしてマークされます。そのファイルにアクセスできる他のユーザーは、ファイルに変更を加えることはできません。他のユーザーは、ファイルが再度チェックインされるまでファイルをプレビューすることはできます。) 1チェックアウトすると、ファイルはロック済みとしてマークされます。そのファイルにアクセスできる他のユーザーは、ファイルに変更を加えることはできません。他のユーザーは、ファイルが再度チェックインされるまでファイルをプレビューすることはできます。 2. FileFlex デスクトップアプリケーションまたはモバイルアプリケーションを使用している場合、ファイルは [ダウンロード] フォルダにダウンロードされます。 このフォルダへは、FileFlex サイドバーからアクセスできます。 23. FileFlex へのアクセスにウェブブラウザを使用してしている場合、ファイルはブラウザの設定に従ってダウンロードされます。 4.ダウンロードしたファイルがある場所に移動します (FileFlex クライアントサイドバーにある [ダウンロード] から、またはブラウザのダウンロードしたファイルがある場所にナビゲートして)。 5.ネイティブアプリケーション (MS Office、Photoshop、AutoCadOffice、Photoshop、AutoCAD など) でファイルを開き、変更を加えて保存します。 変更が完了したら、FileFlex に戻って、ファイルを元の場所にチェックイン (変更を送信またはアップロード) します。 6.FileFlex に戻ります。 7.FileFlex では、ユーザーが編集したすべてのファイルを一元的に追跡できます。 変更したファイルの横にある [チェックイン] アイコンをクリックするか、[チェックアウト済みアイテム] をクリックしてファイルに移動し、以下に示すようにアクティビティメニューをクリックしてファイルに移動し、アクティビティメニュー (3 つのドットメニュー) をクリックします。をクリックしてから、次に示すように [チェックイン] を選択します。 [チェックイン] をクリックします FileFlex は、ファイルをソースストレージリポジトリの元の場所にコピーしてバージョンを作成し、リモートデバイスからファイルを削除し、ソースの場所でロックを解除して、他のユーザーが編集できるようにします。 ウェブブラウザを使用している場合は、[チェックイン] をクリックすると、チェックアウトした元のパスを指定するように求められます。 重要な概念チェックアウトFileFlex を使用すると、編集権限が付与されているあらゆるファイルを編集できます。ファイルへのアクセスは、以下の方法で行うことができます
ファイルへは他のユーザーがアクセスできるため (上記のシナリオ 2 および 3)、ユーザーとして、そのドキュメントの編集中に他のユーザーがファイルを変更しないようにする必要があります。 そうするには、ファイルをローカルデバイスにダウンロードし、ロック済みとしてマークする必要があります。 ロック済みとしてマークされているファイルに他のユーザーがアクセスすると、FileFlex は、他のユーザーが編集しているため、ドキュメントを編集できないことを通知します。 チェックアウトは、ファイルをローカルデバイスにダウンロードし、ロック済みとしてマークする FileFlex のワンステップ操作です。 [チェックアウト] をクリックすると、ファイルが [ダウンロード] パスにダウンロードされます。 FileFlex デスクトップクライアントを使用している場合は、サイドバーから [ダウンロード] をクリックして、この場所に移動できます。 これにより、デバイスエクスプローラーが開き、関連するアプリケーションを使用してこれらのドキュメントを編集できるようになります。 例: MS Office、Adobe Photoshop、AutoCAD など 変更が完了したら、ドキュメントを同じ場所に保存する必要があります。 チェックインファイルの変更が完了したら、更新されたファイルがファイルをチェックアウトした元の場所に確実に保存する必要があります。 また、ファイルのステータスを「ロック」から「使用可能」に変更し、他のユーザーも編集できるようにする必要があります。 チェックインは、上記のタスクを実行するワンステッププロセスです。 FileFlex デスクトップクライアントを使用している場合、FileFlex はファイルのダウンロード元の場所を記憶しているため、変更されたファイルのパスを指定する必要はありません。 デスクトップクライアントで [チェックイン] をクリックすると、変更を確認するよう求められ、ファイルがアップロードされてロックが解除されます ウェブブラウザを使用している場合は、変更を反映して保存できるように、変更されたドキュメントの場所を指定するように求められます。 ファイルロックステータスファイルにアクセスできるユーザーがファイルに変更を加えている場合、そのファイルはロック済みとしてマークされます。 ファイルの編集中は、ロック済みの状態で表示されます。 自分のファイルを編集している場合は、ファイルの前に次のアイコンが表示されます。 自分のファイルを編集している場合は、次のアイコンが表示されます。 ファイルが別のユーザーによって編集されている場合は、次のように表示されます ファイルが別のユーザーによって編集されている場合は、次のアイコンが表示されます。
ファイルのロック解除ファイルをチェックアウトしてファイルをロックしたら、ファイルに対して 2 つの操作を実行できます。
[ロック解除] をクリックすると、単純にファイルに設定したロックが解除されます。変更を加えていないバージョンをわざわざアップロードする必要はありません。 FileFlex はファイルの改訂を追跡し、変更は破棄され、他のユーザーはファイルを変更できるようになります。 [ロック解除] をクリックすると,、ユーザーは確認を求められ、FileFlex が後の処理を行います。 |