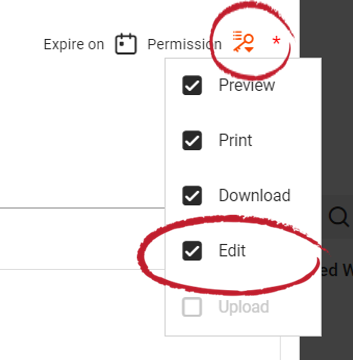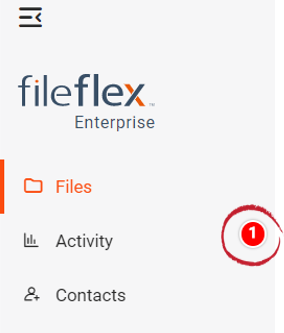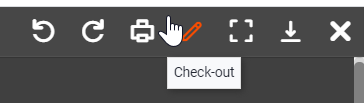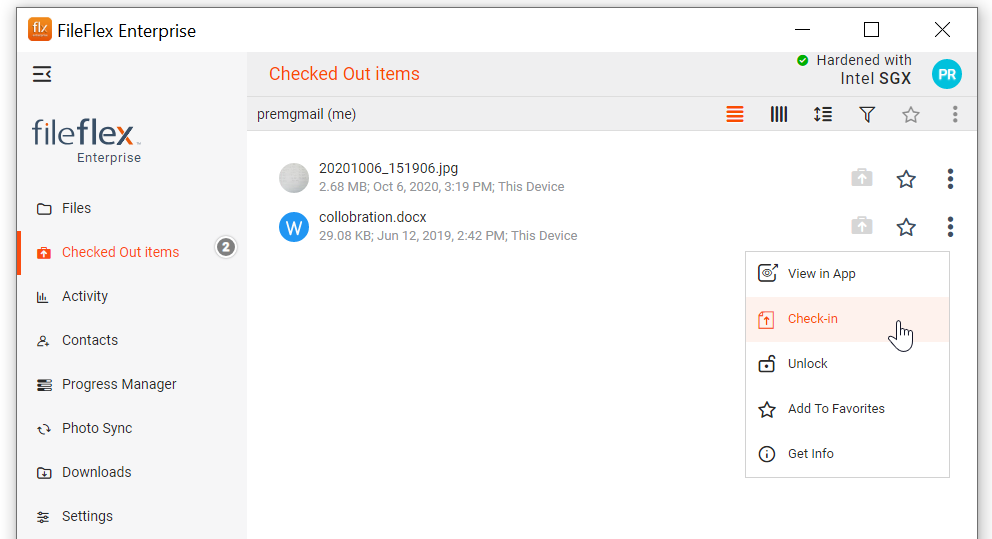FileFlex Enterprise includes the ability to let you share your files with other users and allow them to make changes to your file while providing you control over the edits, revisions, and permissions.
| Anchor |
|---|
| _Hlk495055750 | _Hlk495055750 | How to Allow Contacts to Edit Your Files
NOTE: Allowing your contacts to Edit your shared file means that you are giving them rights to make changes to your files. When your contacts submit their edited versions of a file back to you, you (as the owner of the file) have the option to delete/remove any of these edited versions. Your original file is preserved, as well as each revised version until it is deleted.
When you share your file(s) with others, choose to let your contact edit your files by selecting Edit as shown below. Choosing Edit will automatically select Preview, Print and Download.
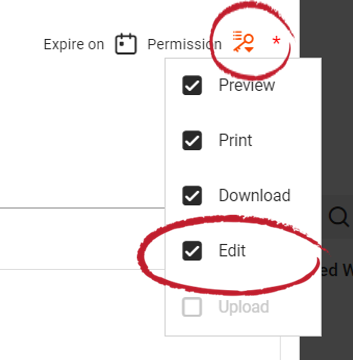 Image Modified
Image Modified
Set sharing options - Editing Permitted
(See How Do I share a File? for more information on how to share your files).
Now, the contact, with whom you're sharing the file(s)
with, will be able to make changes to the file.
How to Edit Shared files
NOTE: To
Edit edit a shared file, you must be granted permission from the original user to make edits to their file.
If someone has shared a file with you, you will see this as a notification jewel beside the Activity left
side barsidebar.
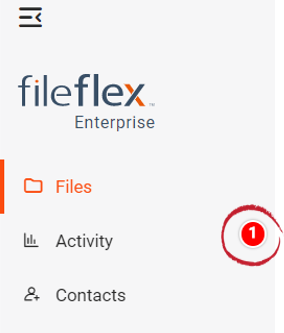 Image Modified
Image Modified
Notification jewel beside Activity
Click
1. Click on Activity in the Tab Navigation Bar and then on the corresponding notification (or you may directly click on the Shares tab and operate on the file(s) shared with you).
 Image Modified
Image Modified
Click to open
2. The file will automatically open in the FileFlex Enterprise viewer. Click the "Check-out" icon (looks like a pen) in the viewer.
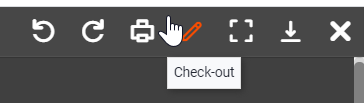 Image Modified
Image Modified
Click Check-Out
3. This will download the file to your device. After it has downloaded, open the file in the appropriate app.
For example, it will open
a an MS Word file in MS Word, a PowerPoint file with PowerPoint, AutoCAD in AutoCAD, etc. You must have the appropriate app installed on your device.
4. Next, make your edits in the appropriate app and Save when them when finished.
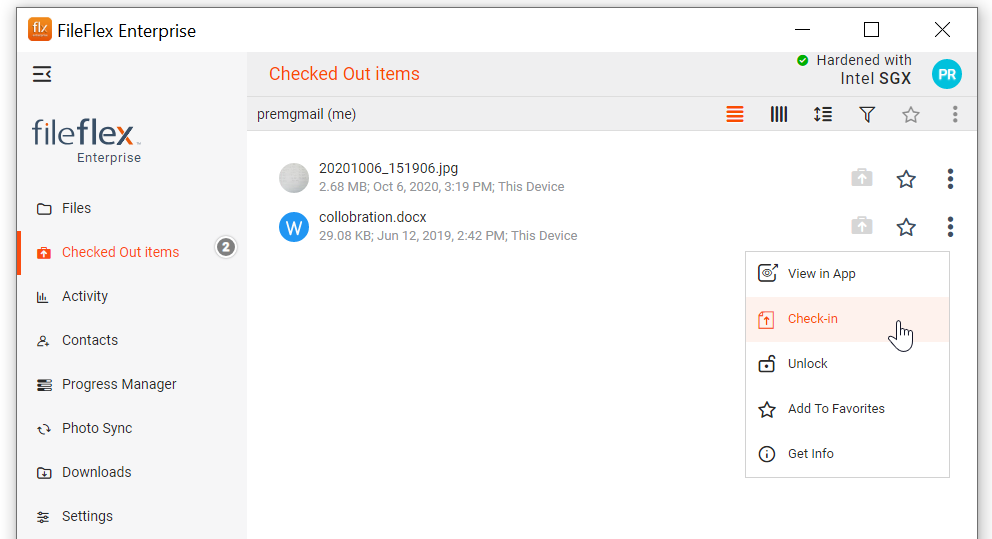 Image Modified
Image Modified
Check-in
5. Go back to FileFlex Enterprise. In the Files view, open the "Checked Out items". You will see the file that you are editing is locked. Click the 3 dots beside the locked file that you are editing.
6. Then click Check-in.
7. You will then be prompted to locate and select your updated/edited file from your file manager.
And And that's it, you have now edited the original file and shared your altered file with the original contact, and they will now see your file when they open it.
NOTE: If you decide to discard your changes, and submit the original version back, simply click on Unlock. This will undo all of your changes and the original contact will see their original file.
Thus, there are two ways in which you can submit your files:
- Saving your changes and clicking on Check-in , or
- Disregarding your changes and submitting the same original file by clicking on Unlock.