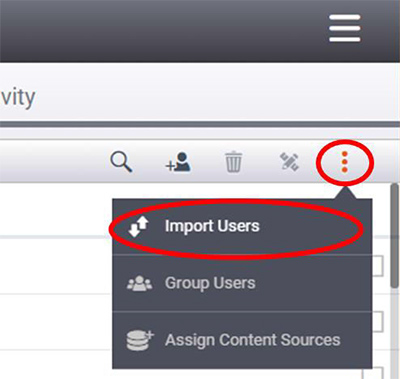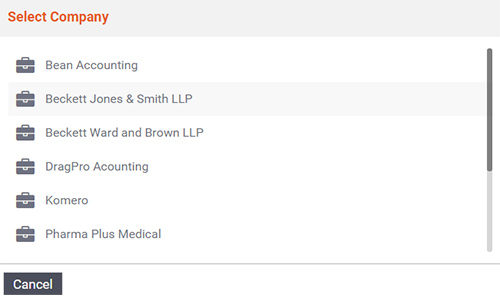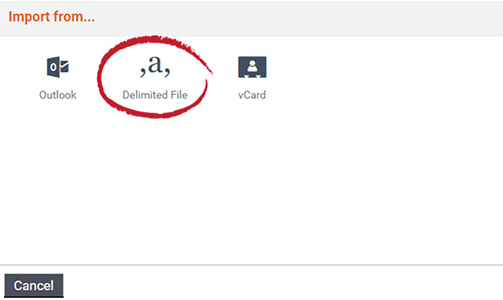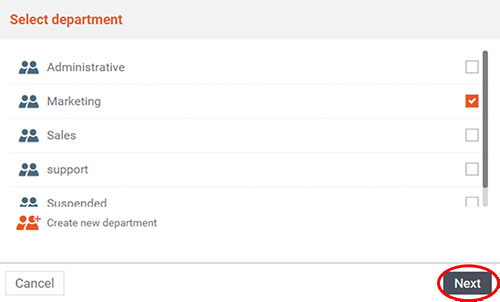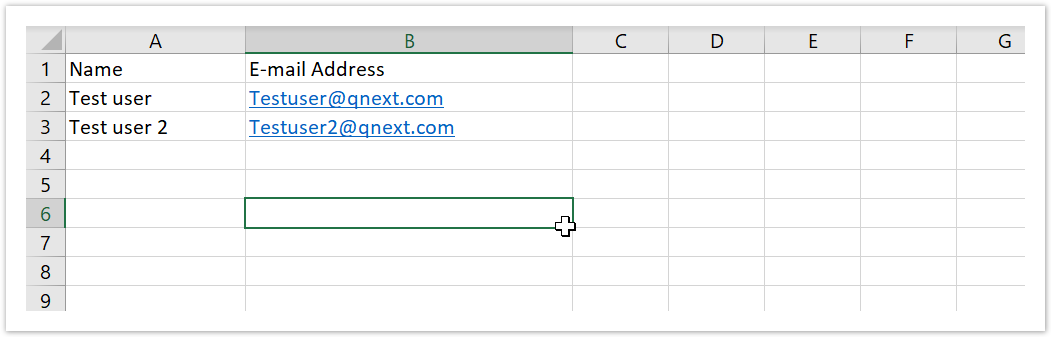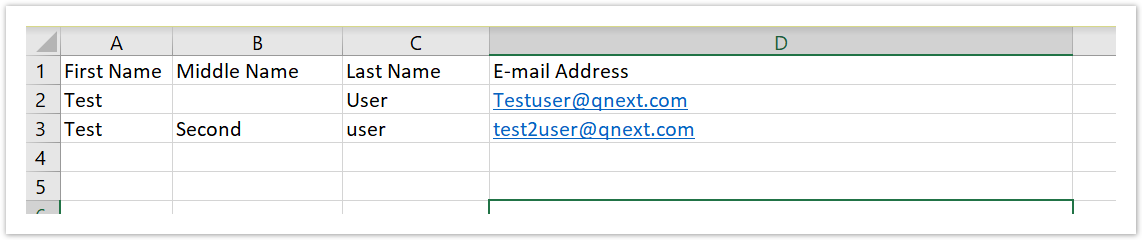| Sv translation | ||
|---|---|---|
| ||
Note: Each user that you import will consume a paid. It will only import if the number of users is less than the number of unused paid seats available. For example, if you have paid for 50 seats and import 70 users, it will not import any users. The number of imported users should always be less than number of unused seats available.
Note: Each user that you import will consume a paid FileFlex seat that you have purchased. Do not import users for which you do not want to purchase a FileFlex account. Format of The Delimited FileIf you are manually creating a comma limited file, you can refer below for a sample file and formats. You can also provide names in First, Middle and Last name format.
|
| Sv translation | ||
|---|---|---|
| ||
注: インポートする各ユーザーは有料です。ユーザー数が、利用できる未使用の有料シートの数より少ない場合にのみインポートされます。例えば、50 シート分を支払い、70 ユーザーをインポートする場合、ユーザーを誰もインポートできません。インポートするユーザーの数は、常に利用できる未使用のシートの数よりも少なくする必要があります。
注: インポートするユーザーごとに、購入した有料の FileFlex シートを消費します。FileFlex アカウントを購入したくないユーザーをインポートしないでください。 区切りファイルの形式カンマ区切りファイルを手動で作成する場合は、以下のサンプルファイルと形式を参照してください。 名、ミドルネーム、姓の順に名前を指定することもできます。
|