Docker のインストール| Note |
|---|
| title | Docker はすでに設定されていますか?は既に設定されていますか? |
|---|
| マシンに Docker がすでにインストールされている場合は、このセクションをスキップできますが既にマシンにインストールされている場合は、このセクションをスキップできます |
| Note |
|---|
次の手順は、putty、bash などを使用して仮想マシンに SSH 接続していることを前提としています。接続したことを前提としています。 |
システムが最新の状態に保たれていることを確認してください。システムが最新の状態に保たれていることを確認します。 | Code Block |
|---|
sudo apt-get update |
HTTPS 経由で APT を使用できるようにするために必要なパッケージをいくつかインストールします。 | Code Block |
|---|
sudo apt-get install apt-transport-https ca-certificates curl gnupg-agent software-properties-common |
次のように、Docker Docker の公式 GPG キーを追加します。 | Code Block |
|---|
curl -fsSL https://download.docker.com/linux/debian/gpg | sudo apt-key add - |
公式の Docker APT リポジトリを追加します(オペレーティングシステムに応じて、Debian DockerAPT リポジトリを追加します (オペレーティングシステムに応じて、Debian または Ubuntu の適切なコマンドに従って)。の適切なコマンドに従います)。 | Code Block |
|---|
| language | bash |
|---|
| title | DEBIAN - Debian で の下に Docker リポジトリを追加しますリポジトリを追加する |
|---|
| sudo add-apt-repository "deb [arch=amd64] https://download.docker.com/linux/debian $(lsb_release -cs) stable" |
または | Code Block |
|---|
| language | bash |
|---|
| title | UBUNTU - Ubuntu で の下に Docker リポジトリを追加しますリポジトリを追加する |
|---|
| sudo add-apt-repository "deb [arch=amd64] https://download.docker.com/linux/ubuntu $(lsb_release -cs) stable" |
次のように、パッケージインデックスを再度更新します。パッケージインデックスを再度更新します。 | Code Block |
|---|
sudo apt-get update |
最新バージョンの Docker Engine の最新バージョン(コミュニティ版と containerd)をインストールします。(コミュニティエディションおよび containerd) をインストールします。 | Code Block |
|---|
sudo apt-get install docker-ce docker-ce-cli containerd.io |
デプロイ設定の準備次に、デプロイ固有の設定ファイルを準備する必要があります。 まず、FileFlex サーバーイメージをダウンロードします。 FileFlex 次に、デプロイ固有の設定ファイルを準備する必要があります。FileFlex サーバーイメージをダウンロードすることから始めます。 以下のように、FileFlex Docker イメージを現在のユーザーのホームフォルダルートにダウンロードします。 | Code Block |
|---|
cd ~ wget --http-user developer --http-password 2trEndY! https://res.fileflex.com/nec/docker/fileflex-v2.5.tar |
| Note |
|---|
同じ画像のコピーが使用されている限り、画像を取得するのに使用する方法は、任意の方法で置き換えることができます。 この例では、HTTPS ダウンロードを選択して続行します。イメージを取得するために使用した方法は、同じイメージのコピーを使用する限り、お客様が選好する方法に置き換えることができます。この例では、選択した方法として HTTPS ダウンロードを続行します。 |
Docker イメージをダウンロードすると、実行中の イメージがダウンロードされたら、すべてのデプロイ設定ファイルを含む特別なフォルダをホーム内に作成します。設定ファイルは、実行中の Docker インスタンスを実行するのに利用できるようになるすべてのデプロイ設定ファイルが含まれている、特別なフォルダがホーム内に作成されます。インスタンスで使用できるようになります。 ユーザーのホームフォルダに すべてのデプロイ設定ファイルを含むフォルダ ~/config フォルダを作成します。このフォルダには、すべてのデプロイ設定ファイルが含まれています。をユーザーのホームフォルダに作成します
| Info |
|---|
| ~/config フォルダは Docker によってマウントされ、/opt/ffs/config の実行中のインスタンスで使用できるようになります。 設定ファイル(INI ファイル)でパスの値を設定する場合、の実行中のインスタンスで使用できるようになります。設定ファイル(INI ファイル)でパス値を設定する場合、コンテナ内で実行されているコードは、ホストマシンで ~/config として ホストマシンで使用できるにもかかわらず、コンテナ内で実行されるコードは として使用できるにもかかわらず、/opt/ffs/config のパスを予期しますのパスを想定しています。 この例では、ホストの config フォルダをユーザーのホームフォルダ(フォルダをユーザーのホームフォルダ (/home/dadmin/config)の下に配置していることに注意してください。ただし、これはホストシステム内の他のフォルダでもかまいません。 INI ファイルを使用することを選択した場合は、配置場所の変更を反映するように INI ファイルが調整されていることを確認してください。 |
注記で述べたように、~config) の下に配置していますが、これはホストシステム内の他のフォルダでもよいことに注意してください。他のフォルダを使用する場合は、この代替場所を反映するように INI ファイルを調整してください。 |
注に記載されているように、~/config は、コンテナコードで は/ opt/ffs/config として使用できます。次に、証明書ファイルとデプロイ情報ファイル(INI ファイル)をこの ~としてコンテナコードで使用できます。 次に、証明書ファイルとデプロイ情報ファイル (INI ファイル) をこの~/config フォルダにアップロードする必要があります。 | Note |
|---|
| このドキュメントでは、これらの このドキュメントでは、これら 3 つのファイルをホストマシンに取り込む方法を具体的には説明しません。 これらは、ローカルネットワーク経由でコピーするか、HTTP つのファイルをホストマシンに取り込む方法について具体的に説明していません。これらのファイルは、ローカルネットワークを介してコピーするか、HTTP でダウンロードするか、SCP でホストマシンにコピーできます。でホストマシンにコピーすることができます。 Docker ホストマシンがクラウド(Azure など)にデプロイされている場合、SCP が設定ファイルをアップロードするための最善の方法です。ホストマシンがクラウド (Azure など) にデプロイされている場合、設定ファイルをアップロードするには SCP が最適である可能性があります。 ここでは、SCP を使用してリモートマシンからホストにファイルをコピーする例を示しますが、具体的にどのような方法を使用するかは、これらの手順に従って各人でご判断してください。を使用してファイルをリモートマシンからホストにコピーする例を示しますが、これらの手順に従って具体的に使用する方法を個人で調整する必要があります。 |
証明書の準備ドメインの証明書ファイルを ~/config フォルダにコピーします。 これは単なる例です!フォルダにコピーします。これは単なる例です。 | Code Block |
|---|
cd ~/config scp some_user@some_domain.com:~/some_folder_with_certificates/STAR_fileflexdemo* . |
この例では、~/config フォルダに次の 3 つの証明書関連ファイルがあります。 | Code Block |
|---|
-rw-r----- 1 dadmin dadmin 4123 Mar 26 22:01 STAR_fileflexdemo_com.ca-bundle -rw-r----- 1 dadmin dadmin 2313 Mar 26 22:01 STAR_fileflexdemo_com.crt -rw-r----- 1 dadmin dadmin 1704 Mar 26 22:01 STAR_fileflexdemo_com.key |
デプロイ設定ファイル(INI ファイル)は単一の証明書を想定しているため、バンドル/中間証明書とプライマリ証明書を組み合わせる必要があります。 GoDaddy デプロイ設定ファイル (INI ファイル) は 1 つの証明書を想定しているため、バンドル/媒介とプライマリ証明書を組み合わせる必要があります。GoDaddy 証明書の例は次のとおりです。 | Code Block |
|---|
| language | bash |
|---|
| title | GoDaddy 証明書の組み合わせ |
|---|
| cat 524daaa823ca8e28.crt gd_bundle-g2-g1.crt >> cert_chain.crt |
この例では、Sectigo この場合、Sectigo 証明書があるため、次のコマンドを発行します。 | Code Block |
|---|
| language | bash |
|---|
| title | Sectigo 証明書の組み合わせ |
|---|
| cat STAR_fileflexdemo_com.crt STAR_fileflexdemo_com.ca-bundle >> cert_chain.crt |
これにより、フォルダに新しいファイルが作成されます。 | Code Block |
|---|
-rw-r--r-- 1 dadmin dadmin 6436 Mar 26 22:05 cert_chain.crt -rw-r----- 1 dadmin dadmin 4123 Mar 26 22:01 STAR_fileflexdemo_com.ca-bundle -rw-r----- 1 dadmin dadmin 2313 Mar 26 22:01 STAR_fileflexdemo_com.crt -rw-r----- 1 dadmin dadmin 1704 Mar 26 22:01 STAR_fileflexdemo_com.key |
デプロイ設定ファイルの用意デプロイ設定ファイルの準備ここで、デプロイ設定ファイル(setup.ini)を用意する必要があります。 これは通常、別のマシンで行ってから、このホストマシンにコピーします。 この例では、ファイルは前のステップの証明書があった同じマシンで用意しています。次に、デプロイ設定ファイル (setup.ini) を準備する必要があります。これは通常、別のマシンで準備してから、このホストマシンにコピーします。この例では、ファイルは前のステップの証明書を持っていたのと同じマシンで準備しています。 どこかの作業フォルダに、デプロイ設定情報を含む「setup.ini」というファイルを作成します。 このファイルに含まれるパスは、ホストマシンのパスではなく、実行中のコンテナインスタンスのパス内に持ち込むものと解釈されます。ini」というファイルを作成します。このファイルに含まれるパスは、ホストマシンのパスではなく、実行中のコンテナインスタンスのパス内に持ち込まれるものと解釈されることに注意してください。 | Code Block |
|---|
[default] skip-page = [all] admin-password = Q!w2e3r4 repo-select = None firewall-enable = False cert-pem = /opt/ffs/config/cert_chain.pem cert-key = /opt/ffs/config/STAR_fileflexdemo_com.key cert-password = randompassword msp-id = 5e7bae3xxxxxxxxxxxxx67 msp-key = IBM34SOLELPXXXXXXXXXXXXXYWECF hostname = docker.fileflexdemo.com docker = True |
| Note |
|---|
setup.ini ファイルの次のフィールドを必ずカスタマイズしてください。 - 管理者パスワードは、(ユーザー管理アプリケーション用に)使いやすい組み合わせに設定する必要がありますパスワードには 8 文字以上、1 つの大文字、1 つの数字を含めてください。 管理者パスワードは、 (ユーザー管理アプリケーション用の) 適切な値に設定する必要があります
- パスワードには、少なくとも 8 文字を使用し、1 つの大文字、1 つの数字が含まれている必要があります
- cert-pem ファイル名(パスではありません)は、結合された PEM ファイル名を反映する必要があります。 この例では、certファイル名 (パスではなく) は、組み合わせた PEM ファイル名を反映している必要があります。この例では、cert_chain.crt でした。
- cert-key ファイル名は、実際のキーファイル名を反映している必要があります。 この例では、STARファイル名は、実際のキーファイル名を反映している必要があります。この例では、STAR_fileflexdemo_com.key でした。
- certキーストアを保護するために、cert-password は、キーストアを保護するためにランダムな文字にする必要があります。 再び使う必要が出てくることはほとんどないでしょう。はランダムな文字にする必要があります。それが再び必要となる可能性は低いでしょう。
- ホスト名は、デプロイするホスト名である必要があります。この例では ホスト名は、デプロイするホスト名である必要があります。この例では、docker.fileflexdemo.com です。
- msp-id は「デプロイ ID」とも呼ばれ、Enterprise ポータルで提供されます。は「Deployment ID」と同じである必要があり、Enterprise ポータルで提供されています。(下のスクリーンショットにも表示されています)
- msp-key も Enterprise ポータルで提供されます。
他のフィールドは、Docker で自動的に設定されたままにしておきます。 |
リモートの作業マシンからホストに - は「Deployment Key」と同じである必要があり、Enterprise ポータルで提供されています。(下のスクリーンショットにも表示されています)
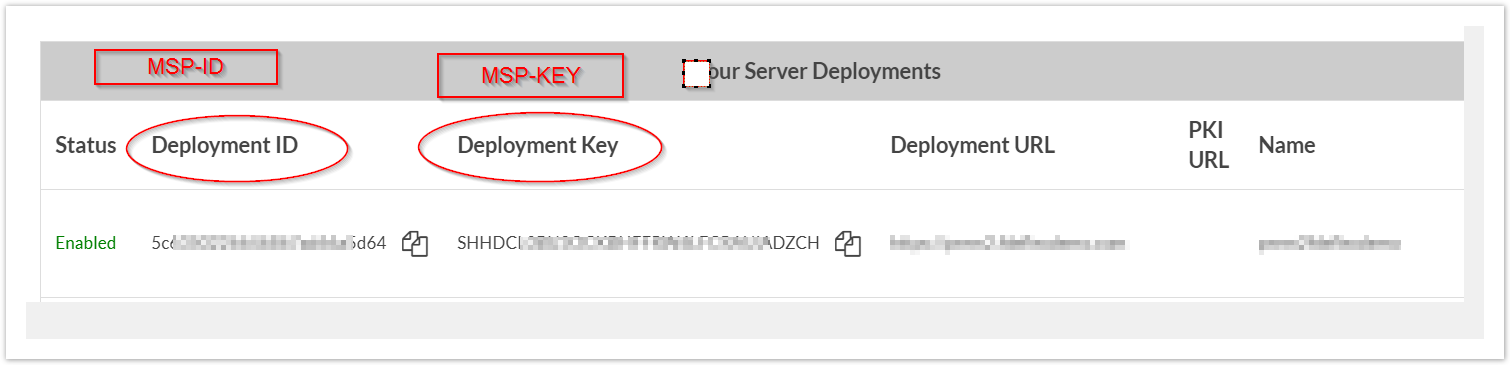 Image Added Image Added
他のフィールドは、自動 Docker 設定のままにしておく必要があります。 |
setup.ini ファイルをコピーしてみましょう。ファイルをリモート作業マシンからホストにコピーしましょう。 | Code Block |
|---|
cd ~/config scp some_user@some_domain.com:~/some_folder_with_config/setup.ini . |
Docker イメージをデプロイするイメージのデプロイこれで、証明書ファイルを含むフォルダと、デプロイ設定ファイル(setup.ini)がホストマシン上に用意されたので、イメージを Docker にロードして起動する準備ができました。 次のように、FileFlex Docker ホストマシン上に証明書ファイルとデプロイ設定ファイル (setup.ini) を含むフォルダができたので、イメージを Docker にロードして起動する準備が整いました。 以下のように、FileFlexDocker イメージをインポートします。 | Code Block |
|---|
cd ~ sudo docker load -i fileflex-v2.4.tar |
これには少し時間がかかります。 完了したら、以下を実行して、イメージが正しくインポートされていることを確認します。これには少し時間がかかります。完了したら、以下を実行して、イメージが正しくインポートされていることを確認します。 | Code Block |
|---|
sudo docker images |
... そして、次のような出力が表示されるはずです。すると、次のような出力が表示されます。 | Code Block |
|---|
REPOSITORY TAG IMAGE ID CREATED SIZE fileflex v2.4 ee4498eb1078 18 hours ago 2.02GB |
インポートした インポートされた FileFlex コンテナを実行します。 | Warning |
|---|
| ご自身のデプロイのホスト名と一致するように、次のコマンドのホスト名パラメータを必ず変更してください!次のコマンドの hostname パラメータを、デプロイのホスト名と一致するように変更してください。 また、バインドソースフォルダが実際のホスト設定フォルダを指していることを確認してください |
| Code Block |
|---|
sudo docker run -it -p 9443:9443 -p 443:443 -p 80:80 -p 4007:4007 -p 4010:4010 -p 4011:4011 -p 3310:3310 -d --name=fileflex --mount type=bind,source=/home/dadmin/config,target=/opt/ffs/config --hostname docker.fileflexdemo.com fileflex:v2.4 |
次のように、コンテナが実行されていることを確認します。コンテナが実行されていることを確認します。 ... 次のような出力が表示されるはずです。次のような出力が表示されます。 | Code Block |
|---|
CONTAINER ID IMAGE COMMAND CREATED STATUS PORTS NAMES 4e0ad8deb93c fileflex:v2.4 "/usr/bin/supervisord" 22 seconds ago Up 16 seconds 0.0.0.0:80->80/tcp, 0.0.0.0:443->443/tcp, 0.0.0.0:4007->4007/tcp, 0.0.0.0:4010-4011->4010-4011/tcp, 0.0.0.0:9443->9443/tcp, 0.0.0.0:32768->3310/tcp fileflex |
| Note |
|---|
Docker コマンドが戻った後でも、インスタンスの起動が完了するまでに数分かかることがあります。 |
おめでとうございます。これで FileFlex が実行されています。 次の URL にブラウザを開いてサーバー管理者にアクセスできるようにする必要があります。コマンドが戻った後でも、インスタンスの起動が完了するまでに数分かかる場合があります。 |
おめでとうございます。FileFlex が稼働しています。以下にブラウザを開くと、サーバー管理にアクセスできるはずです。 | Code Block |
|---|
https://docker.fileflexdemo.com:9443 |
次のステップサーバー管理へのログイン適切に実行されている 正しく実行されている FileFlex サーバーインスタンスを取得するには、いくつかの設定が必要です。 最初のステップは、ポート サーバーインスタンスを取得するには、いくつかの設定が必要です。最初のステップは、ポート 9443 を介してサーバー管理にログインすることです。 ドメイン URL でブラウザを開きます(Dockerを介してサーバー管理にログインすることです。ドメイン URL でブラウザを開きます (docker.fileflexdemo.com は例にすぎません) は一例に過ぎません) | Code Block |
|---|
https://docker.fileflexdemo.com:9443 |
ログイン資格情報の入力を求められたら、次を使用します。ログイン認証情報の入力を求められたら、以下を使用します。 - ユーザー名:sadmin
- パスワード: ユーザー名: sadmin
- パスワード: Q!w2e3r4
ログインすると、次のような画面が表示されます。 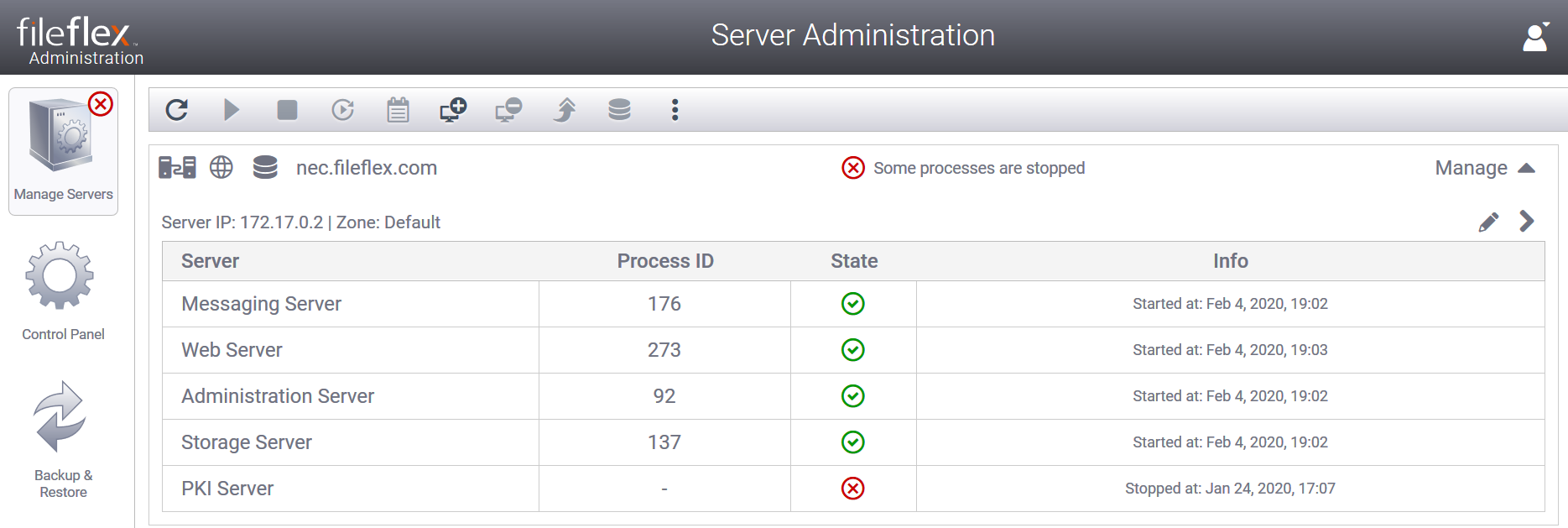
ユーザー管理アカウントの設定ユーザーアカウントを設定するには、ユーザー管理アカウントが必要です。 コントロールパネルで ユーザーアカウントを設定するには、ユーザー管理アカウントが必要です。コントロールパネルで、[ユーザー管理] をクリックします。 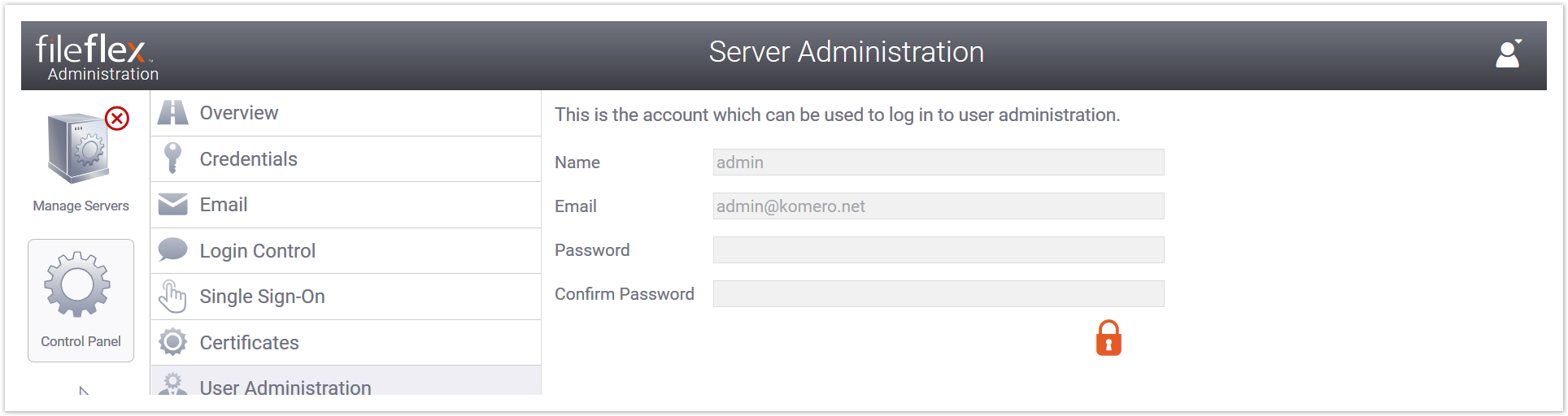
以前のアカウントが表示されますが、パスワードがわからないため、新しいアカウントを作成します。 ロック記号をクリックして値を編集します。以前のアカウントが表示されますが、パスワードがわからないため、新しいアカウントを作成します。ロック記号をクリックして、値を編集します。 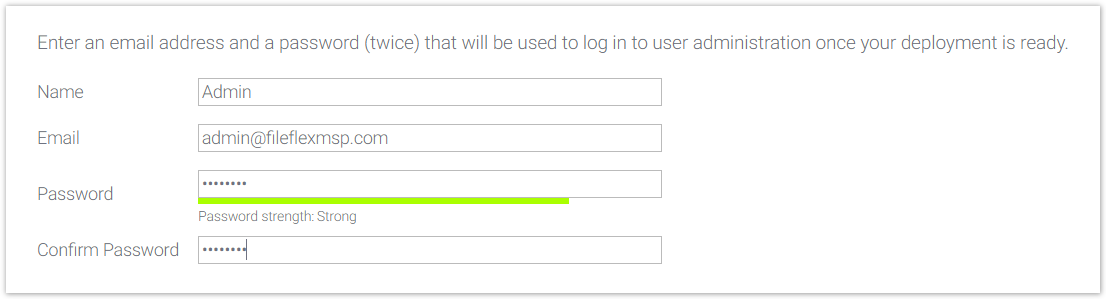 満足したら「適用」をクリックします。 満足したら「適用」をクリックします。
編集し終えたら、[適用] をクリックします。 ユーザー管理へのアクセスユーザー管理には、主に FileFlex ログインからアクセスします。これは、以前に指定した URL(この例では Dockerユーザー管理には、プライマリ FileFlex ログインからアクセスします。これでは、以前に指定した URL からアクセスできるようになっているはずです (この例では、docker.fileflexdemo.com)からアクセスできるはずです。 次のHTTPS )。HTTPS 経由でその URL にブラウザを開きます。 | Code Block |
|---|
https://docker.fileflexdemo.com |
... FileFlex ログインページが表示されます。 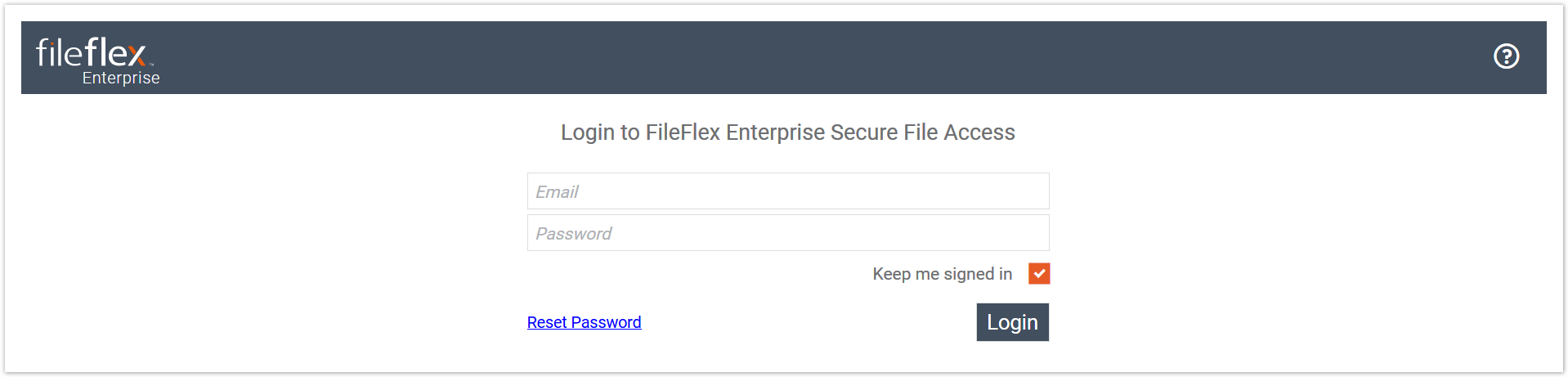
以前に作成したユーザー管理者の資格情報を入力し、以前に作成したユーザー管理者の認証情報を入力し、[ログイン] をクリックします。 次に、「ユーザー管理」ユーザーインターフェイスが表示されます。をクリックします。次に、「ユーザー管理」ユーザーインターフェイスが表示されます。 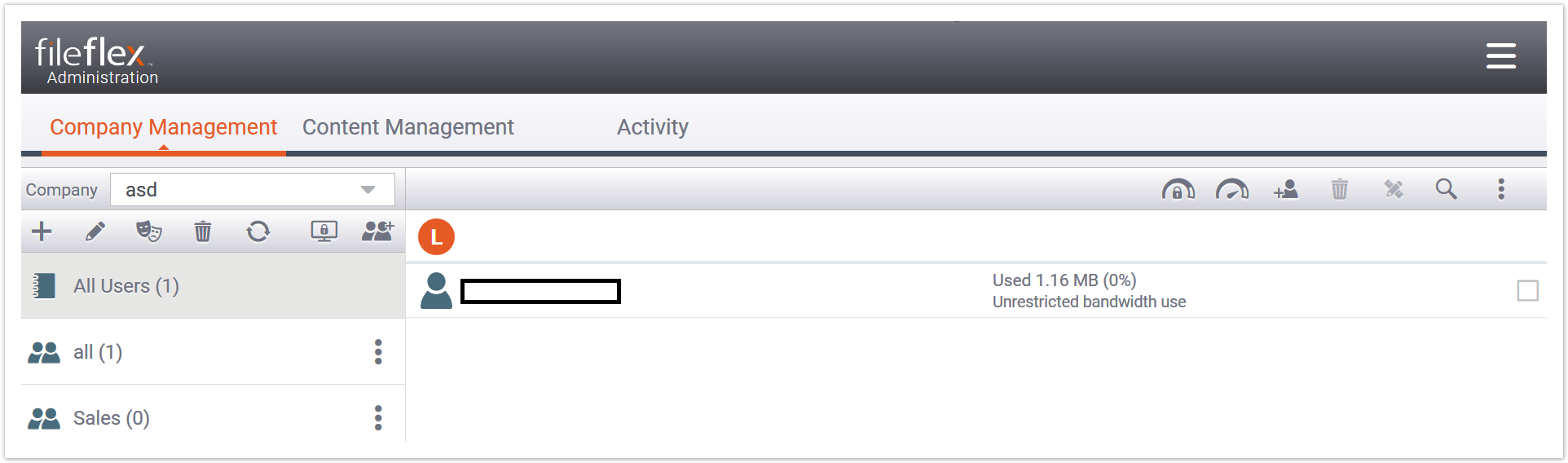
これで、FileFlex Enterprise の主要な設定が完了しました。 のプライマリ設定が完了しました。 |