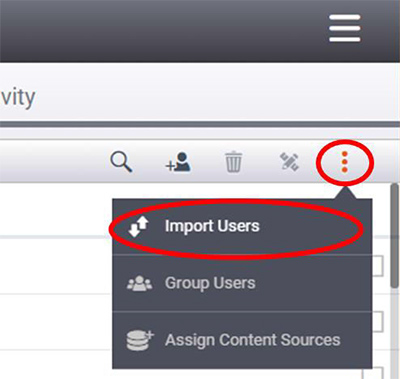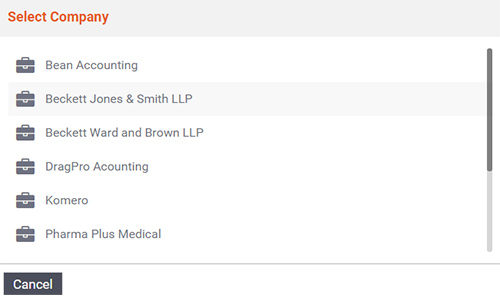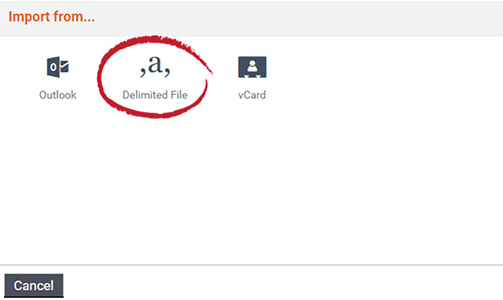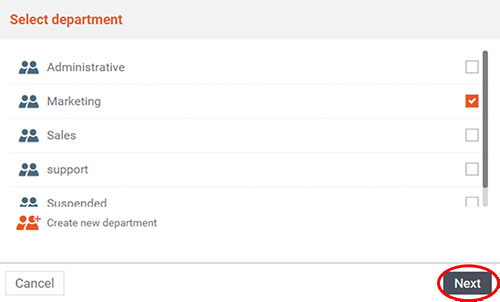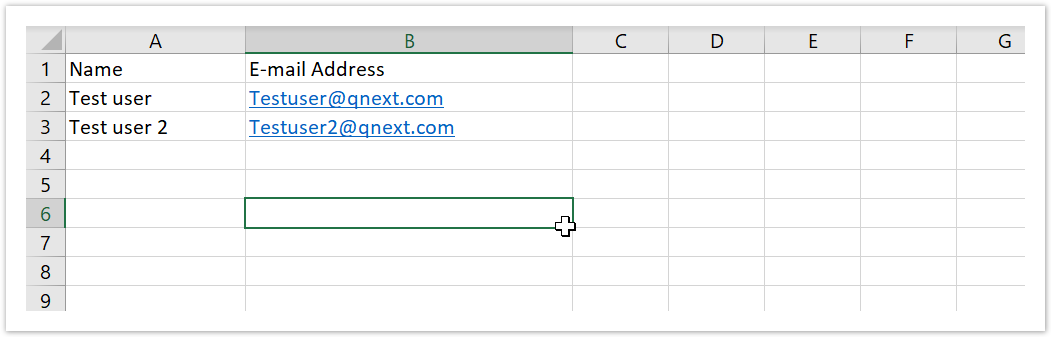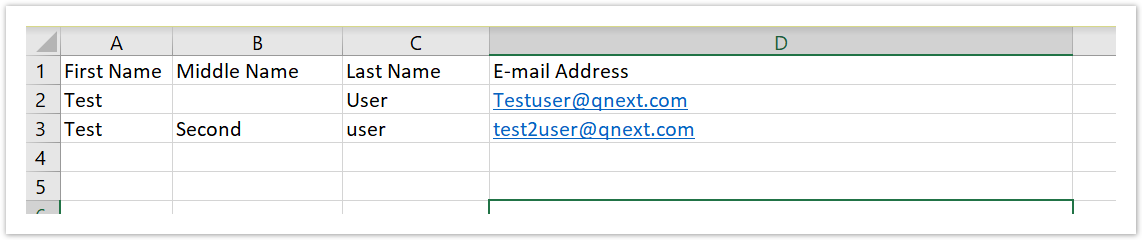注: ユーザーをインポートするごとに有料シートが 1 つ消費されます。 利用可能な未使用の有料シートの数までしかインポートできません。 たとえば、50 シート分の料金を支払って 70 ユーザーをインポートした場合、インポートされた最初の 50 ユーザーがインポートされ、アカウントが作成されます。注: インポートする各ユーザーは有料です。ユーザー数が、利用できる未使用の有料シートの数より少ない場合にのみインポートされます。例えば、50 シート分を支払い、70 ユーザーをインポートする場合、ユーザーを誰もインポートできません。インポートするユーザーの数は、常に利用できる未使用のシートの数よりも少なくする必要があります。 - インポートするユーザーのカンマ区切りの csv ファイルを作成します。 ファイルには、ユーザーごとに 2 つのフィールドのみ(ユーザーの名前(フルネーム)とユーザーの電子メール)が必要です。ファイルを準備します。このファイルには、ユーザーごとに 2 つのフィールド (ユーザー名 (フルネーム) とユーザーの E メールアドレス) のみが必要です。
- [会社の管理] タブの右側のアクティビティメニュー(3 つのドット)のドロップダウンで、タブの右側のアクティビティメニュー (3 つのドット) からのプルダウンで、[ユーザーのインポート] を選択します。
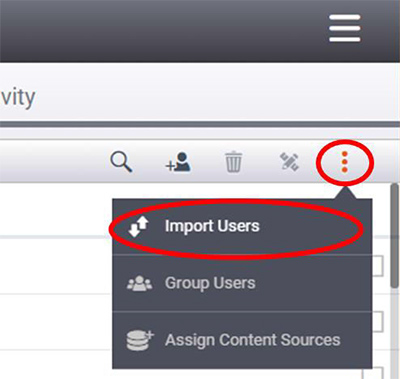
csvファイルを作成してから、csv ファイルを準備してから、[ユーザーのインポート] をクリックします
- ユーザーをインポートする会社を選択します。 次に ユーザーのインポート先の会社を選択します。次に、[OK] をクリックします。
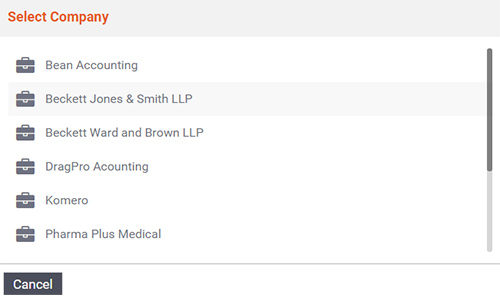
会社の選択
- [区切りファイル] を選択します(Outlook、Google Mail、Linked In、Yahoo メールからインポートする手順の詳細については、[を選択します (Outlook、Google Mail、LinkedIn、Yahoo Mail からのインポートの詳細な手順については、ユーザー管理 - ユーザーのインポート] をクリックしますを参照してください)。
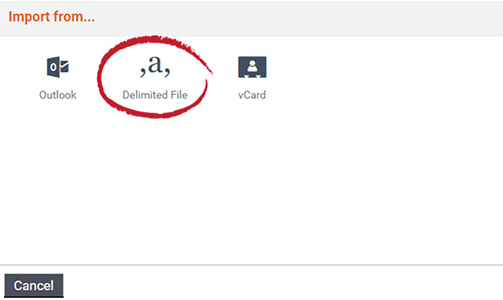
[区切りファイル] を選択します
- ユーザーを追加する部門を選択し、ユーザーを追加する部門を選択して、[次へ] をクリックします。 a. ヒント: 全員が同じ部門に属しているわけえはない多数のユーザーをインポートする場合は、一時的な部門を作成して、新しいユーザーを追加して後でソートすることができます。 方法の詳細については、「ユーザーの編集ヒント: 全員が同じ部門に属していない多数のユーザーをインポートする場合は、一時的な部門を作成して、新しいユーザーを追加し、後で並べ替えることができます。これを行う方法の詳細については、「ユーザーの編集/管理」を参照してください。
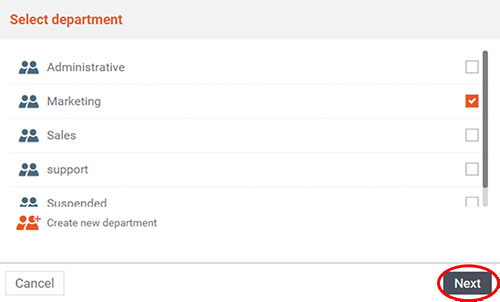
部門の選択
- ユーザーをインポートすると、自動生成されたメールが FileFlex ユーザー名とパスワード、およびオンボーディング手順へのリンクとともに送信されます。
注: インポートする各ユーザーは、購入した有料の FileFlex シートを使用します。 あるユーザーのために FileFlex アカウントを購入したくない場合、そのユーザーはインポートしないでください。 - ユーザーをインポートすると、自動生成された E メールが、FileFlex ユーザー名とパスワード、およびオンボーディング手順へのリンクとともにそのユーザーに送信されます。
注: インポートするユーザーごとに、購入した有料の FileFlex シートを消費します。FileFlex アカウントを購入したくないユーザーをインポートしないでください。 区切りファイルの形式 カンマ区切りファイルを手動で作成する場合は、以下のサンプルファイルと形式を参照してください。 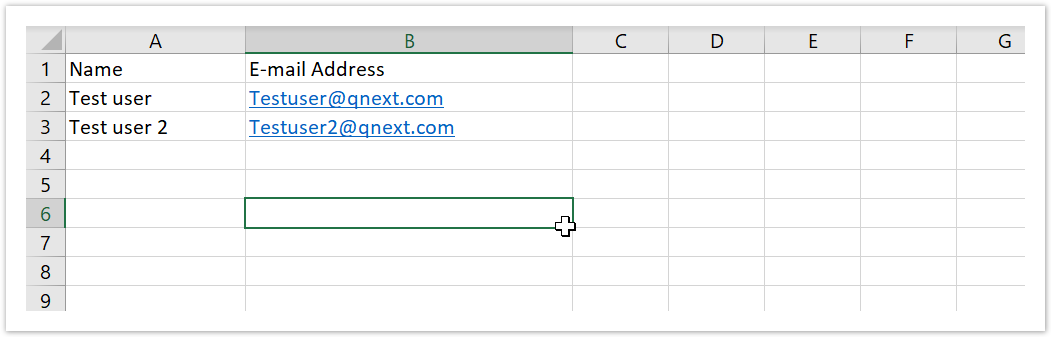 Image Added Image Added
名、ミドルネーム、姓の順に名前を指定することもできます。 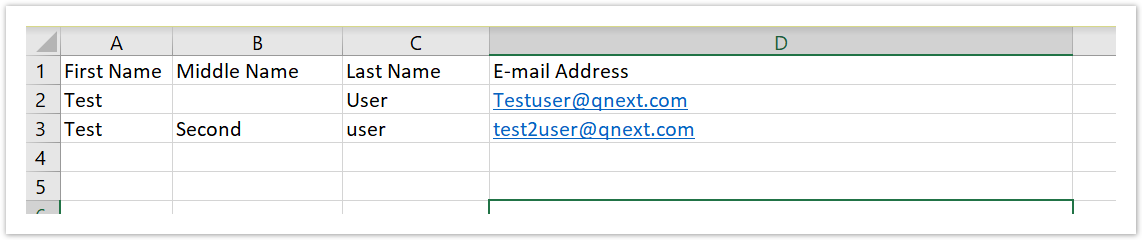 Image Added Image Added
|