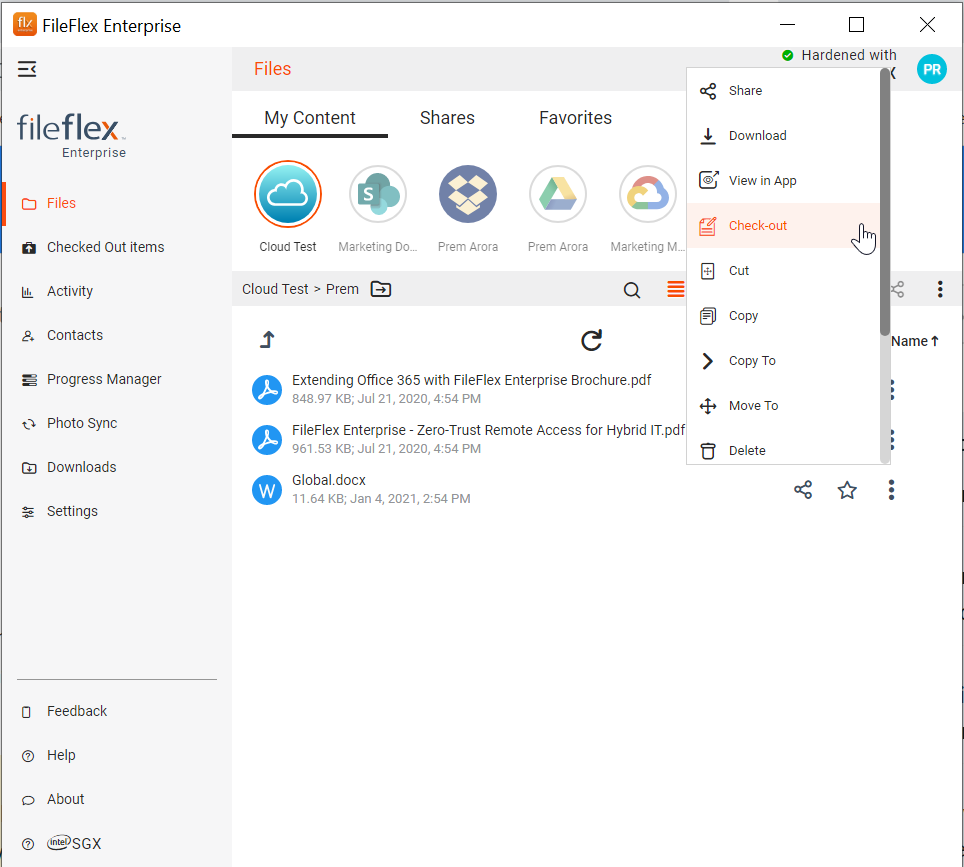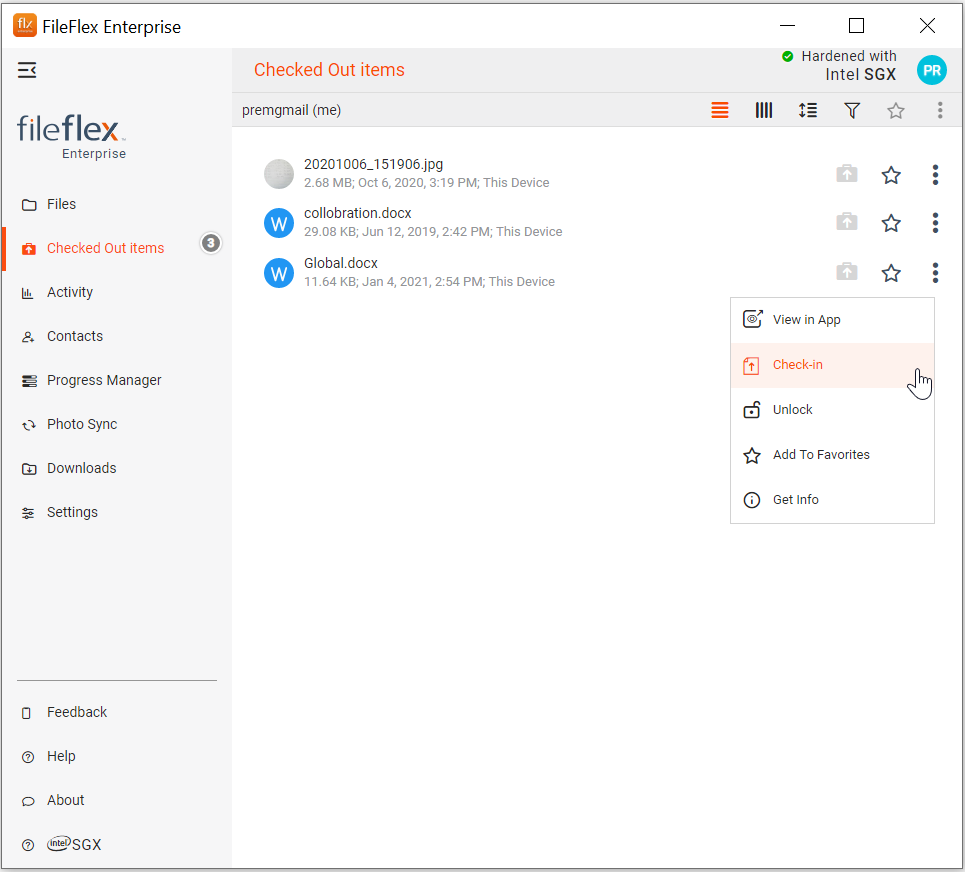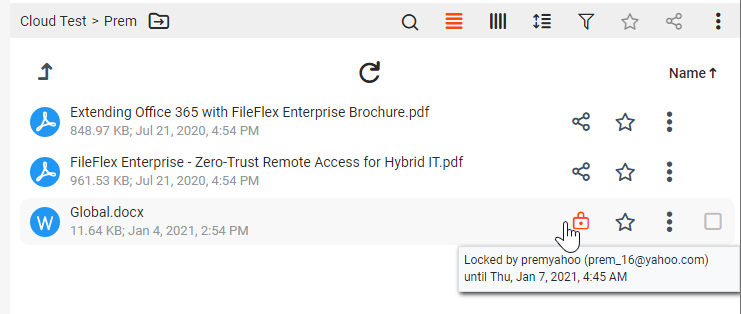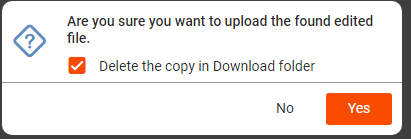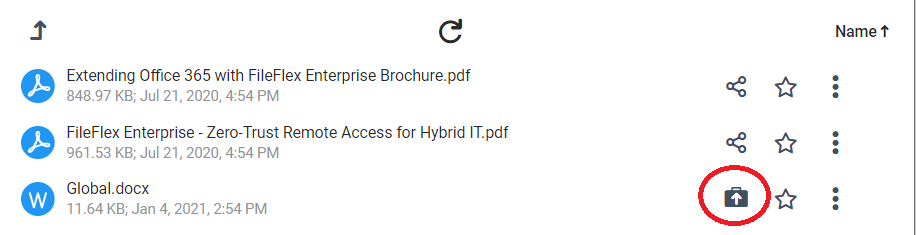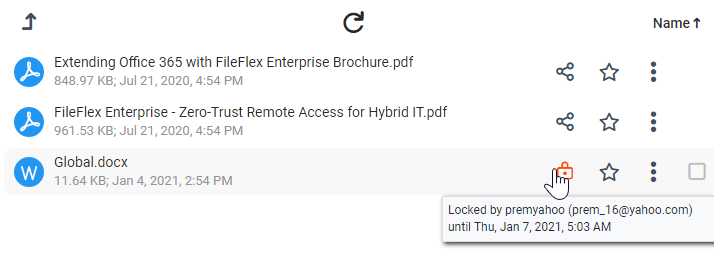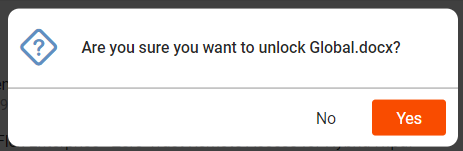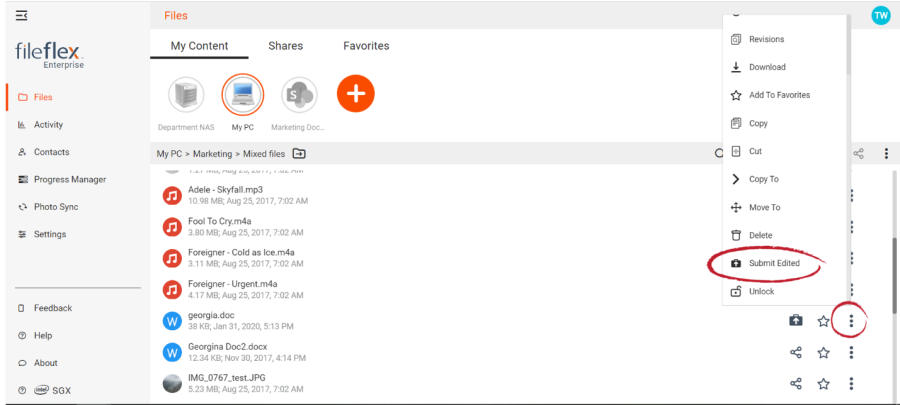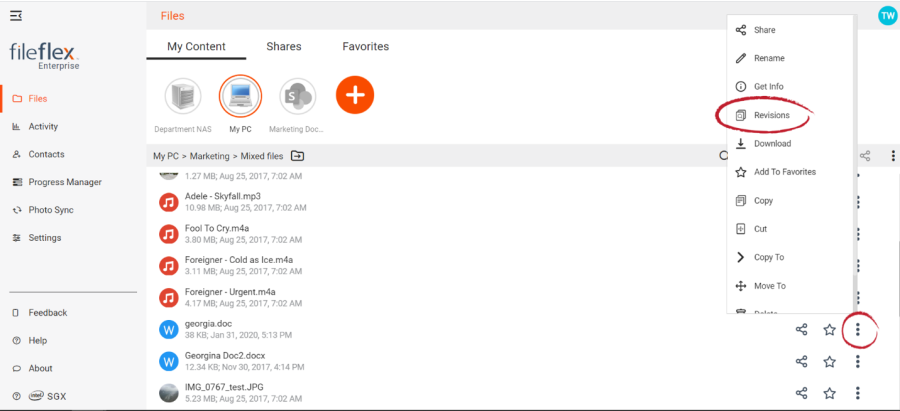| Sv translation | ||
|---|---|---|
| ||
(Note: Once you check-out, file is marked as locked. No other user who has access to the same file can make any changes in it. Other users can only preview the file till the time file is checked-in again. ) 1 If you are using a FileFlex desktop or mobile application, the file will be downloaded to the "Downloads" folder. You can access the same folder from your FileFlex Side-bar. 2. If you are using a web browser to access Fileflex, then the file is downloaded as per your browser settings.
Key ConceptsCheck-OutFileFlex allows you to edit any file where you have been granted edit permissions. You can be granted file access in the below ways
Since the files can be accessed by other users ( in scenarios 2 & 3 above ) , as a user you want to ensure none else modifies the file while you are editing that document. In order to achieve the same, the file needs to be downloaded to your local device and is marked as locked. When other users access the file which is marked as locked, FileFlex notifies them that they can't edit the document as it is being edited by another user. Check-Out is a one-step operation in FileFlex which downloads the file to your local device and marks it as locked. Once you click Check-Out, files get downloaded to the "Downloads" path. If you are using a FileFlex desktop client, you can navigate to this location by clicking "Downloads" from the side-bar. This opens the device explorer and you can now use any relevant application to edit those documents. E.g. MS Office, Adobe Photoshop, AutoCAD etc Once you are done with your changes, you need to save the document to the same location. Check-inOnce you are done with your changes in a file, you want to ensure the updated file is stored back to the place from where you checked out the file. You also want to ensure file status gets changed from locked to available so that it is available to other users as well for editing. Check-in is a one-step process, which does the above tasks. If you are using FileFlex Desktop Client, then fileflex remembers where the file was downloaded and you don't need to provide the path of the modified file. On clicking "Check-in" in a desktop client, you need to confirm your changes and file is uploaded and unlocked If you are using a web browser, you will be prompted to provide the location of the modified document, so that it can be stored back with changes. File Lock StatusA file is marked as locked if any user that has access to the same file is making changes in it. Once a file is being edited it is shown witha locked status on it. If you are editing your own files, you will see below icon in front of them. If a file is being edited by another user, you will see it as below
Unlock FileOnce you have checked-out a file and have thus locked the file, you can do two operations on the file
Clicking "Unlock" simply release the lock you had put up on the file and doesn't require you to upload an unmodified version. FileFlex keeps track of file revision and your changes are discarded and file can be modified by other users now. On clicking "Unlock", you are asked for confirmation and FF does the rest. |
| Sv translation | ||
|---|---|---|
| ||
|