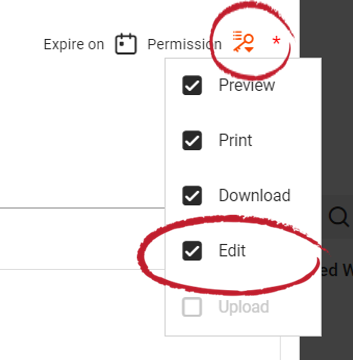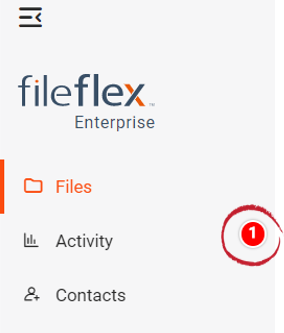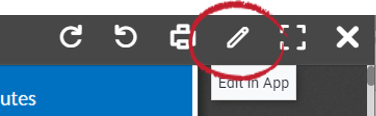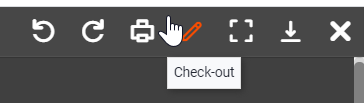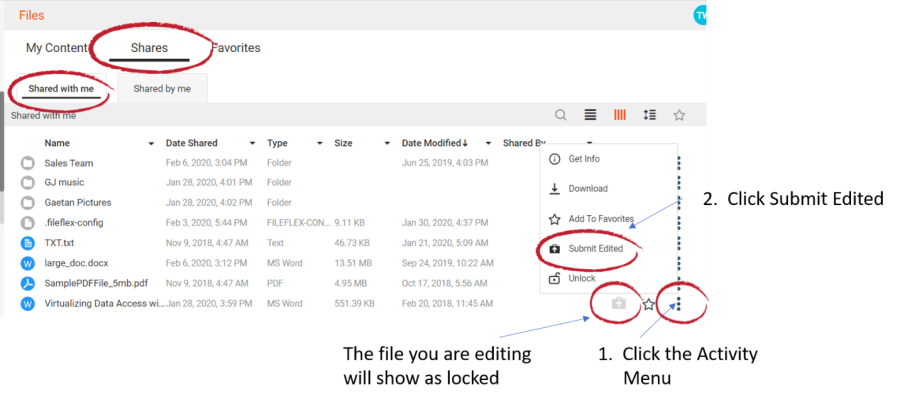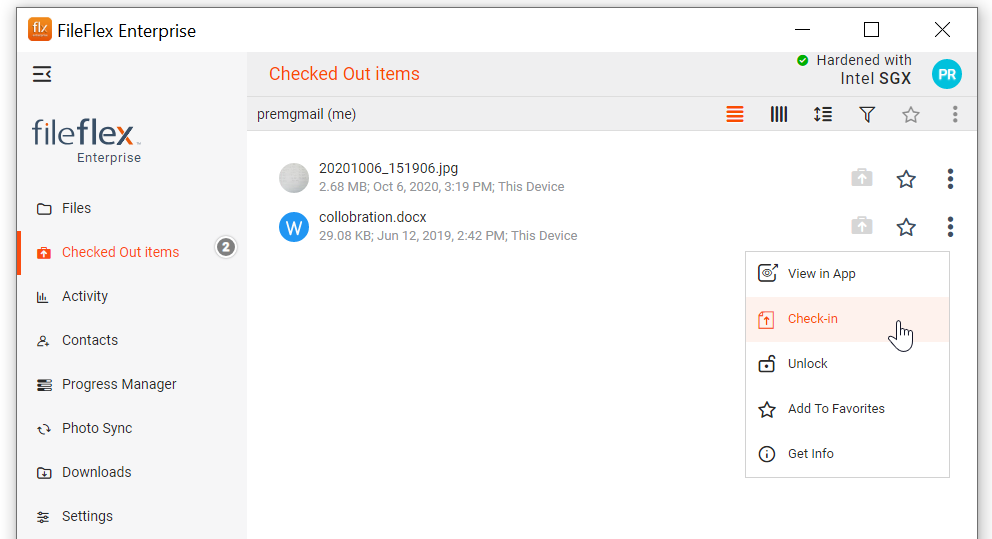| Sv translation | ||||||
|---|---|---|---|---|---|---|
| ||||||
FileFlex Enterprise includes the ability to let you share your files with other users and allow them to make changes to your file while providing you control over the edits, revisions and permissions.
NOTE: Allowing your contacts to Edit your shared file means that you are giving them rights to make changes to your files. When your contacts submit their edited versions of a file back to you, you (as the owner of the file) have the option to delete/remove any of these edited versions. Your original file is preserved, as well as each revised version , until it is deleted. When you share your file(s) with others, choose to let your contact edit your files by selecting Edit as shown below. Choosing Edit will automatically select Preview, Print and Download. Set sharing options - Editing Permitted (See How Do I share a File? for more information on how to share your files). Now, the contact, with whom you're sharing the file(s) with, will be able to make changes to the file. How to Edit Shared files NOTE: To Edit a shared file, you must be granted permission from the original user to make edits to their file. If someone has shared a file with you, you will see this as a notification jewel beside Activity left side bar. Notification jewel beside Activity
when finished.
|
| Sv translation | ||||||
|---|---|---|---|---|---|---|
| ||||||
FileFlex Enterprise には、他のユーザーとファイルを共有し、そのユーザーの編集、改訂、および許可を制御しながら、そのファイルを変更することを許可する機能が含まれています。
注: 連絡先に共有ファイルの編集を許可するということは、ファイルに変更を加える権限を連絡先に付与することを意味します。 連絡先からファイルの編集済みバージョンが送り返されたとき、(ファイルの所有者として)この編集済みバージョンを削除/削除することができます。 元のファイルと、改訂された各バージョンは、削除されるまで保持されます。 ファイルを他のユーザーと共有する場合、下に示すように [編集] を選択すると、連絡先にファイルの編集を許可できます。 [編集] を選択すると、プレビュー、印刷、ダウンロードが自動的に選択されます。 共有オプションの設定 - 編集の許可 ( ファイルの共有方法の詳細については、「ファイルを共有するにはどうすればよいですか?」を参照してください)。 これで、ファイルを共有している連絡先は、ファイルに変更を加えることができます。 共有ファイルを編集する方法 注: 共有ファイルを編集するには、元のユーザーからファイルを編集する権限が付与されている必要があります。 誰かがあなたとファイルを共有した場合、アクティビティの左側のサイドバーの横に通知ジュエルが表示されます。 [アクティビティ] の横にある通知ジュエル
|