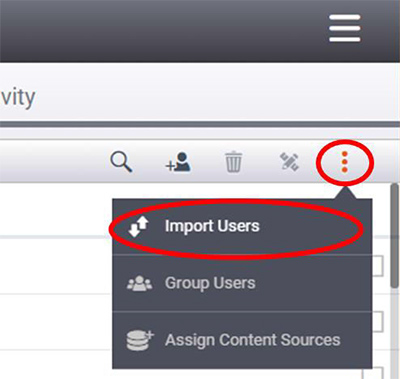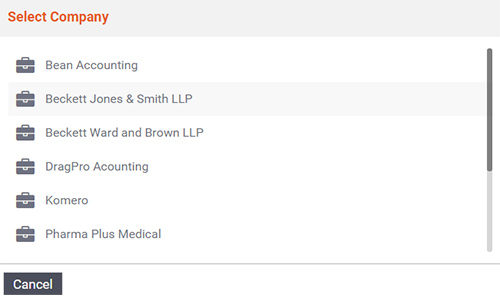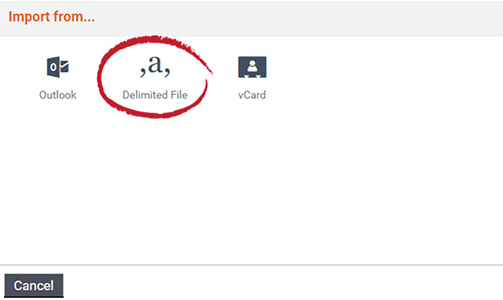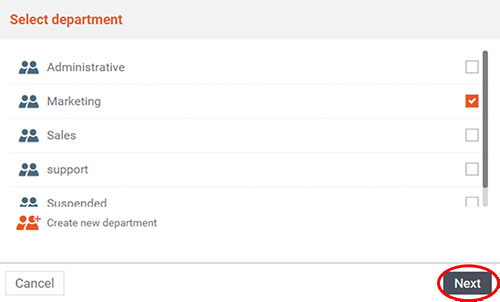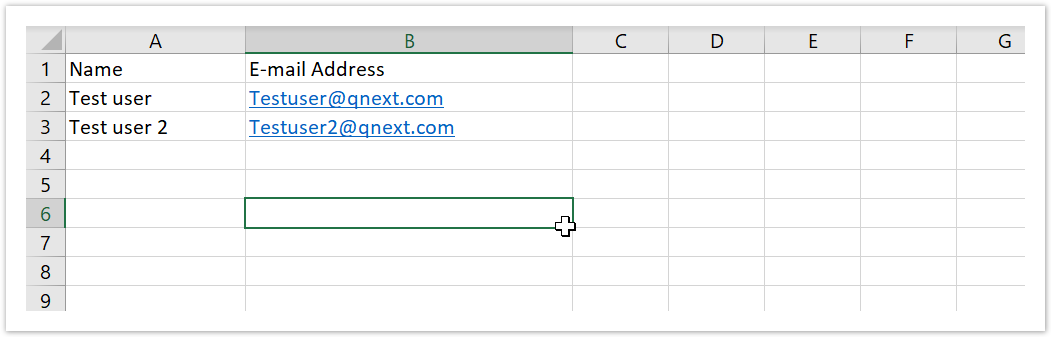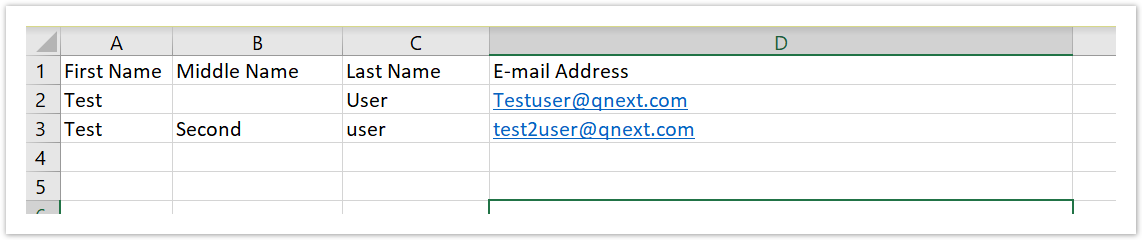| Sv translation | ||
|---|---|---|
| ||
Note: Each user that you import will consume a paid. It will only import up to the number of unused paid seats available. For example, if you have paid for 50 seats and import 70 users, it will import and create accounts for the first 50 users imported.
Note: Each user that you import will consume a paid FileFlex seat that you have purchased. Do not import users for which you do not want to purchase a FileFlex account. Format of The Delimited FileIf you are manually creating a comma limited file, you can refer below for a sample file and formats. You can also provide names in First, Middle and Last name format.
|
| Sv translation | ||
|---|---|---|
| ||
注: ユーザーをインポートするごとに有料シートが 1 つ消費されます。 利用可能な未使用の有料シートの数までしかインポートできません。 たとえば、50 シート分の料金を支払って 70 ユーザーをインポートした場合、インポートされた最初の 50 ユーザーがインポートされ、アカウントが作成されます。
注: インポートする各ユーザーは、購入した有料の FileFlex シートを使用します。 あるユーザーのために FileFlex アカウントを購入したくない場合、そのユーザーはインポートしないでください。 |