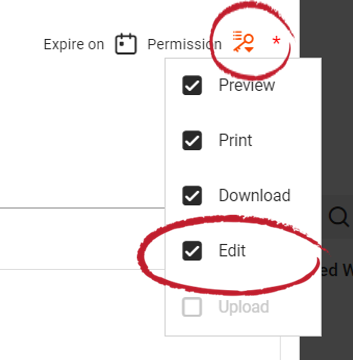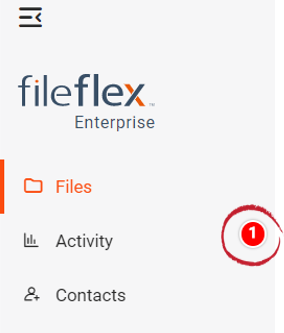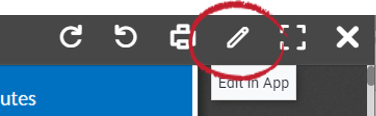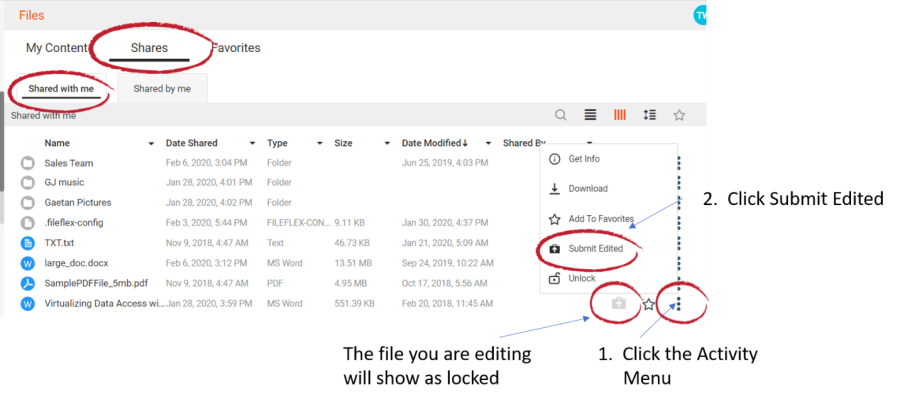FileFlex Enterprise には、他のユーザーとファイルを共有し、そのユーザーの編集、改訂、および許可を制御しながら、そのファイルを変更することを許可する機能が含まれています。
| Anchor |
|---|
| _Hlk495055750 |
|---|
| _Hlk495055750 |
|---|
|
連絡先にファイルの編集を許可する方法
注: 連絡先に共有ファイルの編集を許可するということは、ファイルに変更を加える権限を連絡先に付与することを意味します。 連絡先からファイルの編集済みバージョンが送り返されたとき、(ファイルの所有者として)この編集済みバージョンを削除/削除することができます。 元のファイルと、改訂された各バージョンは、削除されるまで保持されます。
ファイルを他のユーザーと共有する場合、下に示すように [編集] を選択すると、連絡先にファイルの編集を許可できます。 [編集] を選択すると、プレビュー、印刷、ダウンロードが自動的に選択されます。
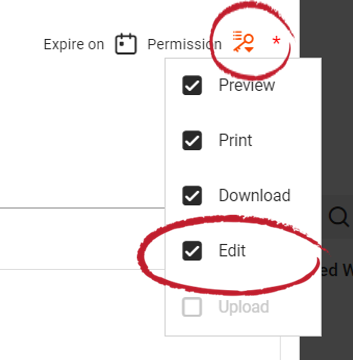 Image Modified Image Modified
共有オプションの設定 - 編集の許可
( ファイルの共有方法の詳細については、「ファイルを共有するにはどうすればよいですか?」を参照してください)。
これで、ファイルを共有している連絡先は、ファイルに変更を加えることができます。
共有ファイルを編集する方法
注: 共有ファイルを編集するには、元のユーザーからファイルを編集する権限が付与されている必要があります。
誰かがあなたとファイルを共有した場合、アクティビティの左側のサイドバーの横に通知ジュエルが表示されます。
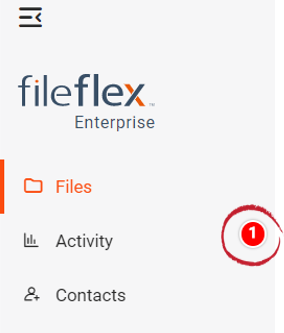 Image Modified Image Modified
[アクティビティ] の横にある通知ジュエル - タブナビゲーションバーの [アクティビティ] をクリックしてから、対応する通知をクリックします(または、[共有] タブを直接クリックして、共有ファイルを操作することもできます)。

クリックして開きます
- FileFlex Enterprise ビューアーでファイルが自動的に開きます。 ビューアーで [アプリで編集] アイコン(ペンのような形)をクリックします。
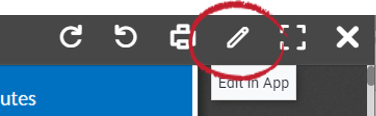
[アプリで編集] をクリックします
- これにより、ファイルがデバイスにダウンロードされます。 ダウンロードしたら、適切なアプリでファイルを開きます。 たとえば、MS Word で MS Word ファイルを、PowerPoint で PowerPoint ファイルを、AutoCAD で AutoCAD などを開きます。適切なアプリをデバイスにインストールする必要があります。
- 次に、適切なアプリで編集を行い、完了したら保存します。
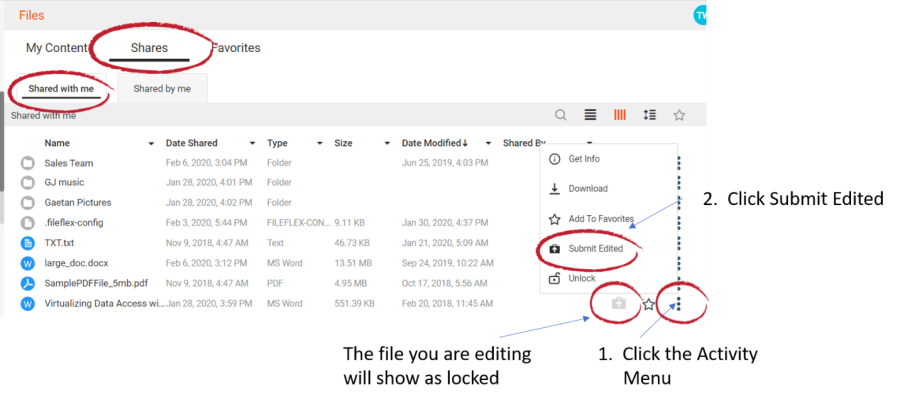
編集済みファイルを送信
- FileFlex Enterprise に戻ります。 [ファイル] ビューで、[共有] タブを開き、[共有ファイル] をクリックします。 編集中のファイルがロックされていることがわかります。 編集中のロックされたファイルの横にある 3 つのドットをクリックします。
- 次に、[編集済みファイルを送信] をクリックします。
- 次に、ファイルマネージャーから更新/編集されたファイルを見つけて選択するように求められます。
これで元のファイルを編集し、自分が変更したファイルを元の連絡先と共有しました。元の連絡先がファイルを開くと、ファイルを見ることができます。
注:変更を破棄して元のバージョンを送信することにした場合は、[ロック解除] をクリックするだけです。 これにより、すべての変更が取り消され、元の連絡先には元のファイルが表示されます。
したがって、ファイルを送信するには 2 つの方法があります。
- 変更を保存して [編集済みファイルを送信] をクリックするか、または
- 変更を無視して、[ロック解除] をクリックして同じ元のファイルを送信する方法。
|