- Find the file or folder you'd like to cut or copy and click its activity menu. (3 dots)
- Open the dropdown menu select Cut or Copy.
- Navigate to the location where you want to paste your file/folder. It can be on the same storage repository or any storage repository that you have connected to FileFlex.
- Open the 3 dot menu in the Activity bar and select Paste.
- The Progress Manager will open as the file(s)/folder(s) are transferring. This process will continue until finished, even if you log out of or close FileFlex.
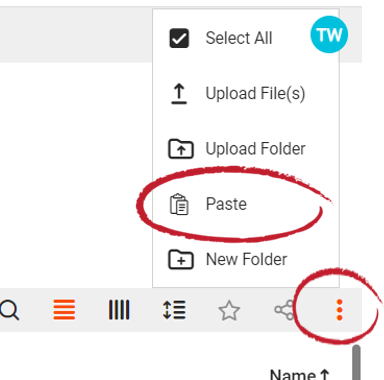 Image Modified Image Modified
Paste Files
Note: Folders can be created within the Cut, Copy and Paste process. After selecting the file/folder to cut or copy, navigate to where you want to create a new folder, open the menu in the Activity bar (3 dots) and select New Folder, name the folder then open the new folder and select Paste.
|