Remote Editing is a powerful feature of FileFlex that allows you to remotely edit files stored anywhere on your organization infrastructure, from your smart phone, tablet or remote computer, from anywhere in the world. When you remotely make edits to files, FileFlex will save the edited file back to the source storage repository while keeping a version history that you can revert to if needed.
To remotely edit a file:
- Open the storage repository where the file is located and navigate to the file and click its activity menu (3 dots). In the dropdown, choose 'Edit in App'.
 Image Modified Image Modified
To Remote Edit, Navigate to File and Click the Activity Menu
- FileFlex will download the file to your remote device and open it with the appropriate app. Make your edits. While you are editing the file, you may notice that FileFlex locked the file so that other users cannot make changes to the original while you are working on it. When you are finished editing, save your file.
4. Go back to FileFlex, click the dropdown beside the file you are editing and click 'Submit Edited'.
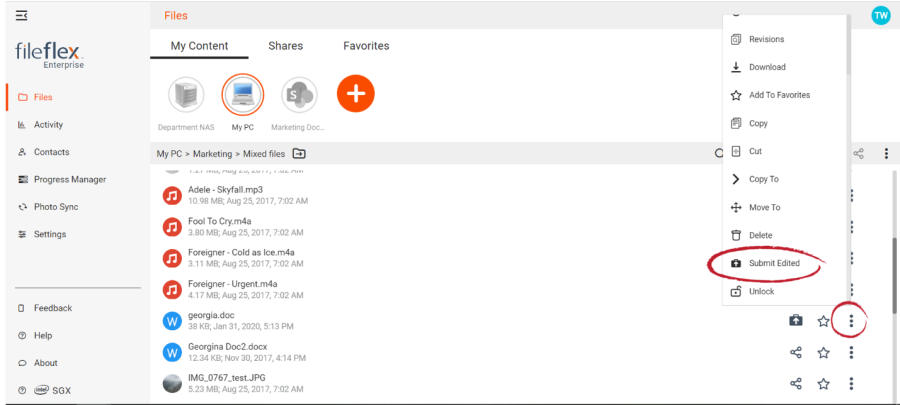 Image Modified Image Modified
Click 'Submit Edited'
- FileFlex copies the file back to the source storage repository location, versions it, deletes the file from your remote device and unlocks it in the source location so that others can now edit it.
- You can review the revisions made by clicking the activity menu (3 dots) and choosing Revisions
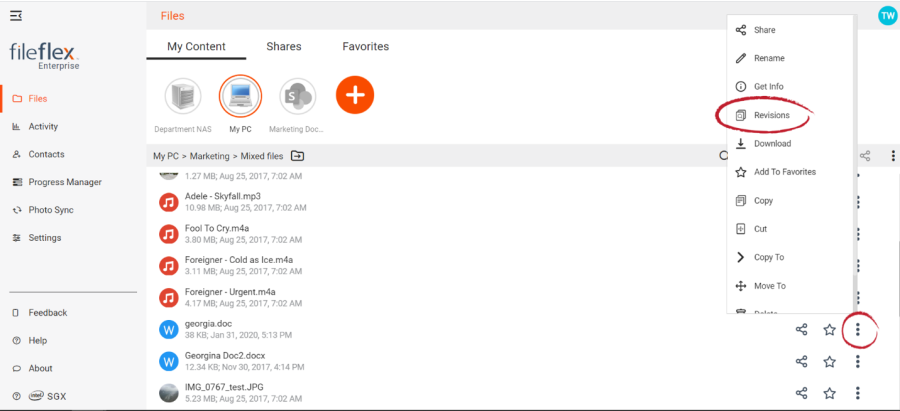 Image Modified Image Modified
View Revisions
|