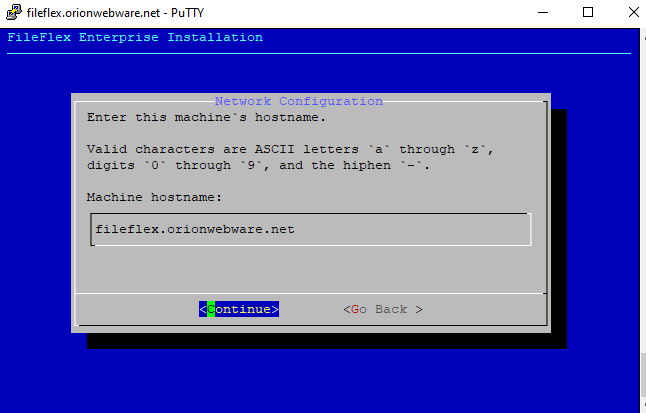...
| Sv translation | |||||||||||||||||||||||||||||||||||||||||||||||||||||||||||||||||||||||||||||
|---|---|---|---|---|---|---|---|---|---|---|---|---|---|---|---|---|---|---|---|---|---|---|---|---|---|---|---|---|---|---|---|---|---|---|---|---|---|---|---|---|---|---|---|---|---|---|---|---|---|---|---|---|---|---|---|---|---|---|---|---|---|---|---|---|---|---|---|---|---|---|---|---|---|---|---|---|---|
| |||||||||||||||||||||||||||||||||||||||||||||||||||||||||||||||||||||||||||||
Composants de la plateforme FileFlex EnterpriseLa plate-forme FileFlex Entreprise se compose de 3 éléments principaux.
IntroductionLe serveur FileFlex Enterprise peut être déployé en tant que cluster avec une configuration minimale de 4 machines virtuelles. Cela permet aux entreprises dont le volume d'utilisateurs accédant au système est élevé de programmer et de déployer une solution FileFlex hautement disponible. PortéeLe but de ce document est de rendre le composant serveur d'entreprise de la plate-forme hautement disponible. Planification et exigencesLe déploiement du cluster nécessite un travail de préparation. Vous trouverez ci-dessous une liste des principales exigences ; l'approvisionnement réel de ces éléments requis se fera dans l'ordre pendant le déploiement du cluster.
Remarque sur les étapes d'installationUne fois que vous avez planifié les noms de domaine, vous pouvez passer aux étapes d'installation suivantes. Nous suivons une séquence logique d'étapes mais basée sur des fournisseurs de services Cloud (CSP) comme Azure, AWS Google Cloud, etc. La séquence d'étapes comporte des étapes supplémentaires dans les sections correspondantes.
Installation d'un cluster haute disponibilité sur AWSConnectez-vous au portail AWS à l'adresse https://console.aws.amazon.com/ ÉTAPE : Associer un compte AWSREMARQUE : si vous n'avez pas encore associé votre identifiant de compte AWS dans le portail FileFlex Enterprise, faites-le maintenant. Cela vous permettra de voir l'image de la VM FileFlex dans la liste Amazon Machine Image (AMI).
ÉTAPE : Vérifier et activez les attributs DNS
ÉTAPE : Créer des adresses IPCréez 4 (QUATRE) adresses IP élastiques distinctes (« Réseau et sécurité » - > « Adresses IP élastiques » - > « Allouer une adresse IP élastique ») ÉTAPE : Créer un groupe de sécuritéNaviguez vers « Groupes de sécurité » - > « Créer un groupe de sécurité »
ÉTAPE : Spouler les instances de VMCréez une VM à partir de la dernière image (« AMIs » - > « Images »). Trouvez l'image FileFlexSi vous suivez l'étape 6.1 pour associer l'id AWS dans le portail des partenaires de FileFlex Enterprise, vous trouverez l'image FileFlex en sélectionnant Images privées dans le filtre Pour démarrer le processus, sélectionnez l'image et cliquez sur « Lancer » Déployer la VMChoisissez un type d'instance avec au minimum 4 Go de mémoire et 2 cœurs. C'est la base de référence : Choisissez le nombre d'instancesTapez 4 pour provisionner le nombre d'instances dont nous avons besoin. Cliquez jusqu'à la page Configurer le groupe de sécurité Assigner un groupe de sécuritéNaviguez vers l'onglet « 6. Configurer le groupe de sécurité »,
Créez une paire de clés pour accéder aux instances de serveurLa boîte de dialogue de spécification de la paire de clés s'affiche ensuite
Cliquez sur le bouton bleu « Afficher les instances » en bas à droite. Vous verrez une liste de votre instance en cours d'exécution, y compris l'instance nouvellement spoulée ÉTAPE : Attribuer des adresses IP élastiques aux instances
ÉTAPE : Copier les adresses IP privées
ÉTAPE : Créer des zones hébergéesRoute 53 est le service DNS d'Amazon qui sera utilisé pour acheminer le trafic en interne.
ÉTAPE : Créer un enregistrement PTR (zones inversées) par instanceDans les « Détails de la zone hébergée », sélectionnez « Créer un enregistrement » : À partir de la fenêtre « Création rapide d'un enregistrement », ajoutez un enregistrement pour chacun des nœuds en utilisant les adresses IP privées copiées ci-dessus. Remplissez les détails comme suit : 4. Cliquez sur Créer un enregistrement 5. Ajoutez un enregistrement PTR pour chacune des machines (total de 4) Au final, la zone hébergée doit ressembler à ce qui suit : Ici, nous avons créé un enregistrement PTR par machine ÉTAPE : Créer des zones avancées par instance
ÉTAPE : Configurer le DNS de domaine externeSelon l'endroit où vous hébergez votre domaine existant, il est temps de configurer les enregistrements A pointant vers les adresses IP externes attribuées aux instances.
Par exemple, les enregistrements A pour notre cas de configuration de domaine ressemblent à ceci sur le gestionnaire DNS de Network Solutions : ÉTAPE : Démarrez l'installation du serveur FileFlex principalConnectez-vous avec SSH à chacune des machines et exécutez le processus de configuration. Connectez-vous à l'aide du mot de passe par défaut (vous pourrez le modifier ultérieurement dans la configuration) Nom d'utilisateur : sadmin Mot de passe : Q!w2e3r4 Dès que vous vous connectez à la VM, l'écran suivant s'affiche.
ÉTAPE 1 : Choisissez la langue de votre choix ÉTAPE 2 : Choisissez « Machine principale ou simple » ÉTAPE 3 : Choisissez un mot de passe pour le compte sadmin ÉTAPE 4 : IGNOREZ cette étape ÉTAPE 5 : Saisissez le domaine principal qui sera utilisé pour accéder au serveur FileFlex par les utilisateurs finaux ÉTAPE 6 : PATIENTEZ !!!!!! Cela prendra un certain temps... Le serveur PRINCIPAL est prêt à être configuré. Cliquez sur « Redémarrer » ÉTAPE : Commencez à installer le serveur FileFlex secondaireSSH dans les machines secondaires dans l'ordre pour commencer à les ajouter au cluster, c'est-à-dire la VM #2, puis #3, puis #4 Connectez-vous à l'aide du mot de passe par défaut (vous pourrez le modifier ultérieurement dans la configuration) Nom d'utilisateur : sadmin Mot de passe : Q!w2e3r4
Vous verrez le même écran initial lors du premier accès ÉTAPE 1 : Choisissez la langue de votre choix ÉTAPE 2 : Choisissez l'option Machine secondaire dans un cluster ÉTAPE 3 : Choisissez un mot de passe pour sadmin ÉTAPE 4 : IGNOREZ cette étape ÉTAPE 5 : Saisissez le domaine secondaire approprié pour la machine désignée ici ÉTAPE 6 : Maintenant, la VM est prête à être ajoutée au cluster. Il est temps d'ouvrir votre navigateur Web pour accéder à la machine principale
REMARQUE : SI cela se produit et que le minuteur expire après 30 minutes, exécutez la commande suivante
ÉTAPE : Commencez à configurer le cluster de serveurs FileFlexÉTAPE 1 : Vous pouvez maintenant accéder à cette machine en utilisant le nom d'hôte que vous avez configuré pour le serveur principal à : EXEMPLE : https://fileflex.orionwebware.net:9443
ÉTAPE 2 : Connectez-vous à l'aide du nom d'utilisateur et du mot de passe sadmin que vous avez utilisés pour la machine principale. ÉTAPE 3 : Lorsque vous y êtes invité, saisissez l'ID de déploiement FileFlex et les clés de déploiement FileFlex puis cliquez sur « Vérifier »
ÉTAPE 4 : Choisissez l'option « Configurer un cluster haute disponibilité » et cliquez sur Suivant ÉTAPE 5 : Configurez vos identifiants d'administrateur global pour la console de gestion des politiques et des utilisateurs ÉTAPE 6 : Presque prêt à commencer à ajouter des machines. ÉTAPE 7 : Cliquez sur OK pour commencer Quelques minutes seront nécessaires pour configurer le serveur principal ÉTAPE 8 : Lorsque vous y êtes invité, saisissez le nom d'hôte de la machine qui attend d'être ajoutée au cluster et son mot de passe sadmin REMARQUE : Le serveur principal configurera la confiance avec les serveurs secondaires et attribuera automatiquement leurs rôles dans le cluster. REMARQUE : L'écran se mettra à jour sur la machine secondaire comme suit ÉTAPE 9 : Et le serveur principal continue la configuration en attendant les prochains serveurs secondaires ÉTAPE 10 : Suivez les invites OK et Oui ÉTAPE 11 : Une fois la configuration terminée, certains services peuvent être arrêtés. Sélectionnez-les simplement et cliquez sur l'icône « Démarrer » pour les démarrer.
ÉTAPE 12 : Finalisez la configuration dans le panneau de configuration
|
| Sv translation | |||||||||||||||||||||||||||||||||||||||||||||||||||||||||||||||||||||||||||||
|---|---|---|---|---|---|---|---|---|---|---|---|---|---|---|---|---|---|---|---|---|---|---|---|---|---|---|---|---|---|---|---|---|---|---|---|---|---|---|---|---|---|---|---|---|---|---|---|---|---|---|---|---|---|---|---|---|---|---|---|---|---|---|---|---|---|---|---|---|---|---|---|---|---|---|---|---|---|
| |||||||||||||||||||||||||||||||||||||||||||||||||||||||||||||||||||||||||||||
Componenti della piattaforma FileFlex EnterpriseLa piattaforma FileFlex Enterprise è costituita da 3 componenti principali.
IntroduzioneIl server di FileFlex Enterprise può essere implementato come cluster con un requisito minimo di 4 macchine virtuali. Ciò consente alle aziende con un elevato volume di utenti che accedono al sistema di pianificare e implementare una soluzione FileFlex ad alta disponibilità. ScopoLo scopo di questo documento è quello di rendere altamente disponibile il componente enterprise server della piattaforma. Pianificazione e RequisitiL’implementazione del cluster richiede un certo lavoro di preparazione. Di seguito sono elencati alcuni dei requisiti principali; il provisioning effettivo di questi elementi necessari avverrà in sequenza durante l’implementazione del cluster.
Nota sulle fasi di installazioneUna volta pianificati i nomi di dominio, si può procedere con le fasi successive dell'installazione. Seguiremo una sequenza logica di fasi, ma in base ai fornitori di servizi cloud (CSP) come Azure, AWS Google Cloud ecc. la sequenza di fasi avrà fasi aggiuntive nelle rispettive sezioni.
Installazione di un cluster ad alta disponibilità su AWSAccedere al portale AWS all’indirizzo https://console.aws.amazon.com/ FASE: Collegare l'account AWSNOTA: se non si è ancora collegato l'ID dell'account AWS nel portale FileFlex Enterprise, farlo ora. In questo modo è possibile vedere l'immagine della VM di FileFlex nell'elenco delle AMI (Amazon Machine Image).
FASE: Verifica e abilitazione degli attributi DNS
FASE: Crea IPCreare 4 (QUATTRO) IP elastici separati ("Rete e sicurezza" -> "IP elastici" -> "Allocare indirizzo IP elastico") FASE: Crea gruppo di protezioneAndare in "Gruppi di protezione" -> "Crea gruppo di protezione"
FASE: Spool up delle istanze VMCreare una VM dall'ultima immagine ("AMI" -> "Immagini"). Trovare l'immagine FileFlexSe si è seguita la FASE 6.1 per collegare l'id AWS nel portale per i partner di FileFlex Enterprise, allora si troverà l'immagine FileFlex selezionando Immagini private nel filtro Per avviare il processo, selezionare l'immagine e fare clic su "Avvia" Implementare la VMScegliere un tipo di istanza con almeno 4GiB di memoria e 2 core, questa è la base di partenza: Scegliere il numero di istanzeDigitare 4 per fornire il numero di istanze necessarie. Fare clic fino a Configurazione gruppo di protezione Assegnare gruppo di protezioneAccedere alla scheda "6. Configurazione gruppo di protezione",
Creare una coppia di chiavi per accedere alle istanze del serverVerrà presentata la successiva finestra di dialogo sulle specifiche della coppia di chiavi
Fare clic sul pulsante blu "Visualizza istanze" in basso a destra. Verrà visualizzato un elenco delle istanze in esecuzione, compresa l'istanza di spooling appena avviata FASE: Assegnare IP elastici alle istanze
FASE: Copiare gli IP privati
FASE: Creazione di zone hostRoute 53 è il servizio DNS di Amazon che verrà utilizzato per instradare il traffico interno.
FASE: Creare record PTR (zone invertite) per istanzaDa "Dettagli zona host" selezionare "Crea record": Dalla finestra "Creazione rapida di un record" aggiungere un record per ciascuno dei nodi utilizzando gli IP privati copiati in precedenza. Compilare i dettagli come segue: 4. Fare clic su crea record 5. Aggiungere un record PTR per ciascuna macchina (per un totale di 4). Alla fine, la zona host dovrebbe avere un aspetto simile al seguente: Qui abbiamo creato un record PTR per macchina FASE: Creare zone di inoltro per istanza
FASE: Configurazione del DNS per un dominio esternoA seconda di dove si ospita il dominio esistente, è il momento di configurare i record A che puntano agli IP esterni assegnati alle istanze.
Ad esempio, i record A per la configurazione del nostro dominio di esempio si presentano come segue nel gestore DNS di Network Solutions: FASE: Avvio dell'installazione del server primario di FileFlexCollegarsi con ssh a ciascuna macchina ed eseguire il processo di configurazione. Effettuare il login utilizzando la password predefinita (verrà richiesto di cambiarla più avanti nella configurazione) Nome utente: sadmin Password: Q!w2e3r4 Non appena si accede alla VM, viene visualizzata la seguente schermata.
FASE 1 Scegliere la lingua desiderata FASE 2 Scegliere "Macchina primaria o singola" FASE 3 Scegliere una password per l'account sadmin FASE 4 IGNORARE questa fase FASE 5 Immettere il dominio primario che verrà utilizzato dagli utenti finali per accedere al server di FileFlex FASE 6 ASPETTARE!!!!!! questo richiederà un po' di tempo..... Il server PRIMARY è pronto per essere configurato. Fare clic su Riavvia FASE: Avvio dell'installazione del server secondario di FileFlexSSH nelle macchine secondarie in sequenza per iniziare ad aggiungerle al cluster, cioè Vm n.2, poi n.3 e poi n.4 Effettuare il login utilizzando la password predefinita (verrà richiesto di cambiarla più avanti nella configurazione) Nome utente: sadmin Password: Q!w2e3r4
Al primo accesso viene visualizzata la stessa schermata iniziale FASE 1 Scegliere la lingua desiderata FASE 2 Scegliere l'opzione Macchina secondaria in un cluster FASE 3 Scegliere una password per sadmin FASE 4 IGNORARE questa fase FASE 5 Inserire qui il dominio secondario corretto per la macchina designata FASE 6 Ora la VM è pronta per essere aggiunta al cluster, è il momento di aprire il browser web per accedere alla macchina primaria
NOTA: SE ciò accade e il timer scade dopo 30 minuti, eseguire il seguente comando
FASE: Avviare la configurazione del cluster di FileFlex ServerFASE 1 Ora è possibile accedere a questa macchina utilizzando l'hostname configurato per il server primario: ESEMPIO: https://fileflex.orionwebware.net:9443
FASE 2 Accedere utilizzando il nome utente e la password sadmin usati per il computer primario. FASE 3 Viene richiesto di inserire l'ID di implementazione di FileFlex e le chiavi di installazione client FileFlex e di fare clic su Verifica
FASE 4 Scegliere l’opzione "Configura un cluster ad alta disponibilità" e fare clic su avanti FASE 5 Impostare le credenziali di amministratore globale per la console di gestione dei criteri e degli utenti FASE 6 Quasi pronti per iniziare ad aggiungere macchine. FASE 7 Fare clic su OK per iniziare La configurazione del server primario richiederà alcuni minuti. FASE 8 Quando viene richiesto, inserire il nome host della macchina che si sta aggiungendo al cluster e la password sadmin per quella macchina. NOTA: il server primario configurerà la fiducia con i server secondari e assegnerà automaticamente i loro ruoli nel cluster. NOTA: la schermata si aggiorna sul computer secondario come segue FASE 9 E il server primario mantiene la configurazione in attesa dei successivi server secondari FASE 10 Seguire le indicazioni Ok e Sì FASE 11 Una volta completata la configurazione. Alcuni servizi potrebbero essere interrotti. È sufficiente selezionarli e fare clic sull'icona di avvio per avviarli.
FASE 12 Concludere la configurazione nel pannello di controllo
|