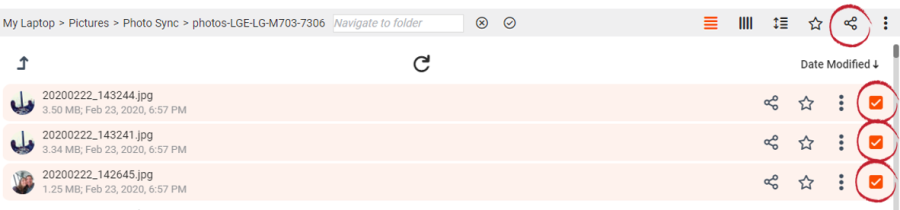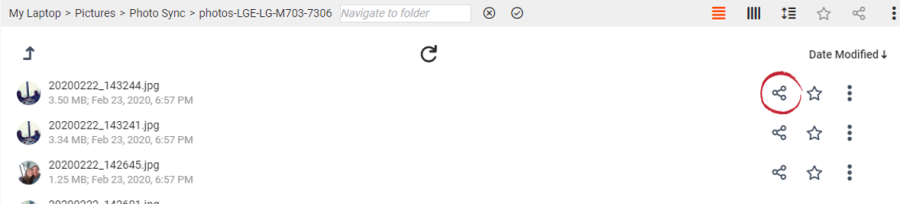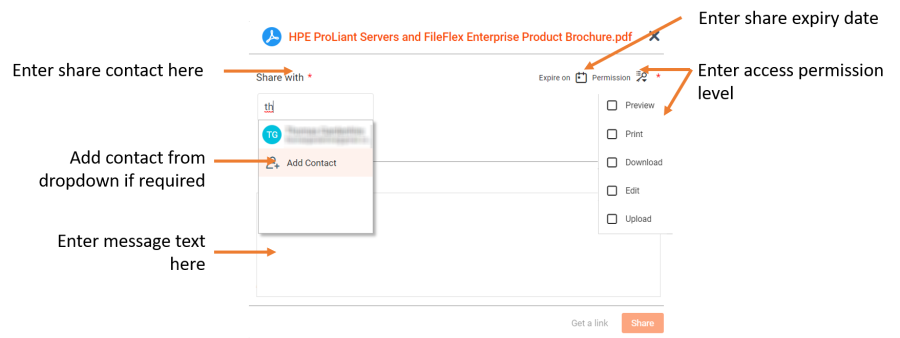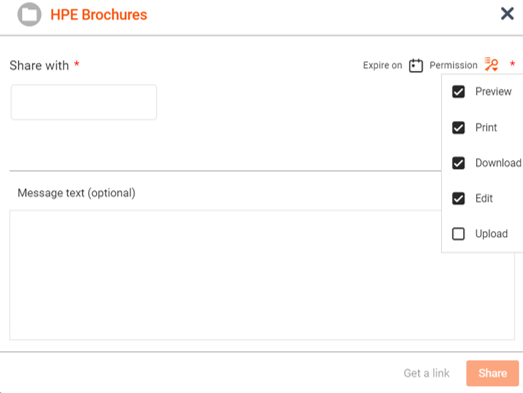...
| Sv translation | ||
|---|---|---|
| ||
1. Pour partager un fichier avec vos contacts, cochez la case à côté du ou des fichiers que vous souhaitez partager, puis cliquez sur l'icône Partager dans la barre d'activité en haut à droite. 2. Répétez l'étape 2 dans le cas de plusieurs contacts.
3. Ensuite, dans la boîte de dialogue Partager, accédez au champ Partager avec et tapez le nom du contact avec lequel vous souhaitez partager le fichier. Choisissez le contact dans la liste déroulante prédictive. Choisissez Ajouter un contact dans la liste déroulante si votre contact n'apparaît pas. Si vous y êtes autorisé, vous pouvez ajouter vos propres contacts individuellement ici. 4. Ensuite, vous pouvez définir une date et une heure d'expiration pour votre partage de fichiers. Par défaut, c'est « pour toujours » (i.e. Expire le : jamais). Si vous souhaitez modifier cela, cliquez sur l'icône de calendrier Partage expire située dans le coin supérieur droit de la boîte de dialogue et sélectionnez la date et l'heure de fin dans le calendrier. 5. Ensuite, vous pouvez adresser un message à vos destinataires de partage dans le champ Texte du message 6. Enfin, définissez vos options d'affichage de partage (c'est-à-dire visualiser, imprimer, télécharger, ou modifier et télécharger). Visualiser - Si vous choisissez l'option « Visualiser », le contact (avec qui vous partagez vos fichiers) peut simplement visualiser les fichiers partagés. Il n'est pas autorisé à les imprimer ou à les télécharger.
Imprimer - Imprimer permet à votre contact à la fois de visualiser et de faire des copies papier du ou des fichiers partagés avec lui. Ils n'est pas autorisé à les télécharger ou à les modifier. Télécharger - Si vous choisissez l'option Télécharger, le contact peut visualiser, imprimer et télécharger vos fichiers partagés.
Modifier - Si vous choisissez Modifier, le contact peut visualiser, télécharger, imprimer et modifier les fichiers partagés. Vous donnez à votre contact le droit d'apporter des modifications aux fichiers partagés. Téléverser - Cette option s'applique uniquement aux dossiers. Le téléversement convertit le dossier en une salle de données virtuelle en permettant au destinataire de téléverser des fichiers et des dossiers. Lorsque Téléverser est sélectionné, vous pouvez toujours déterminer les droits d'accès aux fichiers stockés dans le dossier de la salle de données virtuelle pour visualiser uniquement, visualiser et imprimer, télécharger et modifier. Ces options d'accès peuvent être définies en fonction des utilisateurs. 7. Une fois que vous avez déterminé vos options de partage, cliquez sur Partager. |
| Sv translation | ||
|---|---|---|
| ||
1. Per condividere un file con i propri contatti, selezionare la casella accanto al file o ai file che si desidera condividere, quindi fare clic sull'icona Condividi nella barra delle attività in alto a destra. 2. Ripetere la fase 2 per più contatti.
3. Nella finestra di dialogo Condividi, nella casella Condividi con digitare il nome del contatto con cui si desidera condividere il file. Scegliere il contatto come appare nell'elenco a discesa delle previsioni. Scegliere "Aggiungi contatto" dal menu a tendina se il contatto non compare. Se si ha l'autorizzazione, è possibile aggiungere i propri contatti individualmente. 4. Successivamente, è possibile impostare una data e un'ora di scadenza per la condivisione dei file. Per impostazione predefinita, è per sempre (cioè Scade il: mai). Se si desidera modificare questa impostazione, fare clic sull'icona del calendario Condivisione scade nell'angolo in alto a destra della finestra di dialogo e selezionare la data e l'ora di fine dal calendario. 5. Successivamente, è possibile inserire un messaggio per i destinatari della condivisione nella casella di testo Messaggio. 6. Infine, impostare le opzioni di visualizzazione della condivisione (ad esempio, Anteprima, Stampa, Download, Modifica e Carica). Anteprima - Se si sceglie Anteprima, il contatto (con cui si condividono i file) potrà visualizzare solo i file condivisi. Non è consentito stampare o scaricare file condivisi.
Stampa – La stampa consente ai contatti di visualizzare l'anteprima e di fare copie cartacee dei file condivisi. Non è consentito scaricare o modificare. Download - Se si sceglie Download, il contatto potrà visualizzare, stampare e scaricare i file condivisi.
Modifica - Se si sceglie Modifica, il contatto potrà visualizzare, scaricare, stampare e modificare i file condivisi. L'utente concede al proprio contatto i diritti di modificare i file condivisi. Caricamento – Questa opzione si applica solo alle cartelle. In questo modo la cartella viene trasformata in una data room virtuale, consentendo al destinatario di caricare file e cartelle. Con l'opzione Caricamento selezionata, è possibile determinare i diritti di accesso ai file archiviati nella cartella della data room virtuale: solo visualizzazione, visualizzazione e stampa, download e modifica. Queste opzioni di accesso possono essere impostate per ogni singolo utente. 7. Una volta determinate le opzioni di condivisione, fare clic su Condividi.. |