Cette section décrit les fonctionnalités de sauvegarde et de restauration disponibles dans le module d'administration du serveur. Vue d'ensemble de la sauvegarde et de la restaurationEn cliquant sur l'onglet « Sauvegarde et restauration », le panneau suivant s'affiche : 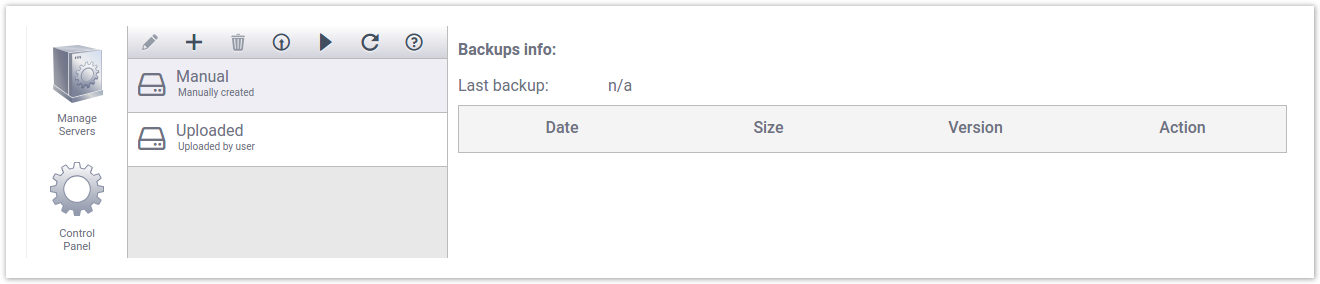 Image Added Image Added
L'écran est divisé en deux colonnes : - Le côté gauche représente les tâches et les calendriers de sauvegarde.
- Le côté droit répertorie toutes les sauvegardes effectuées en fonction de la tâche associée.
Panneau des tâches de sauvegardeLe panneau des tâches de sauvegarde contient une barre d'outils d'actions de sauvegarde et de restauration, ainsi qu'une liste de tâches de sauvegarde : 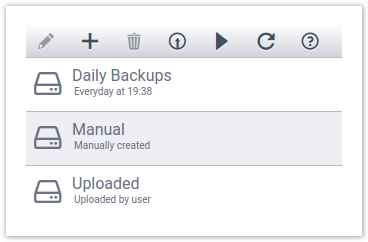 Image Added Image Added
Les outils de sauvegarde et de restauration disponibles sont définis comme suit :  Image Added Image Added
| Modifier la tâche de sauvegarde sélectionnée. S'utilise par exemple pour modifier un programme de sauvegarde quotidienne en une sauvegarde hebdomadaire. |  Image Added Image Added
| Ajouter une nouvelle tâche de sauvegarde. S'utilise par exemple pour commencer à sauvegarder des fichiers quotidiennement. |  Image Added Image Added
| Supprimer la tâche de sauvegarde sélectionnée. S'utilise pour arrêter l'exécution des sauvegardes. |  Image Added Image Added
| Télécharger une sauvegarde à partir de la machine locale de l'administrateur. S'utilise pour restaurer immédiatement les données dont vous disposez localement. |  Image Added Image Added
| Effectuer une sauvegarde immédiate si les lignes « manuelles » ou « téléchargées » sont sélectionnées. Si une tâche de sauvegarde configurée est sélectionnée, cet outil l'exécute immédiatement, y compris la sauvegarde hors site associée. |  Image Added Image Added
| Actualiser la liste de sauvegarde. S'utilise au cas où la liste serait périmée en raison d'une tâche de sauvegarde en arrière-plan qui s'est produite alors que le panneau était déjà ouvert. |  Image Added Image Added
| Ouvrir l'aide contextuelle relative à la sauvegarde et à la restauration. |
Sous la barre d'outils se trouve une liste des tâches de sauvegarde. Deux éléments restent affichés en permanence : | Manuel | Répertorier tous les jeux de données sauvegardés manuellement (par exemple, sauvegarder immédiatement) |
|---|
| Téléversé | Répertorier tous les jeux de données téléversés manuellement (par exemple, ceux téléversés par l'administrateur) |
|---|
Les autres éléments de la liste (par exemple « Quotidien » dans l'exemple ci-dessus) sont des tâches de sauvegarde qui ont été configurées par l'administrateur pour s'exécuter automatiquement. Par exemple des sauvegardes quotidiennes, des sauvegardes hebdomadaires, etc. La sélection d'une ligne dans la liste affichera une liste filtrée dans la liste des tâches de sauvegarde sur le côté droit. Liste de sauvegardeChaque tâche de sauvegarde s'accompagne d'un ensemble de fichiers de sauvegarde (qui peuvent être vides). La sélection d'une tâche de sauvegarde sur la gauche affichera une liste filtrée de sauvegardes sur la droite : 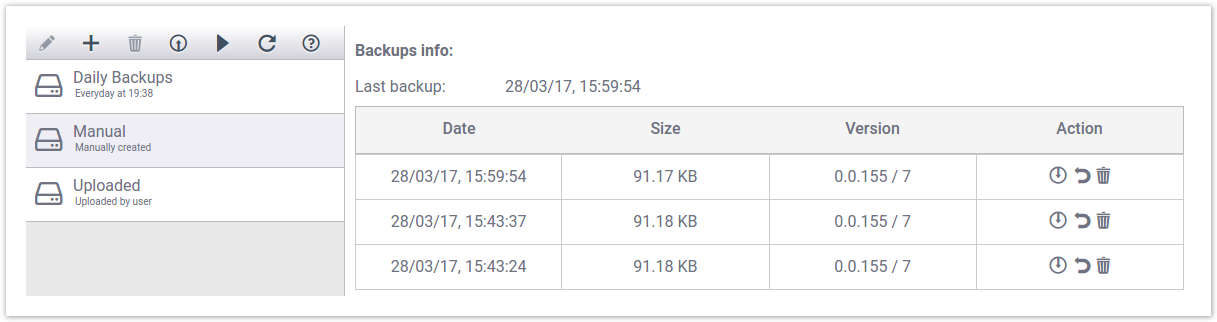 Image Added Image Added
Chaque ligne de sauvegarde indique sa date, sa taille, sa version et un ensemble d'actions disponibles à effectuer avec cette même sauvegarde. Consultez le tableau suivant pour plus de détails : | Colonne de sauvegarde | Exemple | Signification |
|---|
| Date | 22/03/17, 12:41:47 | La sauvegarde a été effectuée le 22 mars 2017 à 12:41:47 |
|---|
| Taille | 8,63 Mo | La sauvegarde occupe 8,63 Mo d'espace |
|---|
| Version | 0.0.153 / 7 | La configuration qui a été sauvegardée a la version 0.0.153 Les données sauvegardées ont la version 7 |
|---|
| Action |  Image Added Image Added
| Opérations de téléchargement, de restauration et de suppression sur cette sauvegarde |
|---|
| Info |
|---|
| title | Sauvegarde des données ou configuration ? |
|---|
| La configuration et les sauvegardes de données sont gérées séparément. La raison en est que vous souhaiterez peut-être sauvegarder vos données lors de la mise à niveau vers un déploiement en cluster. Cela nécessiterait une configuration radicalement différente mais les mêmes données sous-jacentes. Dans cette situation, vous ne restaureriez que les données. |
Sauvegarde manuelleIl existe deux types de sauvegardes qui peuvent être exécutées. Le premier et le plus simple est une sauvegarde manuelle, décrite ici. Une sauvegarde manuelle est exécutée immédiatement et les données sont stockées dans la VM (machine virtuelle). Ce n'est probablement pas l'endroit où vous souhaitez stocker les fichiers de sauvegarde à long terme ; il est donc supposé que vous téléchargerez une copie locale et la stockerez dans un endroit sûr en dehors de la VM. Sélectionnez la saisie « manuelle » dans les tâches de sauvegarde sur la gauche 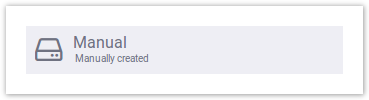 Image Added Image Added
Cliquez sur l'icône « Sauvegarder maintenant » Image Added pour lancer une sauvegarde immédiate. Quelques instants plus tard, vous la verrez répertoriée sur le côté droit : Image Added pour lancer une sauvegarde immédiate. Quelques instants plus tard, vous la verrez répertoriée sur le côté droit :  Image Added Image Added
Votre sauvegarde est maintenant terminée, mais malheureusement, elle est stockée dans votre VM, ce qui n'est pas idéal. Vous devez en télécharger une copie sur votre appareil local, puis la sauvegarder dans un endroit de votre choix. Cliquez sur l'outil de sauvegarde  Image Added du jeu de sauvegarde à télécharger. Vous êtes invité à télécharger soit la configuration soit les données : Image Added du jeu de sauvegarde à télécharger. Vous êtes invité à télécharger soit la configuration soit les données : 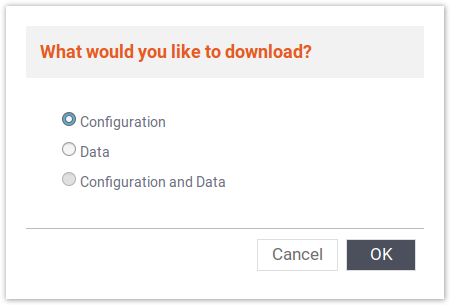 Image Added Image Added
Sélectionnez « Configuration », puis OK et les données de configuration se téléchargent sur votre machine locale. Répétez cette procédure, mais en téléchargeant les données. Vous disposez maintenant et localement de deux archives que vous pouvez utiliser pour restaurer la configuration et/ou les données à tout moment dans le futur. Restauration à partir de sauvegardesUne fois que vous avez une sauvegarde, vous devez pouvoir la restaurer. Si les données sont déjà contenues dans votre VM en tant que jeu de sauvegarde, vous pouvez les restaurer directement à partir de là sans les téléverser sur votre VM. Si, toutefois, vous avez sauvegardé et stocké vos données quelque part manuellement (comme suggéré ci-dessus), vous devez d'abord télécharger vos archives dans la VM. Téléversement des sauvegardes sur la VMSélectionnez la ligne « Téléversé » dans les tâches de sauvegarde sur le côté gauche pour voir tous les jeux de sauvegarde téléversés : 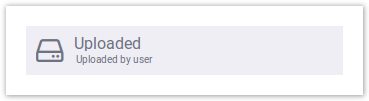 Image Added Image Added
Veillez à ce que votre sauvegarde ne soit pas répertoriée sur le côté droit. Ce document suppose qu'elle n'y figure pas. Cliquez sur l'action de téléversement  Image Added dans la barre d'outils de sauvegarde. Vous devez à présent sélectionner un fichier sur votre machine locale. Image Added dans la barre d'outils de sauvegarde. Vous devez à présent sélectionner un fichier sur votre machine locale. 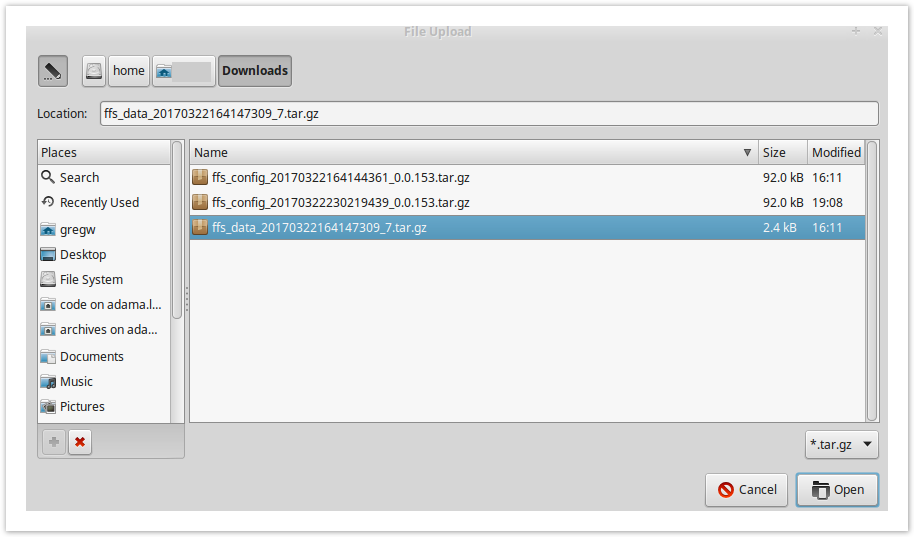 Image Added Image Added
Vous pouvez sélectionner la configuration ou les sauvegardes de données, et le téléversement détecte automatiquement le type fourni. Ici, nous supposons que vous avez sélectionné un jeu de sauvegarde de données. | Note |
|---|
Il est important de comprendre que le téléversement et la restauration d'un jeu de sauvegarde sont deux choses différentes. Le téléversement a simplement été copié dans la machine virtuelle. |
Une fois le téléversement terminé, vous le voyez répertorié sur le côté droit :  Image Added Image Added
Restaurer des sauvegardesUne fois que vous avez localisé un jeu de sauvegarde dans la VM (et il peut se trouver dans l'un des filtres de la liste des tâches de sauvegarde à gauche), vous pouvez le restaurer. | Note |
|---|
Un jeu de sauvegarde peut contenir des informations de configuration, des données utilisateur, ou les deux. |
Avant de restaurer un jeu de données, vous devez arrêter les processus actifs. Cliquez sur « Gérer les serveurs » à gauche, puis sélectionnez votre serveur actif :  Image Added Image Added
Cliquez sur le bouton « Gérer » à droite pour développer les détails du serveur : 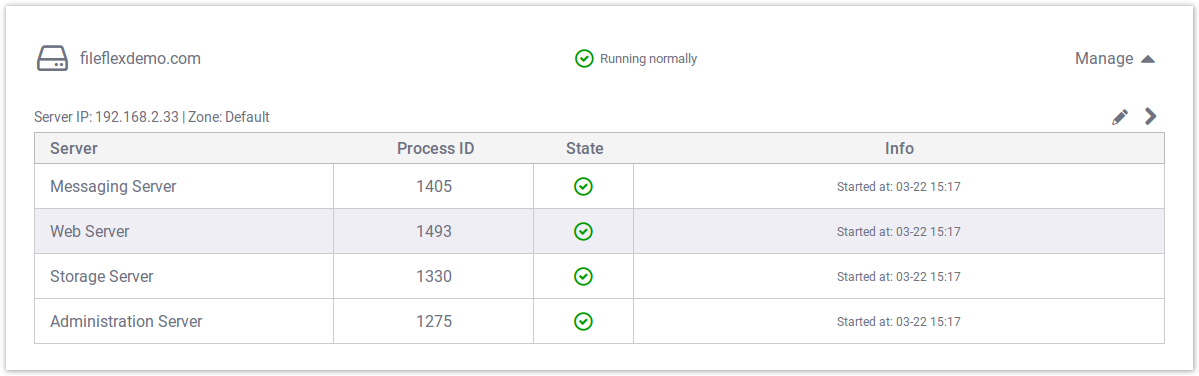 Image Added Image Added
Sélectionnez le processus « Serveur Web » puis cliquez sur l'icône d'arrêt  Image Added dans le menu du haut. Après quelques instants, vous verrez le serveur répertorié avec un avertissement indiquant que certains processus sont arrêtés Image Added dans le menu du haut. Après quelques instants, vous verrez le serveur répertorié avec un avertissement indiquant que certains processus sont arrêtés  Image Added Image Added
Revenez à l'onglet « Sauvegarde et restauration » et sélectionnez le filtre de tâche de sauvegarde « Téléversé ». Localisez le jeu de sauvegarde que vous souhaitez restaurer.  Image Added Image Added
Une fois que vous avez identifié le jeu de sauvegarde, cliquez sur l'action « Restaurer » Image Added. Vous devez alors choisir entre restaurer la configuration ou les données. En supposant que vous avez choisi un jeu de sauvegarde contenant des données, sélectionnez l'option « Données » (encore une fois, en supposant que c'est ce que vous essayez de restaurer) : Image Added. Vous devez alors choisir entre restaurer la configuration ou les données. En supposant que vous avez choisi un jeu de sauvegarde contenant des données, sélectionnez l'option « Données » (encore une fois, en supposant que c'est ce que vous essayez de restaurer) : 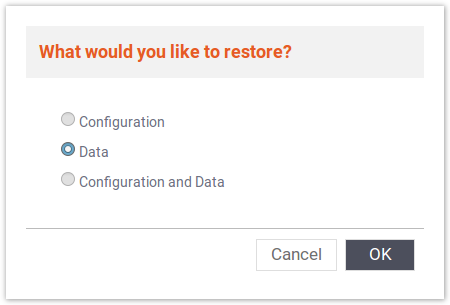 Image Added Image Added
Après avoir cliqué sur OK, attendez quelques instants. Une fois l'opération terminée, vous êtes redirigé vers la liste des jeux de sauvegarde. Félicitations ! Vous avez restauré à partir d'une sauvegarde ! Programmation des sauvegardesLa programmation de sauvegardes automatiques est un élément important de toute stratégie de sauvegarde. Vous pouvez configurer FileFlex pour qu'il automatise les sauvegardes sur une variété de calendriers, mais nous recommandons quelque chose de similaire à une combinaison quotidienne et hebdomadaire. Création d'une tâche de sauvegarde automatiséeCommencez par cliquer sur le bouton « Nouvelle tâche de sauvegarde » Image Added dans la barre d'outils de sauvegarde. Une boîte de dialogue de programmation alors s'affiche : Image Added dans la barre d'outils de sauvegarde. Une boîte de dialogue de programmation alors s'affiche : 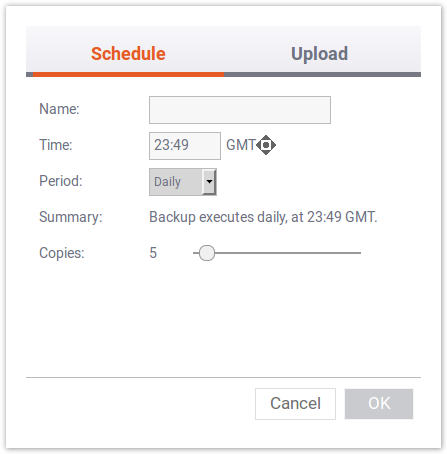 Image Added Image Added
C'est là que vous contrôlez exactement quand les sauvegardes seront exécutées pour cette tâche de sauvegarde particulière. | Info |
|---|
Vous pouvez avoir un nombre illimité de tâches de sauvegarde indépendantes configurées simultanément. Par exemple, vous pouvez avoir des sauvegardes quotidiennes, des sauvegardes hebdomadaires et des sauvegardes du premier du mois. |
Commencez par saisir un nom pour votre tâche de sauvegarde : 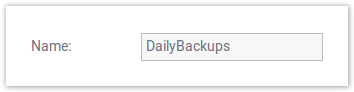 Image Added Image Added
Sélectionnez une heure de début de sauvegarde (définie en temps moyen de Greenwich - GMT) pour l'ensemble de sauvegarde. Par exemple, sélectionnons minuit GMT : 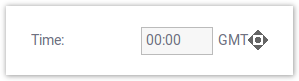 Image Added Image Added
| Note |
|---|
Vous pouvez éventuellement utiliser la commande en forme de losange à droite de la sélection de l'heure pour incrémenter les minutes et les heures. |
L'étape suivante consiste à sélectionner la période pour les sauvegardes. Sauvegardes ponctuellesLes sauvegardes ponctuelles vous permettent de sauvegarder un jour spécifique à une heure spécifique, une fois. Sélectionnez « Une fois » dans la liste déroulante des périodes. 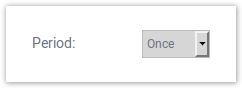 Image Added Image Added
Un résumé s'affiche avec un champ de date vide. 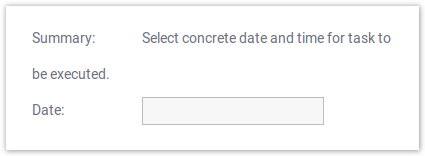 Image Added Image Added
Cliquez dans le champ de date pour afficher le sélecteur de date : 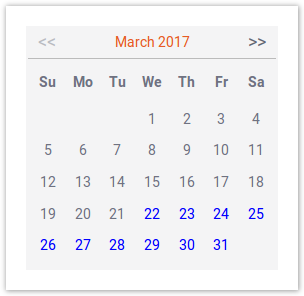 Image Added Image Added
Sélectionnez la date à laquelle vous souhaitez que la sauvegarde soit effectuée. Sauvegardes quotidiennesLes sauvegardes quotidiennes vous permettent de sauvegarder tous les jours à l'heure spécifiée. Sélectionnez « Quotidienne » dans la liste déroulante des périodes : 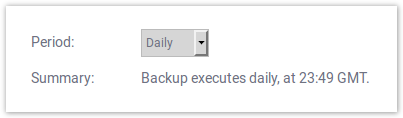 Image Added Image Added
Sauvegardes hebdomadairesLes sauvegardes hebdomadaires vous permettent de sauvegarder une fois par semaine, un jour de la semaine et à une heure spécifiés. Sélectionnez « Hebdomadaire » dans la liste déroulante des périodes : 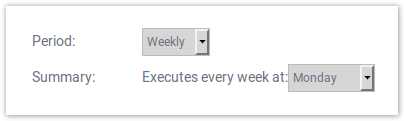 Image Added Image Added
Sélectionnez le jour de la semaine où vous souhaitez que les sauvegardes soient effectuées : 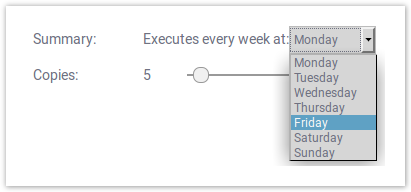 Image Added Image Added
Sauvegardes mensuellesLes sauvegardes mensuelles vous permettent de sauvegarder une fois par mois un jour du mois et à une heure spécifiés. Sélectionnez « Mensuelle » dans la liste déroulante des périodes : 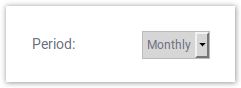 Image Added Image Added
Sélectionnez la date (jour du mois) à laquelle vous souhaitez que les sauvegardes soient effectuées : 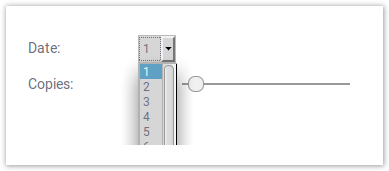 Image Added Image Added
| Note |
|---|
Seuls 28 jours sont autorisés dans le calendrier de sauvegarde mensuelle. Il n'est pas possible de sélectionner le 29, le 30 ou le 31 du mois. |
Nombre de copies de sauvegardeÉtant donné que les sauvegardes occupent de l'espace dans la machine virtuelle, il est important de limiter le nombre de copies conservées pour toute tâche de sauvegarde. 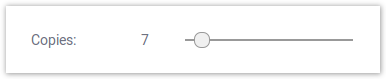 Image Added Image Added
Faites glisser le curseur vers la gauche ou la droite pour ajuster le nombre de copies. Des valeurs de 1 à 100 peuvent être sélectionnées. | Info |
|---|
Considérez un nombre de copies correspondant à votre période. Par exemple, envisagez d'utiliser 7 copies d'une tâche de sauvegarde quotidienne, combinées à 4 copies d'une tâche de sauvegarde hebdomadaire, combinées à 12 copies d'une tâche de sauvegarde mensuelle pour obtenir une combinaison complète de sauvegardes à restaurer. |
Une fois vos paramètres définis, cliquez sur OK pour confirmer la programmation de la sauvegarde. Vous verrez alors votre nouvelle saisie dans la liste des tâches de sauvegarde : 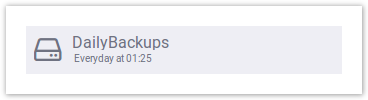 Image Added Image Added
Félicitations ! Vous avez terminé de configurer votre première programmation de sauvegarde ! Sauvegardes hors siteLes sauvegardes hors site consistent en un mécanisme d'automatisation du téléversement des résultats des tâches de sauvegarde vers un serveur distant. La conservation de copies hors site vous permet d'automatiser l'extraction des données de sauvegarde depuis la machine virtuelle FileFlex vers vos serveurs externes pour une conservation en toute sécurité. | Info |
|---|
Les sauvegardes hors site fonctionnent avec SFTP et reposent sur des clés publiques/privées pour sécuriser les transferts. Veillez à avoir une cible de téléversement SFTP activée par clé publique avant de poursuivre ce didacticiel. |
Pour activer les sauvegardes hors site dans votre tâche de sauvegarde, sélectionnez l'onglet « Téléverser » dans la boîte de dialogue « Tâche de sauvegarde ». 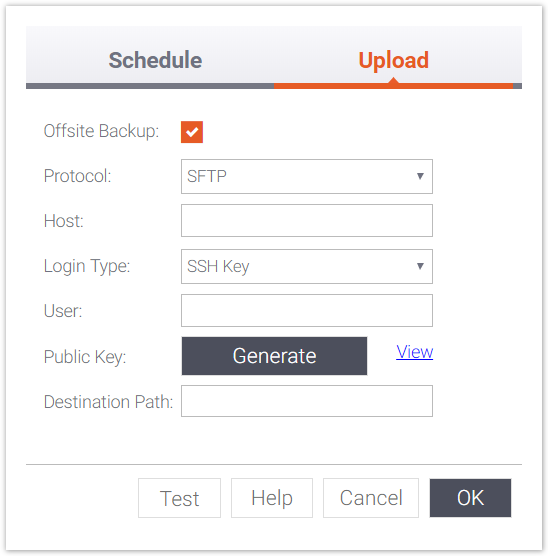 Image Added Image Added
Vous devez ensuite cocher la case « Sauvegarde hors site » pour activer les téléversements automatisés de vos sauvegardes : 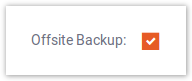 Image Added Image Added
Dans la liste déroulante « Protocole », sélectionnez l'option SFTP : 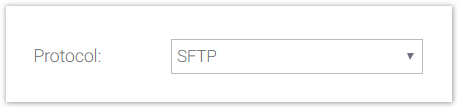 Image Added Image Added
| Info |
|---|
| Bien que ne faisant pas partie de cette documentation, sachez qu'il existe un mécanisme de téléversement avancé autorisé. En sélectionnant « Copie locale » dans la liste déroulante « Protocole », FileFlex effectuera simplement une copie du système de fichiers local des sauvegardes. Considérez ce qui suit : 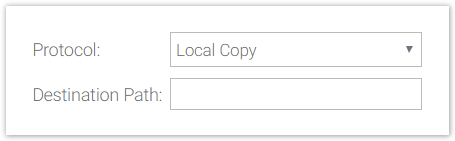 Image Added Image Added
Il vous est possible de vous connecter en SSH à la machine virtuelle et de configurer (par exemple) un point de montage NFS vers un serveur distant de votre choix. Cela permet de programmer la « copie » des jeux de sauvegarde vers votre destination NFS. Toute cible montable est possible (par exemple, Samba, etc.). |
Saisissez un serveur/hôte auquel vous souhaitez vous connecter. Dans cet exemple, nous connectons une adresse IP de réseau local : 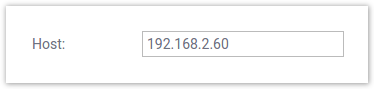 Image Added Image Added
Sélectionnez le type de connexion que vous souhaitez utiliser. Les options sont « Clé SSH » et « Mot de passe ». Ce didacticiel suppose que vous utilisez une clé SSH. 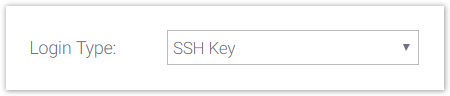 Image Added Image Added
| Note |
|---|
L'utilisation d'une clé SSH est plus sécurisée que l'utilisation d'un mot de passe et constitue donc l'option la plus souhaitable. |
Saisissez un nom d'utilisateur pour votre connexion SSH distante : 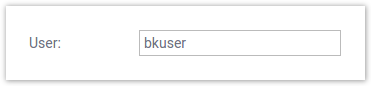 Image Added Image Added
Ensuite, vous devez générer une paire de clés publique/privée. Pour cela, cliquez sur le bouton « Générer » : 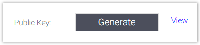 Image Added Image Added
Cliquez sur le lien « Afficher » pour révéler le contenu de la clé publique : 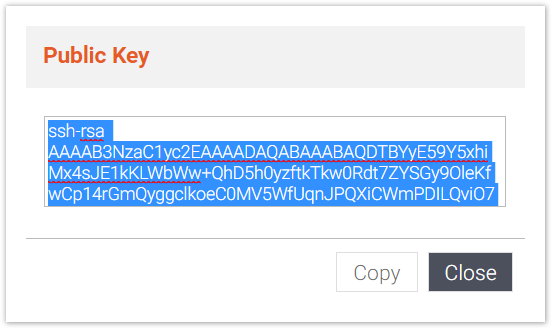 Image Added Image Added
Copiez la clé dans votre presse-papiers en cliquant sur le bouton Copier, puis fermez la boîte de dialogue en cliquant sur le bouton Fermer. Ouvrez un éditeur de texte et collez-y le contenu de la clé. Enregistrez le fichier quelque part dans le système de fichiers du système d'exploitation de votre navigateur actuel. | Info |
|---|
| title | Téléverser votre clé publique |
|---|
| Afin d'être autorisé à téléverser vers le serveur SFTP distant sans devoir saisir de mot de passe, vous devez téléverser votre clé publique vers ce serveur. Les instructions spécifiques diffèrent pour différents déploiements de serveur de destination, ainsi que pour votre système d'exploitation actuel. Nous supposons que vous utilisez un système de bureau Linux (ou Mac) pour cette section de la documentation. Si vous utilisez Windows, veuillez adapter ces instructions et utiliser une application telle que WinSCP. Pour un serveur de destination Linux typique, et en supposant un utilisateur nommé « bkuser », les étapes suivantes transfèrent via SCP la clé publique de la machine hôte actuelle (contenant votre clé publique enregistrée) vers la machine distante à l'aide d'un mot de passe. À partir de ce moment, la clé publique permet au processus de sauvegarde de téléverser à distance sans mot de passe. L'exemple ci-dessous suppose un hôte distant à 192.168.2.60 et un fichier de clé publique nommé « backup.pub ». Ajustez vos commandes en conséquence. Exécutez la commande suivante, en remplaçant le « bkuser@192.168.2.60 » par l'utilisateur et l'adresse IP appropriés pour votre destination de sauvegarde. | Code Block |
|---|
| awk 1 ~/backup.pub | ssh bkuser@192.168.2.60 "mkdir -p ~/.ssh && cat >> ~/.ssh/authorized_keys && chmod 600 ~/.ssh/authorized_keys" |
Saisissez le mot de passe du système distant lorsque vous y êtes invité. Le système distant devrait maintenant avoir votre clé publique associée au compte (exemple) bkuser. |
Saisissez un répertoire distant dans lequel placer les fichiers de sauvegarde : 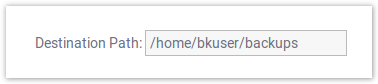 Image Added Image Added
Cliquez sur le bouton de test pour vous assurer que tout fonctionne. Vous devriez voir un message de réussite : 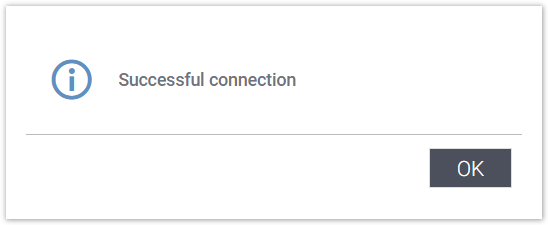 Image Added Image Added
Cliquez sur OK. Félicitations ! Lorsque votre tâche de sauvegarde sera exécutée, vos sauvegardes seront téléversées en toute sécurité vers l'emplacement sélectionné à l'aide de SFTP ! |