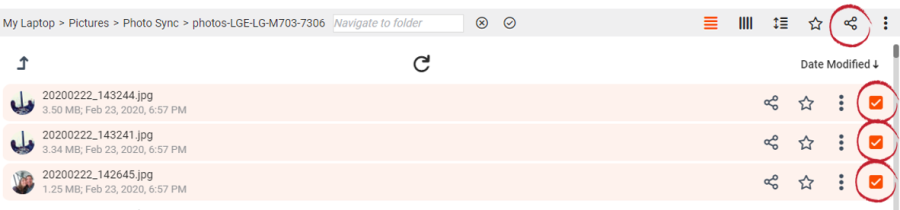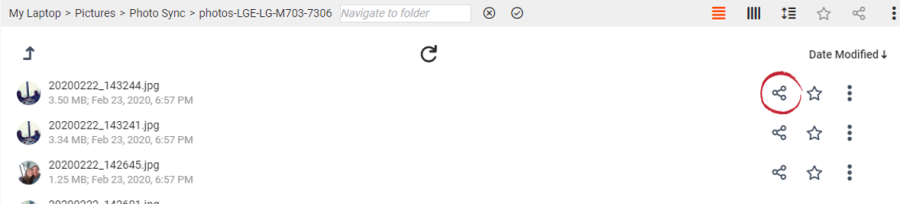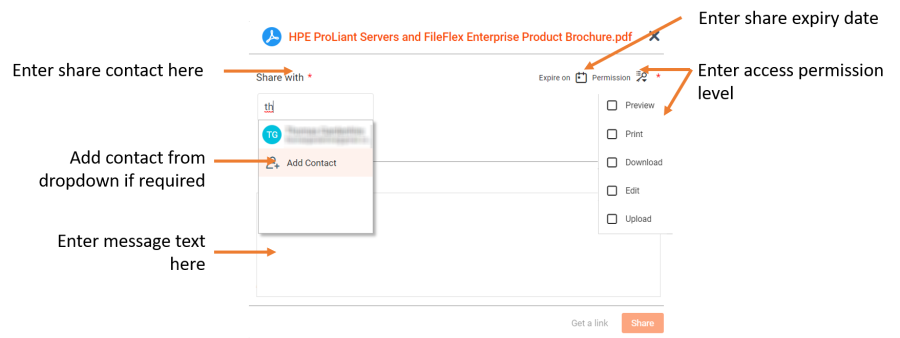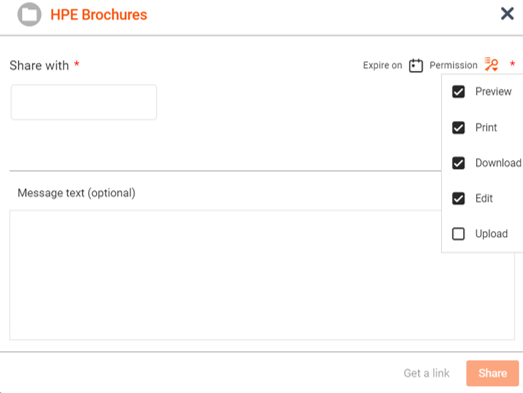...
| Sv translation | ||
|---|---|---|
| ||
1. Para compartir un archivo con sus contactos, marque la casilla junto a el o los archivos que desea compartir; a continuación, haga clic en el icono Compartir en la barra Actividad superior derecha. 2. Repita el paso 2 en el caso de múltiples contactos.
3. En el cuadro de diálogo Compartir, en el cuadro Compartir con, escriba el nombre del contacto con quien desea compartir el archivo. Seleccione el contacto como aparece en la lista desplegable. Seleccione "Añadir contacto" en la lista desplegable si el contacto no aparece. Si tiene permiso, puede añadir individualmente aquí sus propios contactos. 4. A continuación, puede definir una fecha y hora de caducidad para esta acción. La opción predeterminada es para siempre (es decir, Caduca el: nunca). Si desea cambiar esto, haga clic en el icono de calendario Caduca el, ubicado en la esquina superior derecha del cuadro de diálogo, y seleccione la fecha y hora de caducidad en el calendario. 5. A continuación, puede escribir un mensaje para los destinatarios en el cuadro Texto del mensaje. 6. Por último, establezca la opciones de visualización del contenido compartido (es decir, vista preliminar, imprimir, descargar, editar y cargar). Vista preliminar - Si selecciona Vista preliminar, el contacto con quien está compartiendo los archivos únicamente podrá ver los archivos compartidos. No se le permite imprimir ni descargar los archivos compartidos.
Imprimir – Esto permite al contacto tanto ver como realizar copias en papel de el o los archivos compartidos con él. No se le permite descargar ni editar. Descargar - Si selecciona Descargar, el contacto podrá ver, imprimir y descargar los archivos compartidos.
Editar - Si selecciona Editar, el contacto podrá ver, descargar, imprimir y editar los archivos compartidos. Está otorgando al contacto el derecho de realizar cambios en los archivos compartidos. Cargar – Esta opción se aplica únicamente a carpetas. Esto convierte a la carpeta en un espacio de datos virtual al permitir al destinatario cargar archivos y carpetas. Si selecciona Cargar, aún puede determinar los derechos de acceso a archivos almacenados en el espacio virtual de datos para ver únicamente, ver e imprimir, descargar y editar. Estas opciones de acceso pueden definirse por usuario. 7. Después de determinar las opciones, haga clic en Compartir. |
| Sv translation | ||
|---|---|---|
| ||
1. Pour partager un fichier avec vos contacts, cochez la case à côté du ou des fichiers que vous souhaitez partager, puis cliquez sur l'icône Partager dans la barre d'activité en haut à droite. 2. Répétez l'étape 2 dans le cas de plusieurs contacts.
3. Ensuite, dans la boîte de dialogue Partager, accédez au champ Partager avec et tapez le nom du contact avec lequel vous souhaitez partager le fichier. Choisissez le contact dans la liste déroulante prédictive. Choisissez Ajouter un contact dans la liste déroulante si votre contact n'apparaît pas. Si vous y êtes autorisé, vous pouvez ajouter vos propres contacts individuellement ici. 4. Ensuite, vous pouvez définir une date et une heure d'expiration pour votre partage de fichiers. Par défaut, c'est « pour toujours » (i.e. Expire le : jamais). Si vous souhaitez modifier cela, cliquez sur l'icône de calendrier Partage expire située dans le coin supérieur droit de la boîte de dialogue et sélectionnez la date et l'heure de fin dans le calendrier. 5. Ensuite, vous pouvez adresser un message à vos destinataires de partage dans le champ Texte du message 6. Enfin, définissez vos options d'affichage de partage (c'est-à-dire visualiser, imprimer, télécharger, ou modifier et télécharger). Visualiser - Si vous choisissez l'option « Visualiser », le contact (avec qui vous partagez vos fichiers) peut simplement visualiser les fichiers partagés. Il n'est pas autorisé à les imprimer ou à les télécharger.
Imprimer - Imprimer permet à votre contact à la fois de visualiser et de faire des copies papier du ou des fichiers partagés avec lui. Ils n'est pas autorisé à les télécharger ou à les modifier. Télécharger - Si vous choisissez l'option Télécharger, le contact peut visualiser, imprimer et télécharger vos fichiers partagés.
Modifier - Si vous choisissez Modifier, le contact peut visualiser, télécharger, imprimer et modifier les fichiers partagés. Vous donnez à votre contact le droit d'apporter des modifications aux fichiers partagés. Téléverser - Cette option s'applique uniquement aux dossiers. Le téléversement convertit le dossier en une salle de données virtuelle en permettant au destinataire de téléverser des fichiers et des dossiers. Lorsque Téléverser est sélectionné, vous pouvez toujours déterminer les droits d'accès aux fichiers stockés dans le dossier de la salle de données virtuelle pour visualiser uniquement, visualiser et imprimer, télécharger et modifier. Ces options d'accès peuvent être définies en fonction des utilisateurs. 7. Une fois que vous avez déterminé vos options de partage, cliquez sur Partager. |