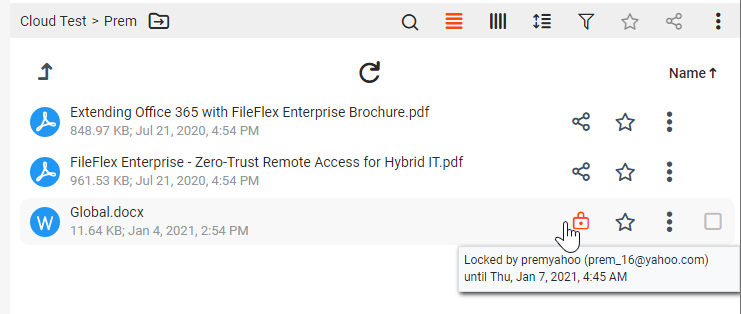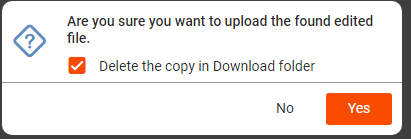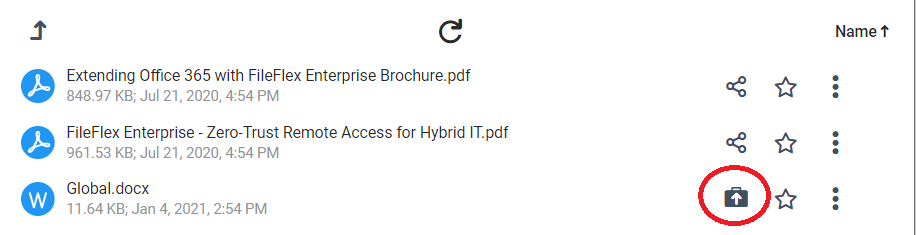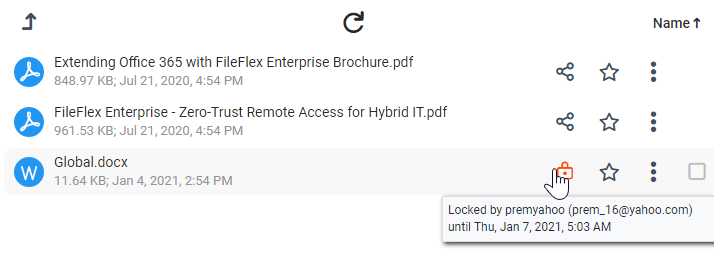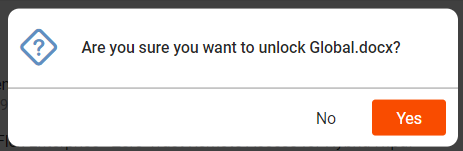...
| Sv translation | ||
|---|---|---|
| ||
Cuando se edita remotamente un archivo, FileFlex guarda el archivo editado en el repositorio de almacenamiento de origen a la vez que conserva una versión de historial a la que puede volver si es necesario. Para editar remotamente un archivo: 1. Abra el repositorio de almacenamiento donde está ubicado el archivo, navegue hasta el archivo y haga clic en su menú de actividad (3 puntos). En el menú desplegable, seleccione "Retirar".
Escoger Retirar Nota: Cuando marca esta opción, el archivo se marca como bloqueado. Ningún otro usuario que tenga acceso al mismo archivo puede realizar ningún cambio. El resto de los usuarios únicamente puede ver el archivo hasta el momento en que se publique nuevamente. 2. Si está usando una aplicación de escritorio o para móvil de FileFlex, el archivo se descargará a la carpeta "Descargas". Puede acceder a la misma carpeta desde la barra lateral de FileFlex. 3. Si accede a FileFlex desde un navegador web, el archivo se descarga según la configuración del navegador. 4. Navegue hasta el archivo descargado (con Descargas en la barra lateral del cliente FileFlex o la ubicación de descargas del navegador). 5. Abra el archivo en la aplicación nativa (por ejemplo, MS Office, Photoshop, AutoCAD, etc ), realice los cambios y guárdelo. Después de realizar los cambios, vuelva a FileFlex para poder publicar (es decir, enviar los cambios o cargar) el archivo al mismo sitio de donde lo descargó. 6. Vuelva a FileFlex. 7. FileFlex realiza un seguimiento de todos los archivos que está editando en un sitio. Haga clic en el icono Publicar junto al archivo que acaba de cambiar o haga clic en Elementos retirados, navegue hasta el archivo, haga clic en el menú de actividad (menú de 3 puntos) y, a continuación, seleccione Publicar como se muestra abajo. Hacer clic en "Publicar" FileFlex copia el archivo en la ubicación del repositorio de almacenamiento de origen, le asigna una versión, elimina el archivo del dispositivo remoto y lo desbloquea en la ubicación de origen para que otros puedan editarlo. Si usa un navegador web, al hacer clic en "Publicar" se le solicitará la ruta original de donde se lo retiró. Conceptos claveRetirarFileFlex le permite editar cualquier archivo para el que le han asignado permisos de edición. Se le puede otorgar acceso al archivo de las siguientes maneras
Debido a que otros usuarios pueden acceder a los archivos (en los supuestos 2 y 3 anteriores), como usuario desea asegurarse de que nadie más modifique el archivo mientras usted está editando el documento. Para ello, se debe descargar el archivo al dispositivo local y marcarlo como bloqueado. Cuando otros usuarios acceden al archivo bloqueado, FileFlex les notifica que no pueden editar el documento ya que otro usuario lo está editando. El retiro es una operación de un paso en FileFlex que descarga el archivo al dispositivo local y lo marca como bloqueado. Cuando hace clic en Retirar, los archivos se descargan a la ruta "Descargas". Si usa el cliente de escritorio de FileFlex, puede hacer clic en "Descargas", en la barra lateral, para ir a esta ubicación. Esto abre el explorador del dispositivo y puede usar la aplicación correspondiente para editar los documentos. Por ejemplo, MS Office, Adobe Photoshop, AutoCAD, etc Después de realizar los cambios, debe guardar el documento en la misma ubicación. PublicarDespués de realizar todos los cambios en el archivo, desea asegurarse de que el archivo actualizado se guarde en el sitio de donde se retiró. También desea asegurarse de que el estado del archivo se cambie de bloqueado a disponible para que otros usuarios también puedan editarlo. Publicar en un proceso de un paso que realiza las tareas anteriores. Si usar el cliente de escritorio de FileFlex, FileFlex recuerda de dónde se descargó el archivo por lo que no es necesario que suministre la ruta del archivo modificado. Cuando hace clic en "Publicar" en el cliente de escritorio, debe confirmar los cambios para que el archivo se cargue y desbloquee. Si usa un navegador web, se le solicitará suministrar la ubicación del documento modificado para que pueda guardarse con los cambios. Estado de bloqueo de los archivosEl archivo se marca como bloqueado si cualquier usuario con acceso al mismo archivo está realizando cambios. Cuando el archivo se está editando, se muestra su estado de bloqueo. Si está editando sus propios archivos, se muestra el siguiente icono. Si otro usuario está editando el archivo, se muestra el siguiente icono.
Desbloquear archivoDespués de retirar un archivo y que este se bloquee, puede realizar dos operaciones en el archivo.
Hacer clic en "Desbloquear" simplemente libera el bloqueo que se había colocado en el archivo; no es necesario cargar una versión sin modificar. FileFlex realiza un seguimiento de las revisiones de los archivos y los cambios se descartan; ahora otros usuarios pueden modificar el archivo. Al hacer clic en "Desbloquear", se le solicita confirmación y FileFlex se encarga del resto. |
| Sv translation | ||
|---|---|---|
| ||
Lorsque vous apportez des modifications à distance à des fichiers, FileFlex enregistre le fichier modifié dans le référentiel de stockage source tout en conservant un historique des versions auquel vous pouvez revenir si nécessaire. Pour modifier un fichier à distance : 1. Ouvrez le référentiel de stockage où se trouve le fichier, naviguez vers le fichier et cliquez sur son menu d'activité (3 points). Dans la liste déroulante, choisissez Extraire.
Choisissez « Extraire » Remarque : Une fois que vous avez extrait un fichier, ce dernier est marqué comme verrouillé. Aucun autre utilisateur ayant accès au même fichier ne peut y apporter de modifications. Les autres utilisateurs ne peuvent prévisualiser le fichier qu'à partir du moment où il est de nouveau archivé. 2. Si vous utilisez une application de bureau ou mobile FileFlex, le fichier sera téléchargé dans le dossier Téléchargements. Vous pouvez accéder au même dossier à partir de la barre latérale dans FileFlex. 3. Si vous utilisez un navigateur Web pour accéder à Fileflex, le fichier est dans ce cas-là téléchargé suivant les paramètres de votre navigateur. 4. Naviguez vers le fichier téléchargé (à partir des « Téléchargements » situés dans la barre latérale du client FileFlex ou de l'emplacement de téléchargement du navigateur). 5. Ouvrez le fichier dans votre application native (par exemple MS Office, Photoshop, AutoCAD, etc.), apportez des modifications et enregistrez-le. Une fois vos modifications terminées, revenez à FileFlex afin d'archiver (en soumettant ou en téléversant vos modifications) le fichier au même emplacement d'où il a été extrait. 6. Retournez à FileFlex. 7. FileFlex suit tous les fichiers que vous éditez en un seul endroit. Cliquez sur l'icône « Archiver », à côté du fichier que vous venez de modifier ou cliquez sur Articles extraits, naviguez vers votre fichier, cliquez sur la barre d'activité (3 points), puis sélectionnez Archiver comme indiqué ci-dessous. Cliquer Archiver FileFlex copie le fichier à l'emplacement du référentiel de stockage source, lui attribue une version, supprime le fichier de votre périphérique distant et le déverrouille à l'emplacement source afin que d'autres personnes puissent le modifier. Si vous utilisez un navigateur Web, en cliquant sur « Archiver », vous serez invité à fournir le chemin d'accès d'origine d'où il a été extrait. Concept des clésExtraireFileFlex vous permet de modifier n'importe quel fichier pour lequel vous avez obtenu des autorisations de modification. Vous pouvez obtenir l'accès aux fichiers des manières suivantes :
Étant donné que les fichiers sont accessibles par d'autres utilisateurs (scénarios 2 et 3 ci-dessus), en tant qu'utilisateur, vous devez vous assurer que personne d'autre ne modifie le fichier pendant que vous-même le modifiez. Pour cela, le fichier doit être téléchargé sur votre appareil local et est marqué comme verrouillé. Lorsque d'autres utilisateurs accèdent à un fichier marqué comme verrouillé, FileFlex les avertit qu'ils ne peuvent pas modifier le document car il est en cours de modification par un autre utilisateur. L'extraction est une opération en une étape dans FileFlex qui télécharge le fichier sur votre appareil local et le marque comme verrouillé. Une fois que vous cliquez sur « Extraire », les fichiers sont téléchargés dans le chemin d'accès « Téléchargements ». Si vous utilisez un client de bureau FileFlex, vous pouvez naviguer vers cet emplacement en cliquant sur « Téléchargements » dans la barre latérale. L'explorateur de périphériques s'ouvre et vous pouvez désormais utiliser n'importe quelle application pertinente pour modifier ces documents. Par exemple, MS Office, Adobe Photoshop, AutoCAD, etc. Une fois que vous avez terminé vos modifications, vous devez enregistrer le document au même emplacement. ArchiverUne fois que vous avez terminé vos modifications dans un fichier, veillez à ce que le fichier mis à jour soit à nouveau stocké à l'endroit d'où vous l'avez extrait. Vous devez également vous assurer que l'état du fichier passe de « verrouillé » à « disponible » pour permettre à d'autres utilisateurs de le modifier. L'archivage est un processus en une étape, qui s'effectue comme suit : Si vous utilisez le client de bureau FileFlex, FileFlex se souvient de l'endroit où le fichier a été téléchargé et vous n'avez donc pas besoin de fournir le chemin d'accès du fichier modifié. En cliquant sur « Archiver » dans un client de bureau, vous devez confirmer vos modifications avant que le fichier soit téléversé et déverrouillé Si vous utilisez un navigateur Web, il vous sera demandé de fournir l'emplacement du document modifié, afin qu'il puisse être stocké avec les modifications. État de verrouillage du fichierUn fichier est marqué comme « verrouillé » si un utilisateur ayant accès au même fichier y apporte des modifications. Une fois qu'un fichier est en cours d'édition, il est affiché avec un état verrouillé dessus. Si vous modifiez vos propres fichiers, l'icône suivante s'affiche. Si un autre utilisateur est en train d'apporter des modifications à un fichier, l'icône suivante s'affiche.
Déverrouiller un fichierUne fois que vous avez extrait un fichier et que vous l'avez ainsi verrouillé, vous pouvez effectuer deux opérations sur ce dernier :
En cliquant sur « Déverrouiller », vous libérez simplement le verrou que vous aviez mis en place sur le fichier et vous n'avez pas besoin de téléverser une version non modifiée. FileFlex garde une trace des révisions apportées au fichier ; vos modifications sont ainsi ignorées et le fichier peut à présent être modifié par d'autres utilisateurs. En cliquant sur Déverrouiller, il vous suffit ensuite de confirmer et FileFlex s'occupe du reste. |