Instalación de Docker| Note |
|---|
| title | ¿Ya se ha configurado Docker? |
|---|
| Si Docker está instalado en la máquina, puede omitir esta sección. |
| Note |
|---|
Los siguiente pasos suponen que se ha conectado a la máquina virtual con SSH usando PuTTY, Bash, etc. |
Asegúrese de que el sistema esté actualizado. | Code Block |
|---|
sudo apt-get update |
Instale los paquetes necesarios para usar APT en HTTPS: | Code Block |
|---|
sudo apt-get install apt-transport-https ca-certificates curl gnupg-agent software-properties-common |
Añada la clave GPG oficial de Docker: | Code Block |
|---|
curl -fsSL https://download.docker.com/linux/debian/gpg | sudo apt-key add - |
Añada el repositorio ATP oficial de Docker (con el comando apropiado para Debian o Ubuntu, dependiendo del sistema operativo). | Code Block |
|---|
| language | bash |
|---|
| title | DEBIAN - Añadir el repositorio Docker en Debian |
|---|
| sudo add-apt-repository "deb [arch=amd64] https://download.docker.com/linux/debian $(lsb_release -cs) stable" |
O bien | Code Block |
|---|
| language | bash |
|---|
| title | UBUNTU - Añadir el repositorio Docker en Ubuntu |
|---|
| sudo add-apt-repository "deb [arch=amd64] https://download.docker.com/linux/ubuntu $(lsb_release -cs) stable" |
Vuelva a actualizar el índice de paquetes: | Code Block |
|---|
sudo apt-get update |
Instale la última versión del motor Docker (edición comunidad y contenedor). | Code Block |
|---|
sudo apt-get install docker-ce docker-ce-cli containerd.io |
Preparación de un configuración de implementaciónAhora deberá preparar los archivos de configuración específicos de la implementación. Comience con la descarga de la imagen del servidor de FileFlex: Descargue la imagen del docker de FileFlex en la raíz de la carpeta de inicio del usuario: | Code Block |
|---|
cd ~ wget --http-user developer --http-password 2trEndY! https://res.fileflex.com/nec/docker/fileflex-v2.5.tar |
| Note |
|---|
El método utilizado para obtener la imagen puede reemplazarse por cualquier método de su preferencia, siempre que se use una copia de la misma imagen. Este ejemplo realiza una descarga HTTPS como método seleccionado. |
Después de descargar la imagen docker, crearemos una carpeta especial en nuestro inicio que contendrá todos los archivos de configuración de implementación que estarán disponibles para la instancia Docker en ejecución. Cree una carpeta ~/config en la carpeta de inicio del usuario que contendrá todos los archivos de configuración de implementación.
| Info |
|---|
| title | Montaje de la configuración de implementación |
|---|
| Docker montará la carpeta ~/config y estará disponible para la instancia en ejecución en /opt/ffs/config. Al configurar los valores de ruta en el archivo de configuración (INI file), el código que se ejecute en el contenedor espera la ruta /opt/ffs/config, a pesar de que esté disponible en la máquina host como ~/config Es importante tener en cuenta que, en este ejemplo, colocamos la carpeta config del host en la carpeta de inicio del usuario (/home/dadmin/config), pero puede ser cualquier otra carpeta en el sistema host. Asegúrese de que el archivo INI se modifique para reflejar esta ubicación alternativa si escoge usarla. |
Como se menciona en la nota, ~/config estará disponible para el código del contenedor como /opt/ffs/config. Ahora debemos cargar los archivos del certificado y el archivo de información de implementación (archivo INI) en esta carpeta ~/config. | Note |
|---|
| Este documento NO describe específicamente cómo colocar estos 3 archivos en la máquina host. Pueden copiarse mediante la red local, descargarse con HTTP o copiarse en la máquina host mediante SCP. Si la máquina host Docker se ha implementado en la nube (por ejemplo, en Azure), vía SCP es probablemente la mejor opción para cargar los archivos de configuración. Aquí se proporciona un ejemplo en el cual los archivos se copian desde la máquina remota a la host con SCP, pero el método específico que se use debe adaptarse para los siguientes pasos individuales. |
Preparación del certificadoCopie los archivos del certificado de dominio en la carpeta ~/config. ¡Esto es únicamente un ejemplo! | Code Block |
|---|
cd ~/config scp some_user@some_domain.com:~/some_folder_with_certificates/STAR_fileflexdemo* . |
En nuestro ejemplo, tenemos los siguientes 3 archivos relacionados con el certificado en la carpeta ~/config. | Code Block |
|---|
-rw-r----- 1 dadmin dadmin 4123 Mar 26 22:01 STAR_fileflexdemo_com.ca-bundle -rw-r----- 1 dadmin dadmin 2313 Mar 26 22:01 STAR_fileflexdemo_com.crt -rw-r----- 1 dadmin dadmin 1704 Mar 26 22:01 STAR_fileflexdemo_com.key |
El archivo de configuración de implementación (archivo INI) espera un único certificado, por lo que debemos combinar con bundle/intermediate con el certificado principal. El siguiente es un ejemplo para certificados GoDaddy: | Code Block |
|---|
| language | bash |
|---|
| title | Combinación de certificados GoDaddy |
|---|
| cat 524daaa823ca8e28.crt gd_bundle-g2-g1.crt >> cert_chain.crt |
En nuestro caso, tenemos certificados Sectigo por lo que utilizamos el siguiente comando: | Code Block |
|---|
| language | bash |
|---|
| title | Combinación de certificados Sectigo |
|---|
| cat STAR_fileflexdemo_com.crt STAR_fileflexdemo_com.ca-bundle >> cert_chain.crt |
El resultado será la creación de un nuevo archivo en nuestra carpeta: | Code Block |
|---|
-rw-r--r-- 1 dadmin dadmin 6436 Mar 26 22:05 cert_chain.crt -rw-r----- 1 dadmin dadmin 4123 Mar 26 22:01 STAR_fileflexdemo_com.ca-bundle -rw-r----- 1 dadmin dadmin 2313 Mar 26 22:01 STAR_fileflexdemo_com.crt -rw-r----- 1 dadmin dadmin 1704 Mar 26 22:01 STAR_fileflexdemo_com.key |
Preparación de un archivo de configuración de implementaciónAhora debemos preparar un archivo de configuración de implementación (setup.ini). Esto se hará típicamente en otra máquina y, a continuación, se copiará a la máquina host. En nuestro ejemplo, el archivo se prepara en la misma máquina que tenía los certificados del paso anterior. En una carpeta de trabajo, cree un archivo denominado "setup.ini" que contendrá la información de configuración de la implementación. ¡Tenga presente que las rutas que se incluyan en este archivo se interpretan como incluidas en la ruta de la instancia de contenedor en ejecución, no en la ruta de la máquina host! | Code Block |
|---|
[default] skip-page = [all] admin-password = Q!w2e3r4 repo-select = None firewall-enable = False cert-pem = /opt/ffs/config/cert_chain.pem cert-key = /opt/ffs/config/STAR_fileflexdemo_com.key cert-password = randompassword msp-id = 5e7bae3xxxxxxxxxxxxx67 msp-key = IBM34SOLELPXXXXXXXXXXXXXYWECF hostname = docker.fileflexdemo.com docker = True |
| Note |
|---|
Asegúrese de personalizar los siguientes campos en el archivo setup.ini: - La contraseña de administración debe configurarse en un valor con el que se sienta cómodo (para la aplicación de administración de usuarios).
- La contraseña debe incluir por lo menos 8 caracteres, 1 mayúscula y un número.
- El nombre del archivo cert-em (no la ruta) debe reflejar el nombre del archivo PEM combinado. En nuestro ejemplo: cert_chain.crt.
- El nombre del archivo cert-key debe reflejar el nombre del archivo de clave real. En nuestro ejemplo: STAR_fileflexdemo_com.key
- La contraseña del certificado deben ser caracteres aleatorios para proteger el almacenamiento de la clave. Es poco probable que vuelva a necesitarla.
- El nombre de host debe ser el nombre del host que está implementando, docker.fileflexdemo.com en este ejemplo.
- El msp-id debe ser igual a la "ID de implementación" y es la que se proveerá en el portal de Enterprise. (También se muestra en el siguiente pantallazo.)
- La clave msp ser igual a la "Clave de implementación" y es la que se proveerá en el portal de Enterprise. (También se muestra en el siguiente pantallazo.)
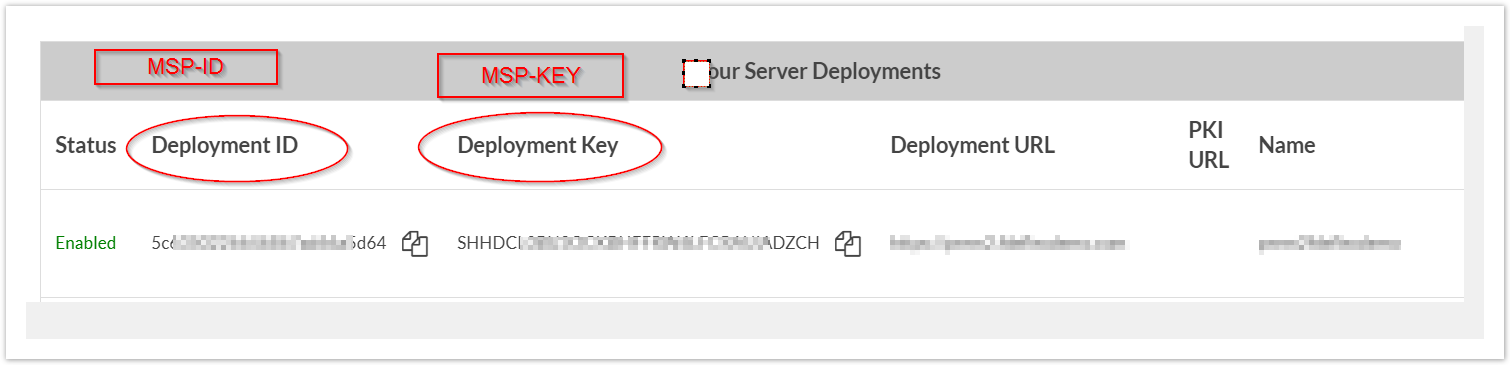 Image Added Image Added
En una configuración Docker automatizada, el resto de los campos debe dejarse como está. |
Copiemos el archivo setup.ini de la máquina de trabajo remota a nuestro host: | Code Block |
|---|
cd ~/config scp some_user@some_domain.com:~/some_folder_with_config/setup.ini . |
Implementación de nuestra imagen DockerAhora que tenemos una carpeta en la máquina host con los archivos de certificado y el archivo de configuración de implementación (setup.ini), estamos listos para cargar nuestra imagen en Docker y comenzar. Importar la imagen Docker de FileFlex: | Code Block |
|---|
cd ~ sudo docker load -i fileflex-v2.4.tar |
Esto tomará un momento. Después de completado, para comprobar si se ha importado correctamente la imagen, ejecute: | Code Block |
|---|
sudo docker images |
... y obtendrá un resultado similar a: | Code Block |
|---|
REPOSITORY TAG IMAGE ID CREATED SIZE fileflex v2.4 ee4498eb1078 18 hours ago 2.02GB |
Ejecute el contenedor FileFlex importado: | Warning |
|---|
| title | Advertencia de nombre de host |
|---|
| ¡Asegúrese de modificar el parámetro nombre de host en el siguiente comando para que coincida con el nombre de host de implementación! También, compruebe que la carpeta bind de origen apunte a la carpeta de configuración del host real. |
| Code Block |
|---|
sudo docker run -it -p 9443:9443 -p 443:443 -p 80:80 -p 4007:4007 -p 4010:4010 -p 4011:4011 -p 3310:3310 -d --name=fileflex --mount type=bind,source=/home/dadmin/config,target=/opt/ffs/config --hostname docker.fileflexdemo.com fileflex:v2.4 |
Valide si el contenedor está funcionando: ... y obtendrá un resultado similar a: | Code Block |
|---|
CONTAINER ID IMAGE COMMAND CREATED STATUS PORTS NAMES 4e0ad8deb93c fileflex:v2.4 "/usr/bin/supervisord" 22 seconds ago Up 16 seconds 0.0.0.0:80->80/tcp, 0.0.0.0:443->443/tcp, 0.0.0.0:4007->4007/tcp, 0.0.0.0:4010-4011->4010-4011/tcp, 0.0.0.0:9443->9443/tcp, 0.0.0.0:32768->3310/tcp fileflex |
| Note |
|---|
El reinicio de la instancia puede tomar unos minutos, incluso después del resultado del comando Docker. |
Enhorabuena, FileFlex se está ejecutando. Debería poder acceder a la administración del servidor si abre un navegador en: | Code Block |
|---|
https://docker.fileflexdemo.com:9443 |
Próximos pasosInicio de sesión en la administración del servidorPara obtener una instancia del servidor de FileFlex funcionando correctamente, es necesario realizar algunos ajustes. El primer paso es iniciar sesión en la administración del servidor en el puerto 9443. Abra un navegador en la URL de su dominio (docker.fileflexdemo.com, por ejemplo). | Code Block |
|---|
https://docker.fileflexdemo.com:9443 |
Cuando se le soliciten las credenciales de inicio de sesión, use las siguientes: - Nombre de usuario: sadmin
- Contraseña: Q!w2e3r4
Después de iniciar sesión verá una pantalla similar a la siguiente: 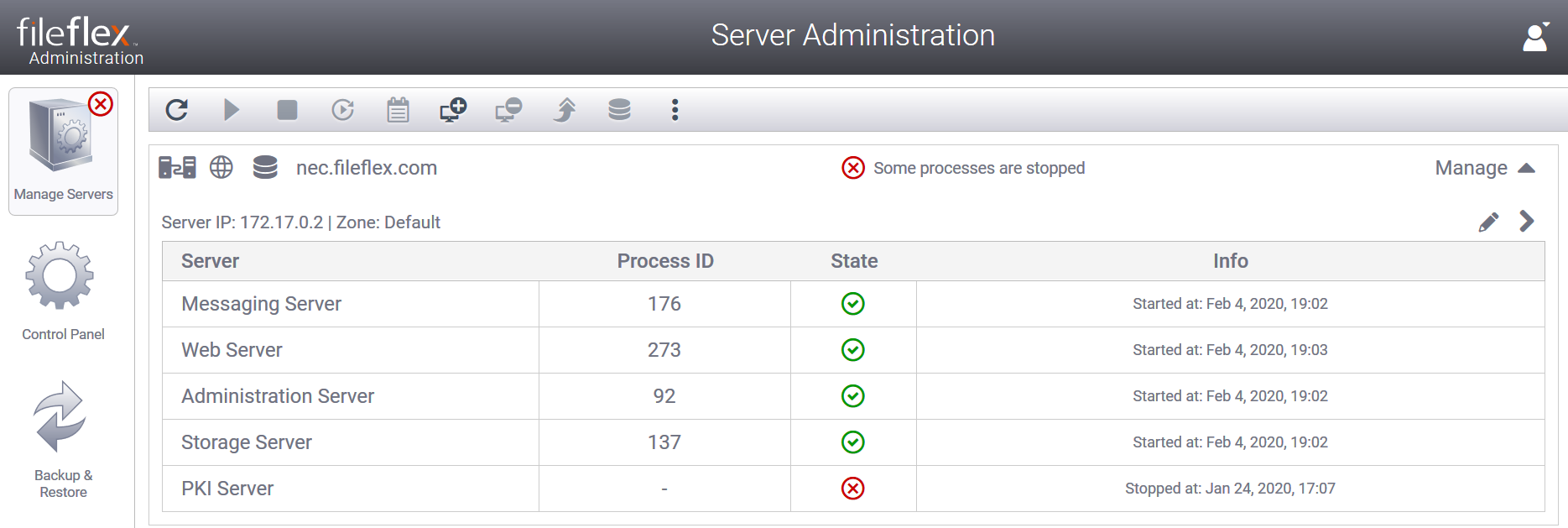 Image Added Image Added
Configuración de una cuenta de administración de usuariosNecesitará una cuenta de administración de usuarios para poder configurar las cuentas de usuario. En el panel de control, haga clic en "Administración de usuarios". 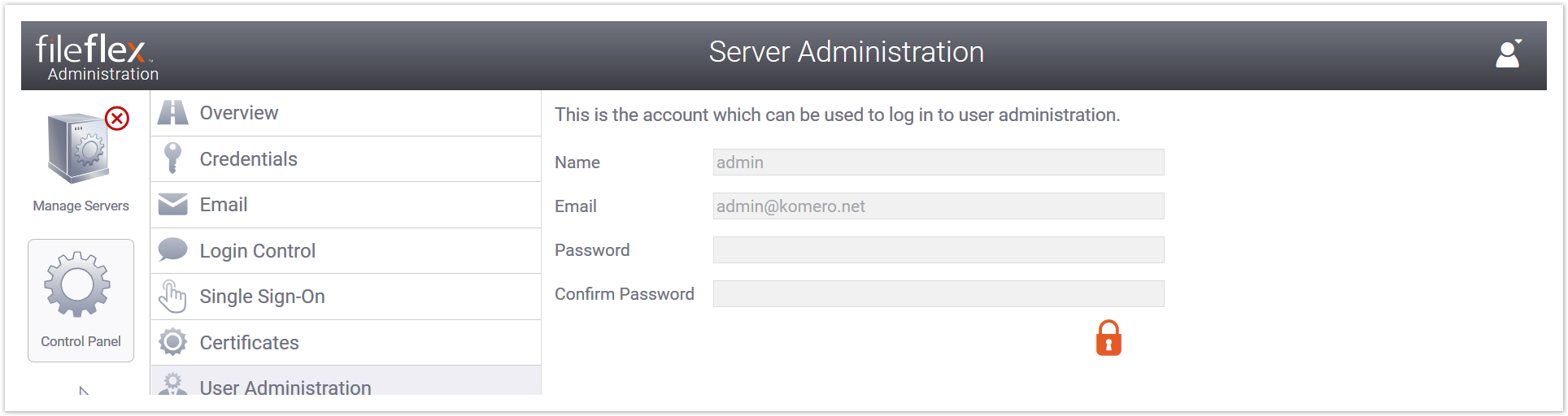 Image Added Image Added
Se le mostrará una cuenta anterior, pero como no conoce la contraseña cree una nueva. Haga clic en el símbolo de candado para editar los valores: 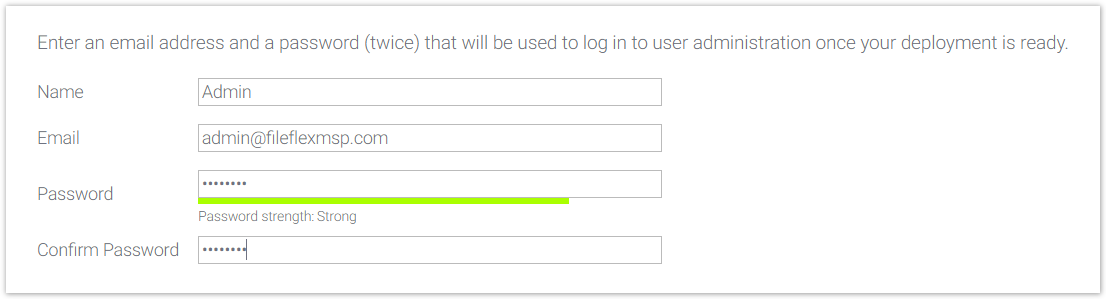 Image Added Image Added
Haga clic en Aplicar cuando haya finalizado. Acceso a la administración de usuariosA la administración de usuarios se accede desde el inicio de sesión principal de FileFlex, a la que puede acceder en la URL que proporciono anteriormente (docker.fileflexdemo.com en este ejemplo). Abra el navegador en dicha URL sobre HTTPS: | Code Block |
|---|
https://docker.fileflexdemo.com |
... se abrirá la página de inicio de sesión de FileFlex: 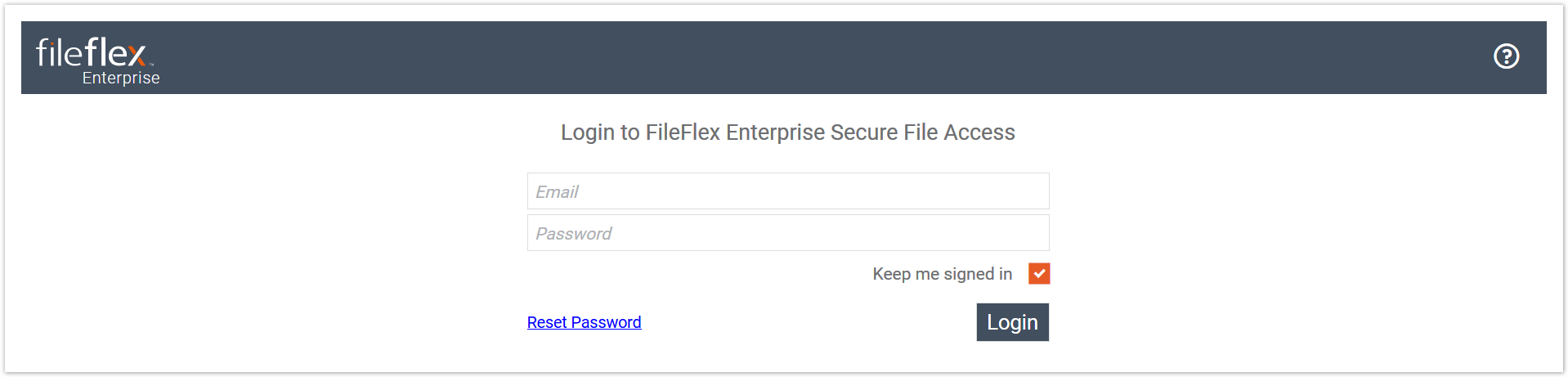 Image Added Image Added
Introduzca las credenciales de administración de usuarios que creó previamente y haga clic en iniciar sesión. Se abrirá la interfaz del usuario de "Administración de usuarios": 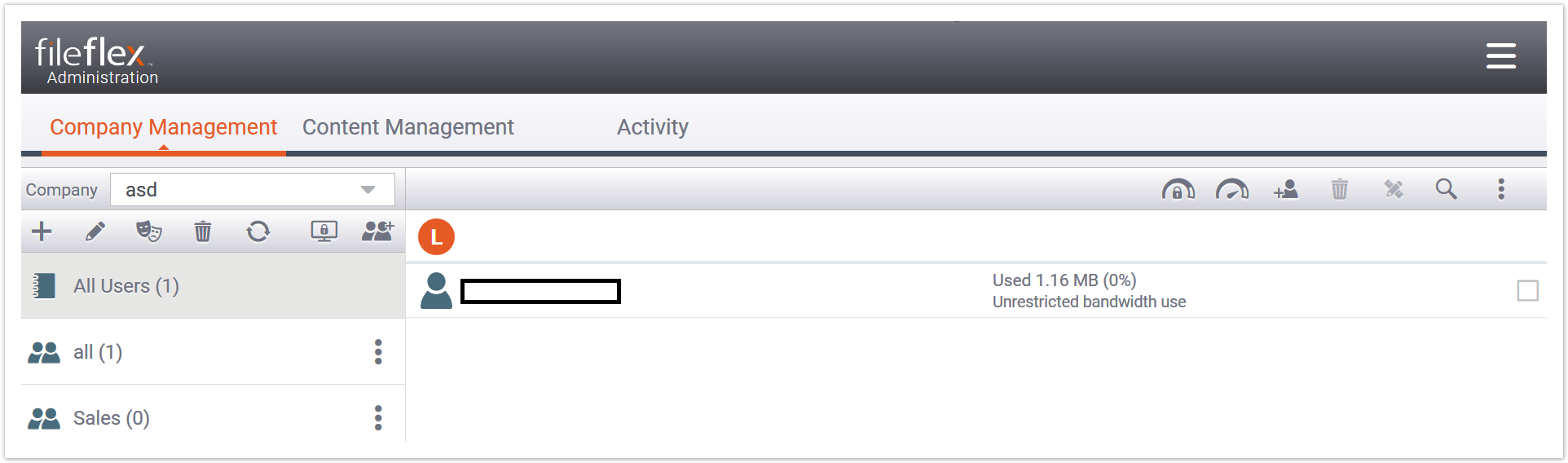 Image Added Image Added
Ha finalizado la configuración principal de FileFlex Enterprise. |