Esta sección describe las funciones de copia de respaldo y restauración disponibles en el módulo de administración del servidor. Descripción general de copias de respaldo y restauraciónAl hacer clic en la pestaña "Copia de respaldo y restauración" aparecerá el siguiente panel: 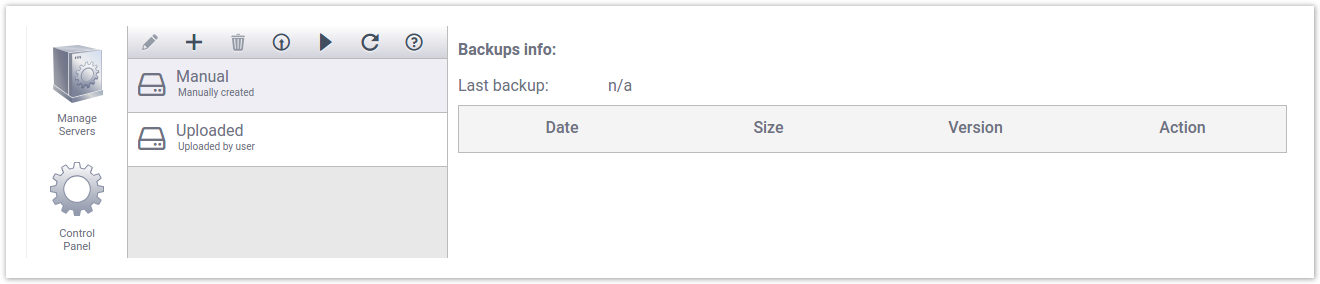 Image Added Image Added
La pantalla se divide en dos columnas: - La izquierda representa las tareas de copia de respaldo y los cronogramas.
- La derecha enumera todas las copias de respaldo realizadas según la tarea asociada.
Panel de tareas de copia de respaldoEl panel de tareas de copia de respaldo incluye una barra de herramientas de acciones de copia de respaldo y restauración junto con una lista de las tareas de copia de respaldo: 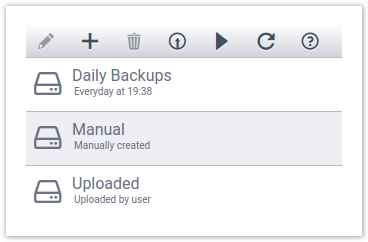 Image Added Image Added
A continuación se definen las herramientas de copia de respaldo y restauración disponibles:  Image Added Image Added
| Editar la tarea de copia de respaldo seleccionada Se utiliza, por ejemplo, para cambiar un cronograma diario de copia de respaldo a uno semanal. |  Image Added Image Added
| Añadir una nueva tarea de copia de respaldo Se utiliza, por ejemplo, para comenzar a realizar copias de respaldo diarias de los archivos. |  Image Added Image Added
| Eliminar la tarea de copia de respaldo seleccionada Se utiliza para detener la ejecución de copias de respaldo. |  Image Added Image Added
| Cargar una copia de respaldo del equipo local del administrador Se utiliza para restaurar inmediatamente datos que están disponibles localmente. |  Image Added Image Added
| Realizar una copia de respaldo inmediata si se seleccionan las filas "manual" o cargada" Si se seleccionada una tarea de copia de respaldo configurada, la ejecuta inmediatamente incluida la copia de respaldo asociada externa. |  Image Added Image Added
| Actualizar la lista de copias de respaldo Se utiliza en el caso de que la lista está desactualizada debido a una tarea de copia de respaldo en segundo plano que se estaba realizando con el panel ya abierto. |  Image Added Image Added
| Abrir ayuda específica al contexto relacionada con copias de respaldo y restauración. |
Debajo de la barra de herramientas hay una lista de tareas de copia de respaldo. Dos elementos se muestran permanentemente: | Manual | Enumera todos los conjuntos de datos con copia de respaldo manual (por ejemplo, realizar copia de respaldo inmediatamente) |
|---|
| Cargado | Enumera todos los conjuntos de datos cargados manualmente (por ejemplo, cargados por el administrador). |
|---|
Los otros elementos en la lista (por ejemplo, "diario" en el ejemplo anterior) son tareas de copia de respaldo que el administrador ha configurado para que se ejecuten automáticamente. Por ejemplo, copias de respaldo diarias, semanales, etc. Si se selecciona una fila en la lista, se mostrará una lista filtrada en la lista de tareas de copia de respaldo en el lado derecho. Lista de copias de respaldoCada tarea de copia de respaldo tiene un conjunto de archivos de copia de respaldo asociado a ella (que puede estar vacía). Si selecciona una tarea de copia de respaldo de la izquierda se mostrará una lista filtrada de las copias de respaldo a la derecha: 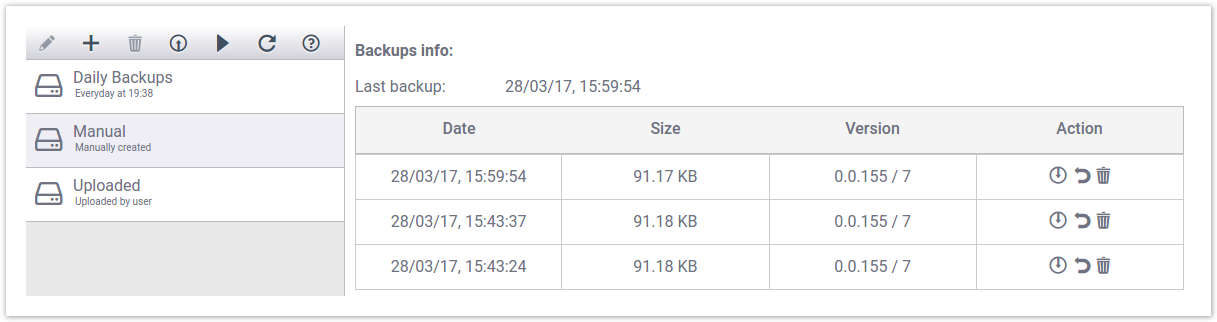 Image Added Image Added
Cada fila muestra la fecha, tamaño, versión y un conjunto de acciones disponibles para realizar con dicha copia de respaldo específica. Consulte la siguiente tabla para obtener más información: | Columna de copia de respaldo | Ejemplo | Significado |
|---|
| Fecha | 22/03/17, 12:41:47 | La copia de respaldo se realizó el 22 de marzo de 2017 a las 12:41:47. |
|---|
| Tamaño | 8,63 MB | La copia de respaldo ocupa 8,63 MB de espacio. |
|---|
| Versión | 0.0.153 / 7 | La configuración cuya copia de respaldo se realizó tiene la versión 0.0.153. Los datos cuya copia de respaldo se realizó tienen la versión 7. |
|---|
| Acción |  Image Added Image Added
| Descargar, restaurar y eliminar las copias de respaldo |
|---|
| Info |
|---|
| title | ¿Copia de respaldo de datos o configuración? |
|---|
| Las copias de respaldo de la configuración y los datos se manejan por separado. El motivo es que puede desear realizar una copia de respaldo de los datos al actualizar a una implementación por clústers. Hacer esto requerirá configuraciones radicalmente distintas, pero los mismos datos subyacentes. En tal caso, únicamente restauraría los datos. |
Copia de respaldo manualExisten dos tipos de copias de respaldo que pueden realizarse. La primera y más simple es la copia de respaldo manual, que describiremos aquí. Las copias de respaldo manuales se realizan inmediatamente y los datos se almacenan en la VM. Este probablemente no sea el sitio donde desee almacenar los archivos de copia de respaldo a largo plato por lo que se supone que descargará una copia local y la guardará en algún sitio seguro fuera de la máquina virtual. Seleccione la entrada "manual" en las tareas de copia de respaldo a la izquierda. 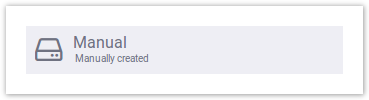 Image Added Image Added
Haga clic en el icono realizar copia de respaldo ahora  Image Added para iniciarla de inmediato. Después de un momento verá que se incluye en la lista de la derecha: Image Added para iniciarla de inmediato. Después de un momento verá que se incluye en la lista de la derecha:  Image Added Image Added
La copia de respaldo ha finalizado pero, lamentablemente, está almacenada en su VM y esto no es lo mejor. Debería descargar una copia al dispositivo local y, a continuación, guardarla en el sitio de su preferencia. Haga clic en la herramienta  Image Added del conjunto de copias de seguridad para descargar. Se le preguntará si desea descargar la configuración o los datos: Image Added del conjunto de copias de seguridad para descargar. Se le preguntará si desea descargar la configuración o los datos: 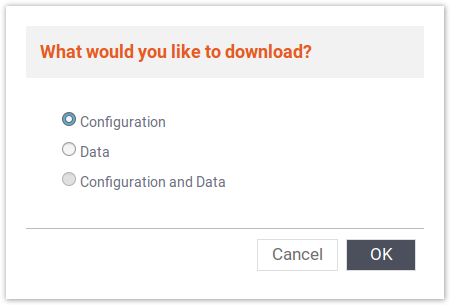 Image Added Image Added
Seleccione configuración seguido de Aceptar y los datos de configuración se descargarán al equipo local. Repita este procedimiento, pero esta vez descargue los datos. Ahora tendrá localmente dos archivos que puede usar para restaurar la configuración y/o los datos en algún momento en el futuro. Restauración de copias de respaldoCuando tiene una copia de respaldo debe poder restaurarla. Si los datos ya están en la VM como conjunto de copias de respaldo, puede restaurarlos directamente de allí sin cargarlos a la VM. Sin embargo, si guardó la copia de respaldo de datos en algún sitio manualmente (como se sugirió anteriormente), deberá primero cargar los archivos a la VM. Carga de copias de respaldo a una VMSeleccione la fila Cargado en las tareas de copia de respaldo a la izquierda para ver todos los conjuntos de copia de respaldo cargados: 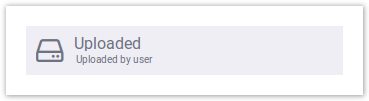 Image Added Image Added
Asegúrese de que la copia de respaldo no está incluida en la lista de la derecha. Este documento supone que no está allí. Haga clic en la acción de carga  Image Added en la barra de herramientas de copia de respaldo. Después se le solicitará seleccionar un archivo en el equipo local. Image Added en la barra de herramientas de copia de respaldo. Después se le solicitará seleccionar un archivo en el equipo local. 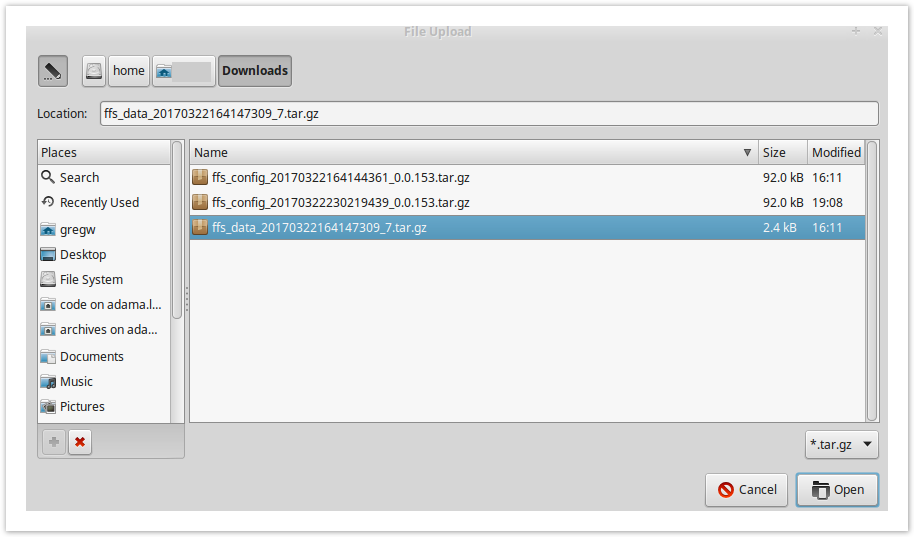 Image Added Image Added
Puede seleccionar copias de respaldo de configuración o de datos y la carga detectará automáticamente qué tipo se proporcionó. Aquí suponemos que seleccionó un conjunto de copias de respaldo de datos. | Note |
|---|
Es importante comprender que cargar un conjunto de copias de respaldo no es lo mismo que restaurarlo. Simplemente se está copiando a la máquina virtual. |
Después de finalizada la carga, verá que está incluido en la lista de la derecha:  Image Added Image Added
Restauración de copias de respaldoCuando el conjunto de copias de respaldo está en la VM (y puede estar en cualquiera de los filtros de la lista de tareas de copia de respaldo a la izquierda) puede restaurarlo. | Note |
|---|
Un conjunto de copias de respaldo puede incluir información de configuración, datos de usuario o ambos. |
Antes de restaurarlo, debe cerrar los procesos activos. Haga clic en gestionar servidores a la izquierda y, a continuación, seleccione el servidor activo:  Image Added Image Added
Haga clic en el botón gestionar a la derecha y expanda la información del servidor: 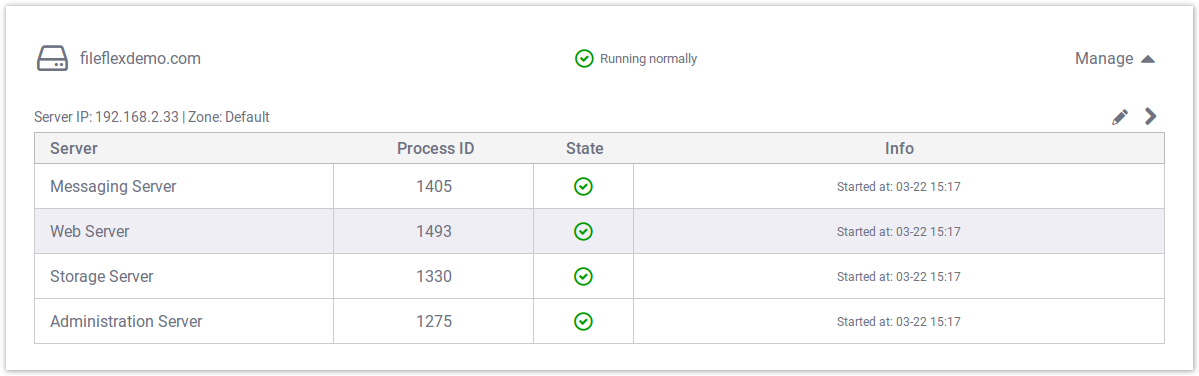 Image Added Image Added
Seleccione el proceso "servidor web" y haga clic en el icono detener  Image Added en el menú superior. Después de unos momentos, verá el servidor incluido con una advertencia de que algunos procesos están detenidos: Image Added en el menú superior. Después de unos momentos, verá el servidor incluido con una advertencia de que algunos procesos están detenidos:  Image Added Image Added
Vuelva a la pestaña de copia de respaldo y restauración y seleccione el filtro de tareas de copia de respaldo "cargado". Ubique el conjunto de copias de respaldo que desea restaurar.  Image Added Image Added
Después de identificar el conjunto de copias de respaldo, haga clic en la acción restaurar  Image Added. Se le preguntará si desea restaurar la configuración o los datos. Suponiendo que ha escogido un conjunto de copias de respaldo de datos, seleccione la opción datos (nuevamente, suponiendo que eso es lo que intenta restaurar): Image Added. Se le preguntará si desea restaurar la configuración o los datos. Suponiendo que ha escogido un conjunto de copias de respaldo de datos, seleccione la opción datos (nuevamente, suponiendo que eso es lo que intenta restaurar): 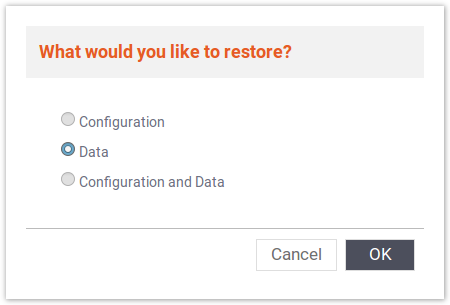 Image Added Image Added
Haga clic en Aceptar y espere unos momentos. Al finalizar la operación, volverá a la lista de conjuntos de copias de respaldo. Enhorabuena, ¡ha restaurado una copia de respaldo! Programación de copias de respaldoLa programación de copias de respaldo automatizadas es un componente importante de cualquier estrategia de respaldo. Puede configurar FileFlex para automatizar las copias de respaldo en una variedad de cronogramas, pero se recomienda algo similar a una combinación de diarias y semanales. Cómo crear una tarea de copia de respaldo automatizadaPara comenzar, haga clic en el botón de nueva tarea de copia de respaldo  Image Added en la barra de herramientas de copias de respaldo. Aparecerá un cuadro de diálogo de programación: Image Added en la barra de herramientas de copias de respaldo. Aparecerá un cuadro de diálogo de programación: 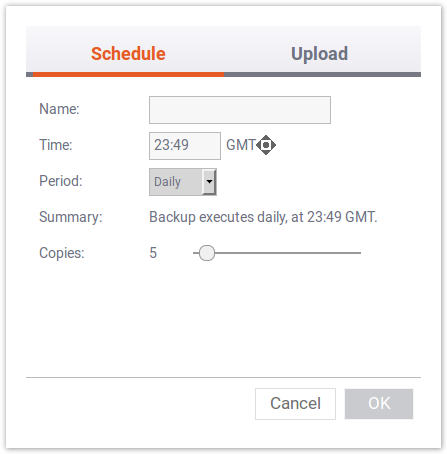 Image Added Image Added
Aquí es donde controla exactamente cuando se realizarán las copias de respaldo de esta tarea específica. | Info |
|---|
Puede tener cualquier número de tareas de copia de respaldo independientes configuradas concurrentemente. Por ejemplo, puede tener copias de respaldo diarias, semanales y del primer día del mes. |
Introduzca un nombre para la tarea de copia de respaldo: 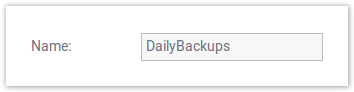 Image Added Image Added
Seleccione un hora inicial de la copia de respaldo (definida en hora del meridiano de Greenwich - GMT) para el conjunto de copias de respaldo. Por ejemplo, seleccione medianoche GMT: 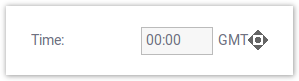 Image Added Image Added
| Note |
|---|
O bien, puede usar el control con forma de diamante a la derecha de la selección de hora para aumentar los minutos y horas. |
El siguiente paso es seleccionar el periodo de tiempo de las copias de respaldo. Copias de respaldo únicasLas copias de respaldo únicas permiten realizar una copia de respaldo en un día específico a una hora específica por única vez. Seleccione "Una vez" en el desplegable de periodo: 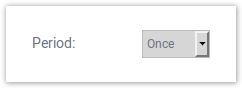 Image Added Image Added
Se mostrará un resumen junto con un campo de fecha vacío. 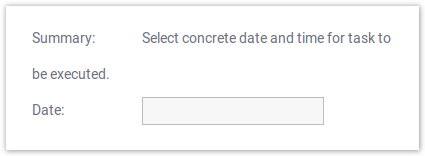 Image Added Image Added
Haga clic en el campo de fecha para visualizar un calendario: 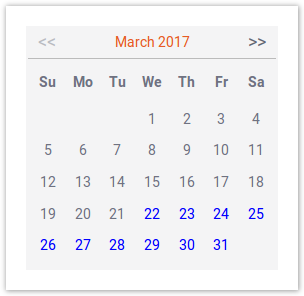 Image Added Image Added
Seleccione la fecha en la que desea realizar la copia de respaldo. Copias de respaldo diariasLas copias de respaldo diarias permiten realizar copia de respaldo todos los días a una hora específica. Seleccione "Diaria" en el desplegable de periodo: 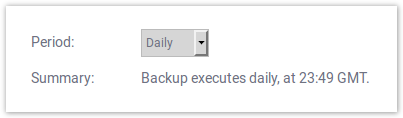 Image Added Image Added
Copias de respaldo semanalesLas copias de respaldo semanales le permiten realizar copias de respaldo una vez a la semana, en un día de la semana seleccionado a una hora específica. Seleccione "Semanal" en el desplegable de periodo: 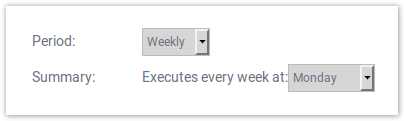 Image Added Image Added
Seleccione el día de la semana en el que desea realizar la copia de respaldo: 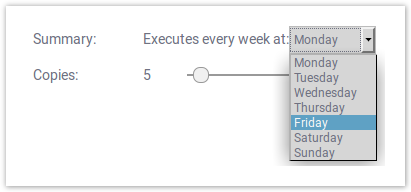 Image Added Image Added
Copias de respaldo mensualesLas copias de respaldo mensuales le permiten realizar copias de respaldo una vez al mes, en un día del mes seleccionado a una hora específica. Seleccione "Mensual" en el desplegable de periodo: 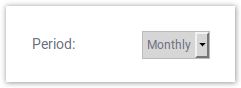 Image Added Image Added
Seleccione la fecha (día del mes) en la que desea realizar la copia de respaldo: 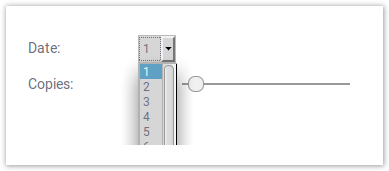 Image Added Image Added
| Note |
|---|
En el cronograma de copias de respaldo mensuales únicamente se permiten 28 días. No es posible seleccionar el 29, 30 ni 31 del mes. |
Número de copias de respaldoDebido a que las copias de respaldo consumen espacio en la máquina virtual, es importante limitar el número de copias para reservarlo para cualquier tarea de copia de respaldo. 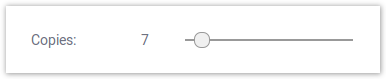 Image Added Image Added
Arrastre el control deslizante a la izquierda o a la derecha para ajustar el número de copias. Puede seleccionar valores entre 1 y 100. | Info |
|---|
Es un buena idea definir el número de copias en un valor que coincida con su periodo de tiempo. Por ejemplo, puede considerar usar 7 tareas de copia de respaldo diarias combinadas con 4 tareas de copia de respaldo semanales y 12 tareas de copia de respaldo mensuales para obtener una combinación completa de copias de respaldo para restaurar. |
Cuando esté satisfecho con la configuración, haga clic en Aceptar para confirmar el cronograma de copias de respaldo. A continuación verá la nueva entrada en la lista de tareas de copia de respaldo: 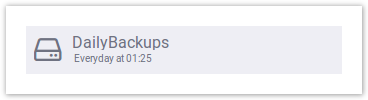 Image Added Image Added
Enhorabuena, ¡ha configurado el primer cronograma de copias de respaldo! Copias de respaldo externasLas copias de respaldo externas son un mecanismo para automatizar los resultados de las tareas de copia de respaldo a un servidor remoto. Conservar copias externas le permite automatizar la extracción de datos de copia de respaldo de la máquina virtual de FileFlex hacia servidores externos por seguridad. | Info |
|---|
Las copias de respaldo externas funcionan con SFTP y se basan en claves público/privadas para garantizar las transferencias. Antes de continuar con este tutorial, asegúrese de tener un objetivo de carga SFTP con clave pública. |
Para habilitar las copias de seguridad externas en la tarea de copia de respaldo, seleccione la pestaña "Cargar" en el cuadro de diálogo de tareas de copia de respaldo: 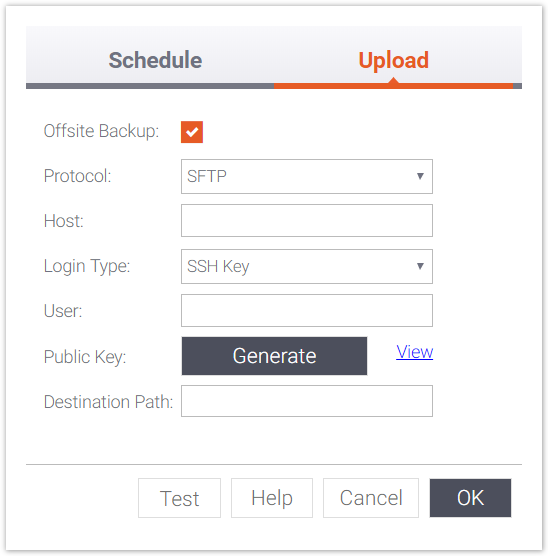 Image Added Image Added
A continuación, deberá marcar la casilla de verificación "Copia de respaldo externa" para habilitar la carga automatizada de las copias de respaldo: 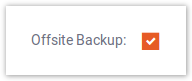 Image Added Image Added
En el desplegable "Protocolo", seleccione la opción "SFTP": 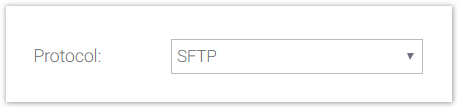 Image Added Image Added
| Info |
|---|
| Aunque fuera del ámbito de esta documentación, existe un mecanismo de carga avanzado permitido. Si selecciona "Copia local" en el desplegable "Protocolo", FileFlex realizará una copia local simple del sistema de archivos de las copias de respaldo. Considere lo siguiente: 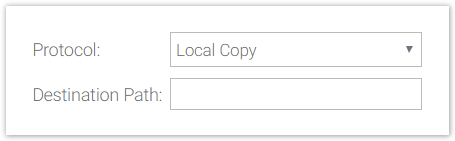 Image Added Image Added
Es posible que usted inicie sesión con SSH en la máquina virtual y configure (por ejemplo) un punto de montaje NFS al servidor remoto de su elección. Esto permitirá programar la "copia" de conjuntos de copias de respaldo al destino NFS. Cualquier objetivo montable es posible (por ejemplo, Samba, etc.). |
Introduzca el servidor/host al que desee conectarse. En este ejemplo, conectaremos una IP de red local: 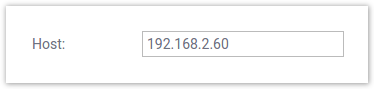 Image Added Image Added
Seleccione el tipo de inicio de sesión que desee usar. Las opciones son "Clave SSH" y "Contraseña". Este tutorial supone que usará una clave SSH. 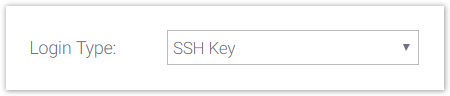 Image Added Image Added
| Note |
|---|
Usar una clave SSH es más seguro que usar una contraseña y, por lo tanto, es la mejor opción. |
Introduzca un nombre de usuario para la conexión SSH remota: 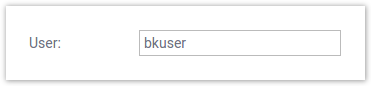 Image Added Image Added
A continuación, deberá generar un par de claves pública/privada. Haga clic en el botón "generar" para hacerlo: 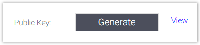 Image Added Image Added
Haga clic en el enlace "ver" para ver el contenido de la clave pública: 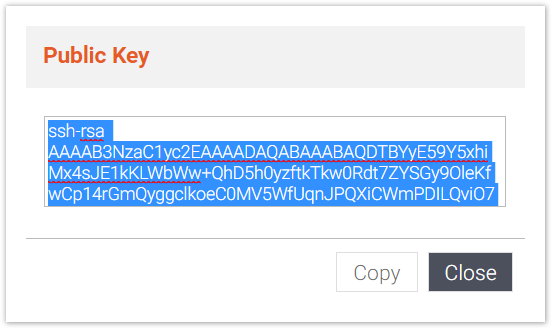 Image Added Image Added
Haga clic en el botón copiar para copiar la clave al portapapeles y, a continuación, haga clic en el botón cerrar para cerra el cuadro de diálogo. Abra el editor de texto y pegue allí el contenido de la clave. Guarde el archivo en el sistema de archivos del sistema operativo del navegador actual. | Info |
|---|
| title | Carga de la clave pública |
|---|
| Para poder cargar en el servidor SFTP remoto sin introducir una contraseña, deberá cargar la clave pública en el servidor. Las instrucciones específicas difieren en función de las distintas implementaciones de servidor de destino además de según el sistema operativo actual. En esta sección de la documentación, suponemos que usa un sistema Linux (o Mac) de escritorio. Si usa Windows, adapte las siguientes instrucciones y use una aplicación como WinSCP. Para un servidor de destino Linux típico, y suponiendo un nombre de usuario "bkuser", los siguientes pasos copiarán mediante comando SCP la clave pública del equipo host actual (que contiene la clave pública guardada) al equipo remoto con una contraseña. A partir de allí, la clave pública permitirá que el proceso de copia de respaldo cargue de manera remota sin una contraseña. El siguiente ejemplo supone un host remoto en 192.168.2.60 y un archivo de clave pública denominado "backup.pub". Ajuste los comandos en consecuencia. Ejecute el siguiente comando y reemplace 'bkuser@192.168.2.60' con el usuario e IP correspondientes al destino de la copia de respaldo. | Code Block |
|---|
| awk 1 ~/backup.pub | ssh bkuser@192.168.2.60 "mkdir -p ~/.ssh && cat >> ~/.ssh/authorized_keys && chmod 600 ~/.ssh/authorized_keys" |
Cuando se le solicite, introduzca la contraseña del sistema remoto. El sistema remoto ahora debería tener una clave pública asociada con la cuenta bkuser del ejemplo. |
Introduzca un directorio remoto donde almacenar los archivos de copia de respaldo: 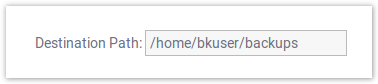 Image Added Image Added
Haga clic en el botón de prueba para asegurarse de que todo esté funcionando. Debería ver un mensaje de éxito: 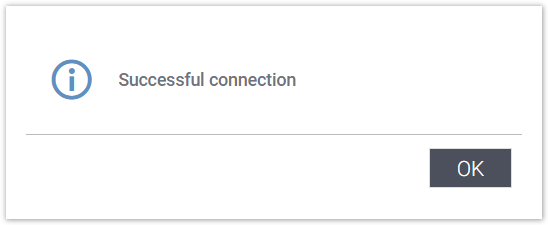 Image Added Image Added
Haga clic en Aceptar. Enhorabuena, ¡cuando se ejecute la tarea de copia de respaldo, las copias se cargarán de manera segura en el destino seleccionado vía SFTP! |