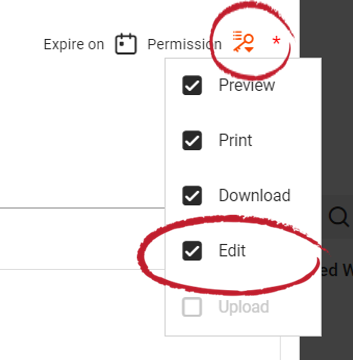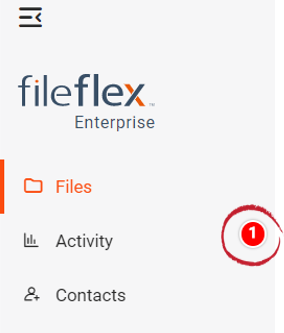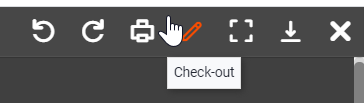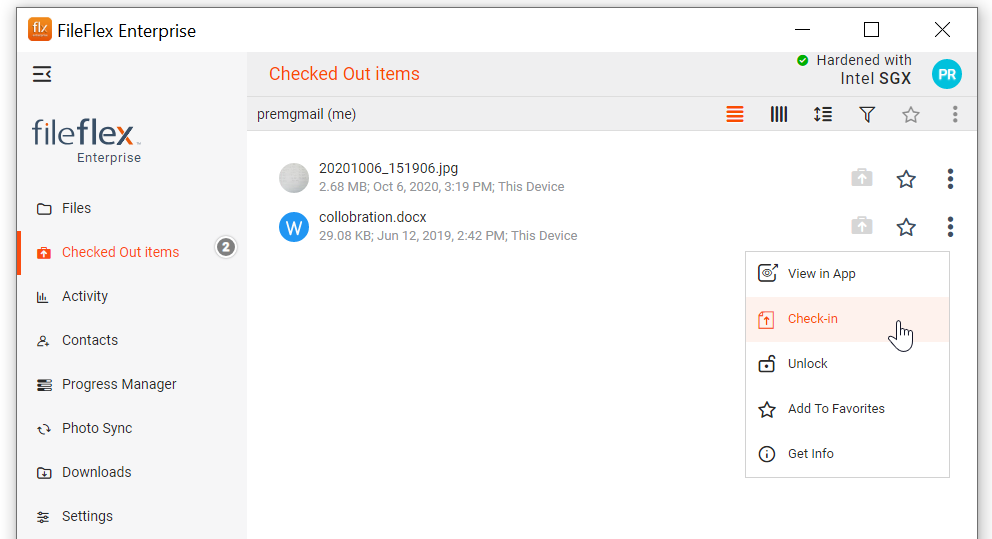...
| Sv translation | ||
|---|---|---|
| ||
FileFlex Enterprise には、他のユーザーとファイルを共有し、そのファイルを変更できるようにしながら、そのユーザーの編集、改訂、および許可を制御する機能が含まれています。
1.タブナビゲーションバーの [アクティビティ] をクリックして、対応する通知をクリックします (または、[共有] タブを直接クリックして、共有ファイルを操作することもできます)。
2.FileFlex Enterprise ビューアーでファイルが自動的に開きます。ビューアーで [チェックアウト] アイコン (ペンのような形) をクリックします。
3.これにより、ファイルがデバイスにダウンロードされます。ダウンロードしたら、適切なアプリでファイルを開きます。 例えば、MS WordでMS Wordファイルを、PowerPointでPowerPointファイルを、AutoCADでAutoCADなどを開きます。適切なアプリをデバイスにインストールする必要があります。
5.FileFlex Enterprise に戻ります。[ファイル] ビューで、[チェックアウト済みアイテム] を開きます。編集中のファイルがロックされていることがわかります。編集中のロックされたファイルの横にある 3 つのドットをクリックします。 6.次に、[チェックイン] をクリックします。 7.次に、ファイルマネージャーから更新/編集されたファイルを見つけて選択するように求められます。これで元のファイルを編集し、自分が変更したファイルを元の連絡先と共有しました。元の連絡先がファイルを開くと、ファイルを見ることができます。
|
| Sv translation | ||
|---|---|---|
| ||
FileFlex Enterprise incluye la capacidad de permitirle compartir sus archivos con otros usuarios y que estos hagan cambios en ellos a la vez que usted conserva el control sobre las ediciones, revisiones y permisos.
1. Haga clic en Actividad, en la barra de navegación de pestañas y, a continuación, en la notificación correspondiente (o puede hacer clic directamente en la pestaña Compartido y trabajar en el archivo compartido con usted).
2. El archivo se abrirá automáticamente en el visor de FileFlex Enterprise. Haga clic en el icono "Retirar" (tiene forma de bolígrafo) en el visor.
3. Esto descargará el archivo al dispositivo. Después de la descarga, abra el archivo con la aplicación correspondiente. Por ejemplo, abrirá un archivo de MS Word en MS Word, un archivo de PowerPoint en PowerPoint, AutoCAD en AutoCAD, etc. Debe tener la aplicación adecuada instalada en el dispositivo.
5. Vuelva a FileFlex Enterprise. En la vista Archivos, abra "Elementos retirados". Verá que el archivo que está editando está bloqueado. Haga clic en los 3 puntos junto al archivo bloqueado que está editando. 6. A continuación, haga clic en Publicar. 7. Se le solicitará que ubique y seleccione el archivo actualizado/editado en su administrador de archivos. Listo, ya ha editado el archivo original y compartido su archivo modificado con el contacto original quien verá el archivo cuando lo abra.
|