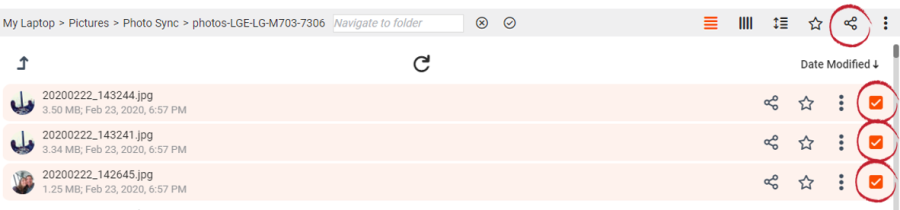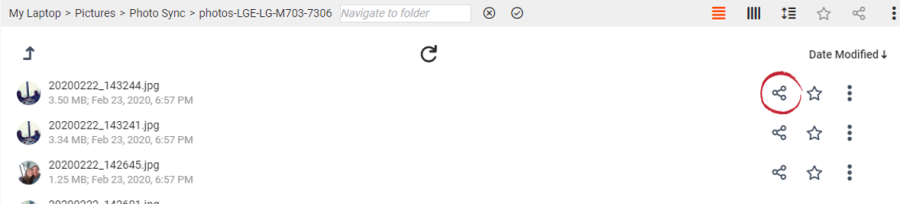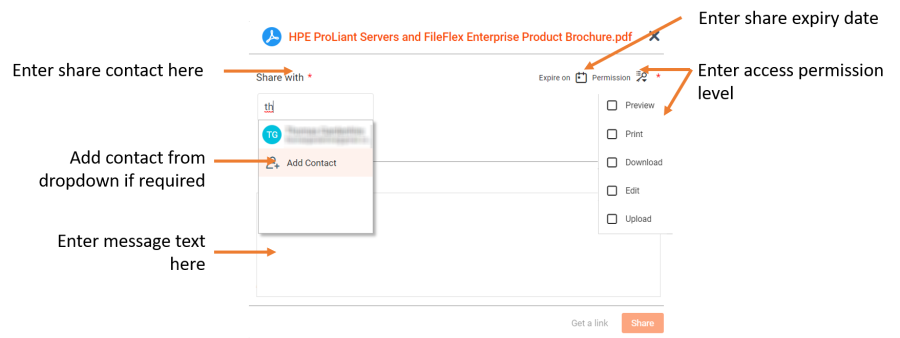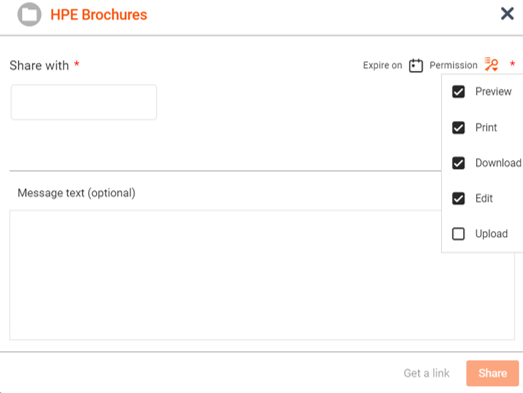...
| Sv translation | ||
|---|---|---|
| ||
1.ファイルを連絡先と共有するには、共有するファイルの横にあるチェックボックスをオンにして、右上のアクティビティバーの [共有] アイコンをクリックします。 2.複数の連絡先に対して手順 2 を繰り返します。
3.次に、[共有] ダイアログボックスの [共有先] ボックスに、ファイルを共有する連絡先の名前を入力します。予測ドロップダウンリストに表示される連絡先を選択します。連絡先が表示されない場合は、ドロップダウンから「連絡先を追加」 を選択します。権限がある場合は、ここで独自の連絡先を個別に追加できます。 4.次に、ファイル共有の有効期限を設定できます。デフォルトでは、それは永久です (つまり、有効期限: なし)。これを変更する場合は、ダイアログボックスの右上隅にある [共有の有効期限] のカレンダーアイコンをクリックし、カレンダーから終了日時を選択します。 5. 次に、[メッセージテキスト] ボックスに共有先へのメッセージを入力できます。 6.最後に、共有表示オプション(プレビュー、印刷、ダウンロード、編集、アップロード)を設定します。 プレビュー - [プレビュー] を選択すると、共有先 (ファイルを共有している相手) のみが共有ファイルを閲覧できます。共有先が共有ファイルを印刷またはダウンロードすることは許可されていません。
印刷 – 印刷により、共有先は共有ファイルのプレビューを行い、そのハードコピーを作成できます。ダウンロードまたは編集は許可されていません。 ダウンロード - [ダウンロード] を選択すると、共有先は共有ファイルを表示、印刷、ダウンロードできます。
編集 - [編集] を選択すると、共有先は共有ファイルを表示、ダウンロード、印刷、編集できます。共有先に共有ファイルを変更する権限を与えています。 アップロード – このオプションはフォルダにのみ適用されます。これにより、受信者がファイルとフォルダをアップロードできるようになり、フォルダが仮想データルームに変換されます。[アップロード] を選択した場合でも、仮想データルームフォルダに保存されているファイルへのアクセス権を決定することができます (表示のみ、表示と印刷、ダウンロード、編集)。これらのアクセス権のオプションは、ユーザーごとに設定できます。 7.共有オプションを決定したら、[共有] をクリックします。 |
| Sv translation | ||
|---|---|---|
| ||
1. Para compartir un archivo con sus contactos, marque la casilla junto a el o los archivos que desea compartir; a continuación, haga clic en el icono Compartir en la barra Actividad superior derecha. 2. Repita el paso 2 en el caso de múltiples contactos.
3. En el cuadro de diálogo Compartir, en el cuadro Compartir con, escriba el nombre del contacto con quien desea compartir el archivo. Seleccione el contacto como aparece en la lista desplegable. Seleccione "Añadir contacto" en la lista desplegable si el contacto no aparece. Si tiene permiso, puede añadir individualmente aquí sus propios contactos. 4. A continuación, puede definir una fecha y hora de caducidad para esta acción. La opción predeterminada es para siempre (es decir, Caduca el: nunca). Si desea cambiar esto, haga clic en el icono de calendario Caduca el, ubicado en la esquina superior derecha del cuadro de diálogo, y seleccione la fecha y hora de caducidad en el calendario. 5. A continuación, puede escribir un mensaje para los destinatarios en el cuadro Texto del mensaje. 6. Por último, establezca la opciones de visualización del contenido compartido (es decir, vista preliminar, imprimir, descargar, editar y cargar). Vista preliminar - Si selecciona Vista preliminar, el contacto con quien está compartiendo los archivos únicamente podrá ver los archivos compartidos. No se le permite imprimir ni descargar los archivos compartidos.
Imprimir – Esto permite al contacto tanto ver como realizar copias en papel de el o los archivos compartidos con él. No se le permite descargar ni editar. Descargar - Si selecciona Descargar, el contacto podrá ver, imprimir y descargar los archivos compartidos.
Editar - Si selecciona Editar, el contacto podrá ver, descargar, imprimir y editar los archivos compartidos. Está otorgando al contacto el derecho de realizar cambios en los archivos compartidos. Cargar – Esta opción se aplica únicamente a carpetas. Esto convierte a la carpeta en un espacio de datos virtual al permitir al destinatario cargar archivos y carpetas. Si selecciona Cargar, aún puede determinar los derechos de acceso a archivos almacenados en el espacio virtual de datos para ver únicamente, ver e imprimir, descargar y editar. Estas opciones de acceso pueden definirse por usuario. 7. Después de determinar las opciones, haga clic en Compartir. |