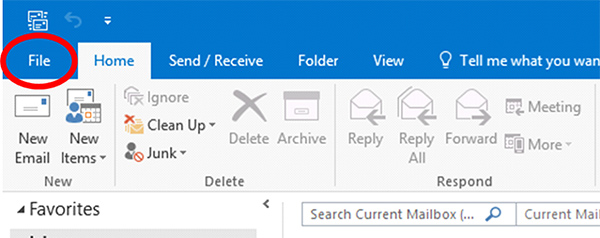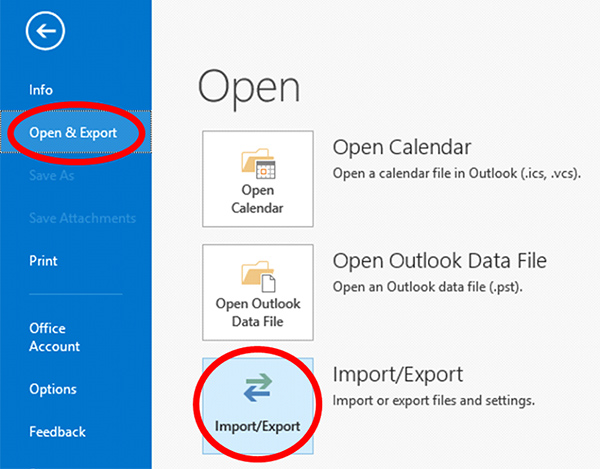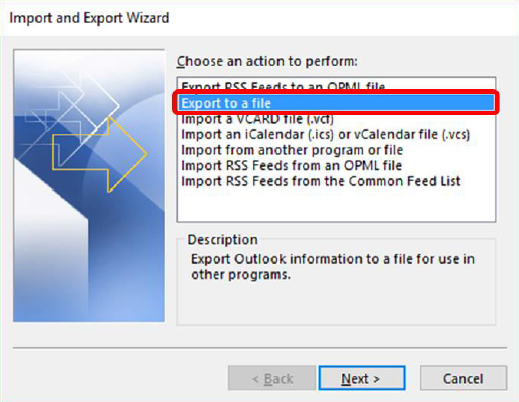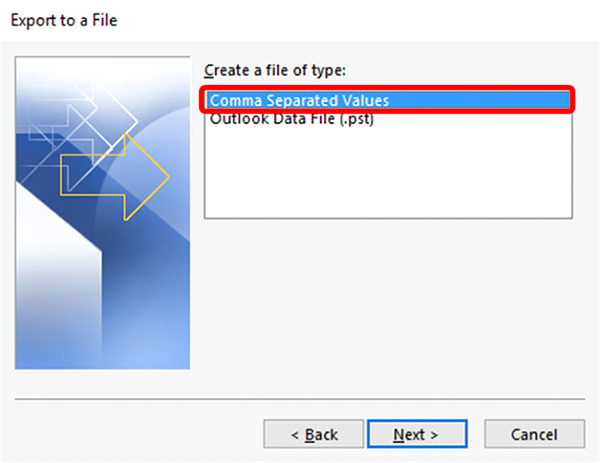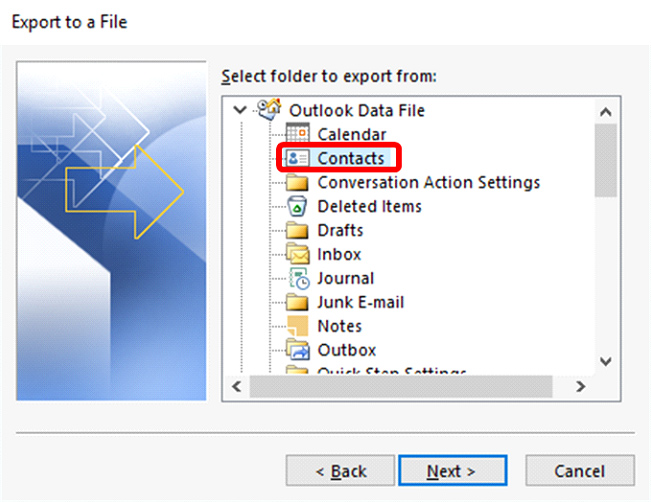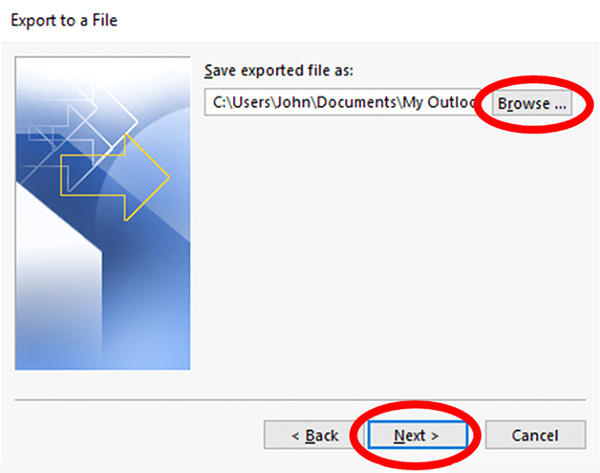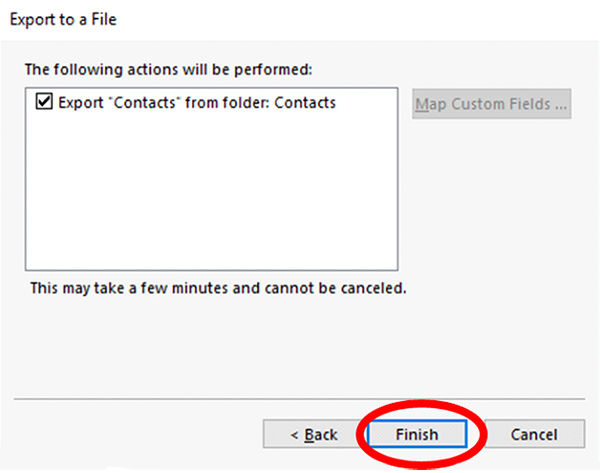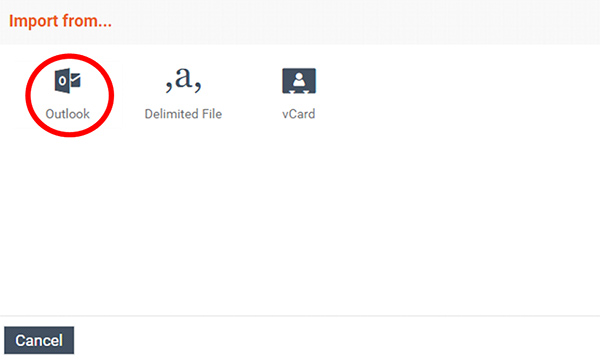Outlook からインポートする方法
注: Outlook の連絡先をインポートするには、IT 部門の承認が必要です。権限がある場合は、次の手順に従って Outlook の連絡先をインポートします。
注: 次の手順は 2016 年版の Outlook からのものですが、他のバージョンも大差はありません。Outlookのバージョンが異なる場合は、Microsoft のヘルプページで連絡先を .csv ファイルにエクスポートする方法を参照してから、このチュートリアルのステップ 7 に進んでください。
1.Outlook を開きます。左上の [ファイル] をクリックします。表示されるドロップダウンメニューで、[開いてエクスポート] をクリックしてから、[インポート/エクスポート] をクリックします。
[ファイル] を選択します。
[開いてエクスポート]、[インポート/エクスポート] の順に選択します。
2.インポートおよびエクスポートウィザードで、[ファイルにエクスポート] を選択し、[次へ] をクリックします。
[ファイルにエクスポート] を選択してから、[次へ] をクリックします。
3.[カンマ区切り値] を選択し、[次へ] をクリックします。
[カンマ区切り値] を選択し、[次へ] をクリックします。
4.次の [ファイルへのエクスポート] ダイアログボックスで、[連絡先] フォルダを見つけて選択してから、[次へ] をクリックします。
[連絡先] フォルダを選択し、[次へ] をクリックします
5.次の画面で、[参照] をクリックし、.csv ファイルを保存したい場所に移動します。FileFlex にインポートするためにこれを後で見つける必要があるため、覚えやすい名前を付けて [次へ] をクリックします。
エクスポートされたファイルを保存してから、[次へ] をクリックします
6.次の [ファイルへエクスポート] ダイアログボックスで、[完了] を選択します。
[完了] をクリックします。
7.FileFlexを開き、アプリケーションのサイドバーメニューで [連絡先] を選択して連絡先ビューを開きます
8.アクティビティバーの右上にある [アクティビティメニュー] アイコンをクリックします
9.[連絡先のインポート] を選択する
連絡先のインポート
10.[インポート元] ダイアログボックスで、[Outlook] を選択します。
[Outook] を選択します
11.必要に応じて、インポートした連絡先をグループに追加するか、新しいグループを作成してから、[次へ] をクリックします。
12.[区切りファイルからインポート] ダイアログボックスで、[ファイルの選択] をクリックします。
13.Outlook からエクスポートした連絡先ファイルに移動し、[アップロード] を選択します。デフォルトのダウンロード場所は、ダウンロードフォルダです。
14.[インポートされた連絡先] ダイアログボックスで、[完了] を選択します。