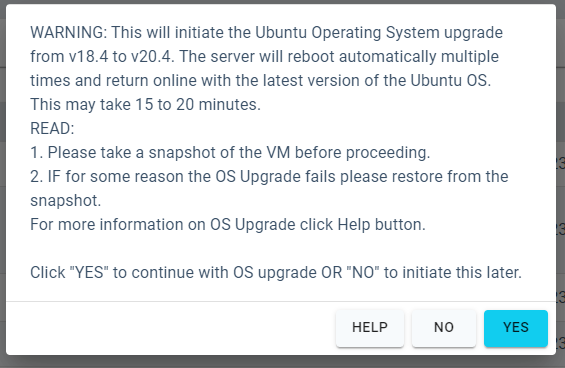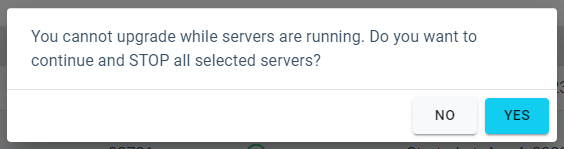Upgrading Ubuntu OS 18.04 to Ubuntu 20.04.5
Problem
How to upgrade the FileFlex server operating system from Ubuntu 18.04 to Ubuntu 20.04
Take a snapshot (**IMPORTANT**)
This is the most important step. Whatever platform you are using to manage the FileFlex Virtual Machine, please take a snapshot of the VM before continuing.
Solution 1 - upgrade from Server Admin
Caution
Caution & Note: OS upgrade is a very complicated process and we have tried to make it simpler to initiate a OS upgrade from Server Admin however if any process does not go as planned, you will need to revert to snapshot and try our manually prescribed method to upgrade the OS.
Follow these steps.
- Login into the Server Administration page
- Upgrade the FileFlex server to version 3.23.
- After this, you will see the icon in SA to upgrade the OS
- Take a snapshot of the VM at this step
- Stop all servers except Administration and Storage Server
- Perform Backup Now from Backup & Restore
- Download the newly-created backup to your local storage
- Navigate back to the Server Administration page and look for OS Upgrade icon on the right order of the screen
- Click on this icon to initiate the upgrade
- You will see a warning with instructions
- Click Yes to proceed with the upgrade
- The VM will be rebooted multiple times for the upgrade to complete.
NOTE: The OS upgrade can take up to 30 to 40 minutes, so give it time to upgrade.
How long to wait?
If anything goes wrong and the VM becomes inaccessible
Restore the VM snapshot and follow the manual upgrade process detailed below.
Solution 2 - manual upgrade with os_upgrade script
Follow these proposed steps:
- Login into Server Administration page
- Stop all servers except Administration and Storage Server
- Perform Backup Now from Backup & Restore
- Download the newly-created backup to your local storage
- Depending on where your VM is hosted (VMWare Workstation, VirtualBox, HyperV, etc), go to its terminal and login with the user sadmin
Type lsb_release -a. If it returns Ubuntu 20, then everything is OK and there is no need to continue.
Distributor ID: Ubuntu
Description: Ubuntu 20.xx.x LTS
Release: 20.xx
Codename: focal- Type sudo /opt/ffs/os_upgrade.sh
- The process of upgrading the operating system will start.
- It will perform an automatic reboot. Once done, you will be asked again to login
- The process will start automatically, no user-interaction is required from your side, just wait to reboot once again
- Once ready, you will see: Ubuntu 20.xx.x. LTS
- And that's it, now you can go back to Server Admin and start all servers in order to continue using our application.
Troubleshooting
If you encounter any issues during the upgrade process refer to the current troubleshooting list.
- Connect to the Virtual machine with WinSCP by creating a session with SCP protocol and supplying credentials of the sadmin user.
- Navigate to path "/opt/ffs/log/" and download the file os_upgrade.log
- Send email to support@fileflexcom with the log file