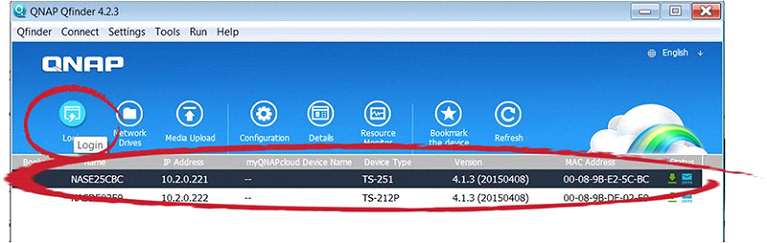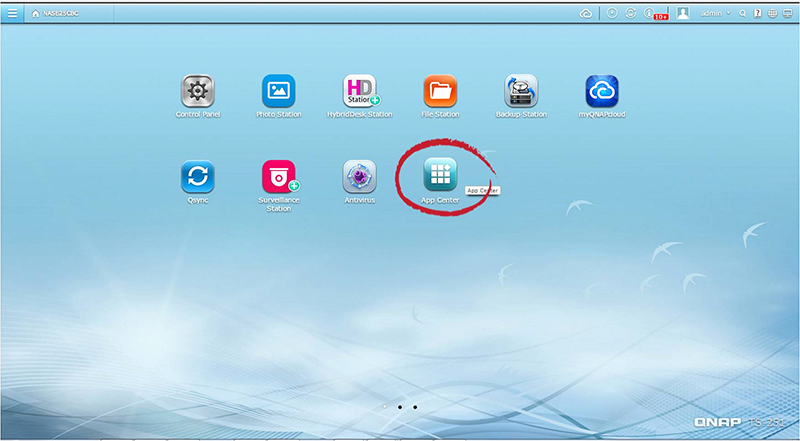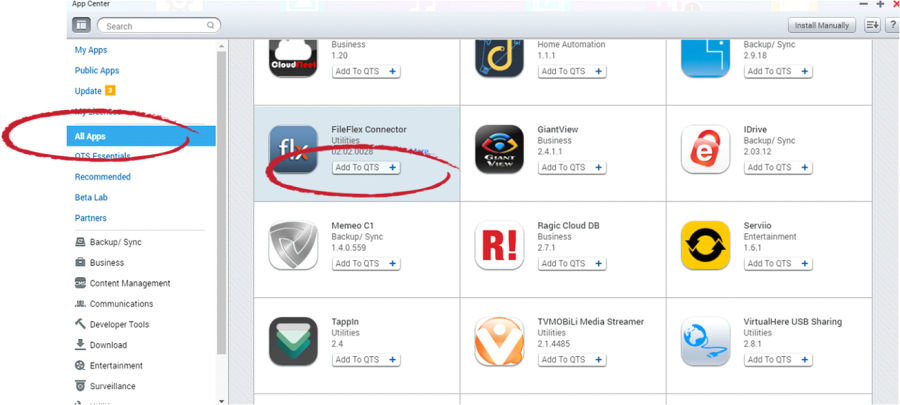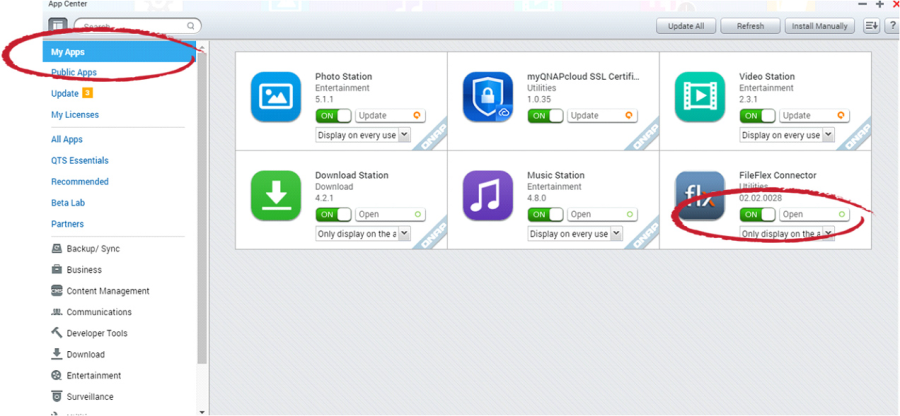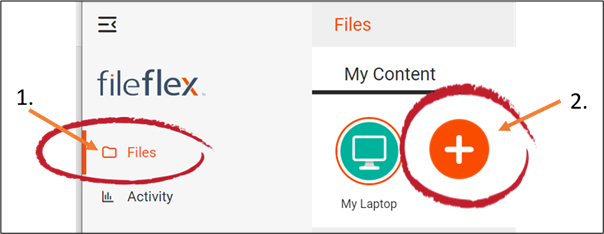How to Connect to a QNAP NAS
Note: You will need authorization from your IT department in order to be able to connect to a QNAP NAS. If you have permission, use the following steps to connect to a QNAP NAS.
Step 1: Install the FileFlex Connector on the QNAP NAS.
Note: For security reasons, QNAP does not allow external access to their NAS using the administrator credentials and you cannot use the administrator credentials to log in using FileFlex. You must establish a user account on the NAS and log in with your user credentials.
Note: You must be already set up as a user on the QNAP NAS with credentials in place. Users are created by the administrator under Main Menu > Control Panel > User - see the Installation Guide for your QNAP NAS model available at the QNAP Support Center.
1. Log in to the QNAP Finder software. (For more information about setting up a QNAP NAS and installing QNAP Finder, see the Quick Installation Guide for your QNAP NAS model available at the QNAP Support Center.)
- Make sure your computer is connected to the same network as the QNAP NAS and can access the Internet.
- Download the QNAP Finder software from the QNAP website here.
- QNAP Finder will find your QNAP NAS on the local network. Open QNAP Finder, select the QNAP NAS that it finds, then click Login.
Use QNAP Finder to find and log in to your NAS
- Enter the administrator username and password, and log in.
2. When the QNAP NAS software opens, select the App Center icon.
Select App Center
3. When the App Center opens, in the left navigation bar select All Apps, then scroll down to FileFlex Connector, click Add to QTS (or Install).
Select All Apps, scroll to FileFlex, click Add to QTS
4. The App Center will download and install the FileFlex Connector on the NAS. When it is finished confirm that it is installed an ON. Click My Apps, and check to see that FileFlex Connector is there and that it is ON.
Select My Apps and check to see that the FileFlex Connector is installed on ON
Step 2: Link your FileFlex account to the QNAP NAS.
NOTE: The PC should be connected to the NAS over the same network.
1. Next, you must link your FileFlex account to your QNAP NAS. From your PC or mobile device with FileFlex already installed and connected to the NAS over the same network whether via LAN or Wi-Fi, open FileFlex.
2. Select the 'Files' view in the left navigation menu
3. In the My Content tab, select the large red '+" Add Content Source icon
Select Add Content Source Icon
4. Select the QNAP icon and run the setup wizard.
Note: You must be on the same network of the QNAP NAS being added, via either LAN or Wi-Fi. After you have added the NAS as a content source, it can be accessed over the internet.
In the setup wizard, you will have the option to edit the following device settings
- Network settings
- Proxy settings to access the Internet
- Anti-virus settings
To edit these or to define which antivirus software on the host machine will be used to scan any files uploaded to it, please refer to the section 'Device Settings'.
Note: The antivirus software must already be installed and running with a valid license on the host machine
4. The activation page will now appear that will link your QNAP NAS to your FileFlex account. You will need to enter the following credentials.
Note: The user must be already set up as a user on the QNAP NAS with credentials in place. Users are created by the administrator under Main Menu > Users > Create - see the User Guide for your QNAP NAS model available at the QNAP Support Center.)
Username - This is the username of the credentials you use to access the QNAP NAS on the network.
Password - This is the password of the credentials you use to access the QNAP NAS on the network.
Domain (Optional if not part of a domain) - If your NAS is on a company or corporate domain, you will need to enter the domain that your server belongs to. Leave this blank if you are not sure or contact your IT department for your domain name.
Activation Code - This code is entered automatically for you. For security reasons the code is time-limited and will time-out if not used shortly. If the code does time-out, you will need to start again at Step 1.
5. After you have entered your user credentials, click Activate.
Congratulations - You have connected FileFlex to your QNAP NAS. You can now remotely access any of the storage that is attached to that NAS. To do so, using FileFlex, open the QNAP repository that you just created, navigate to the files and folders that you wish to access, then save it to your Favorites directory for easy future access.