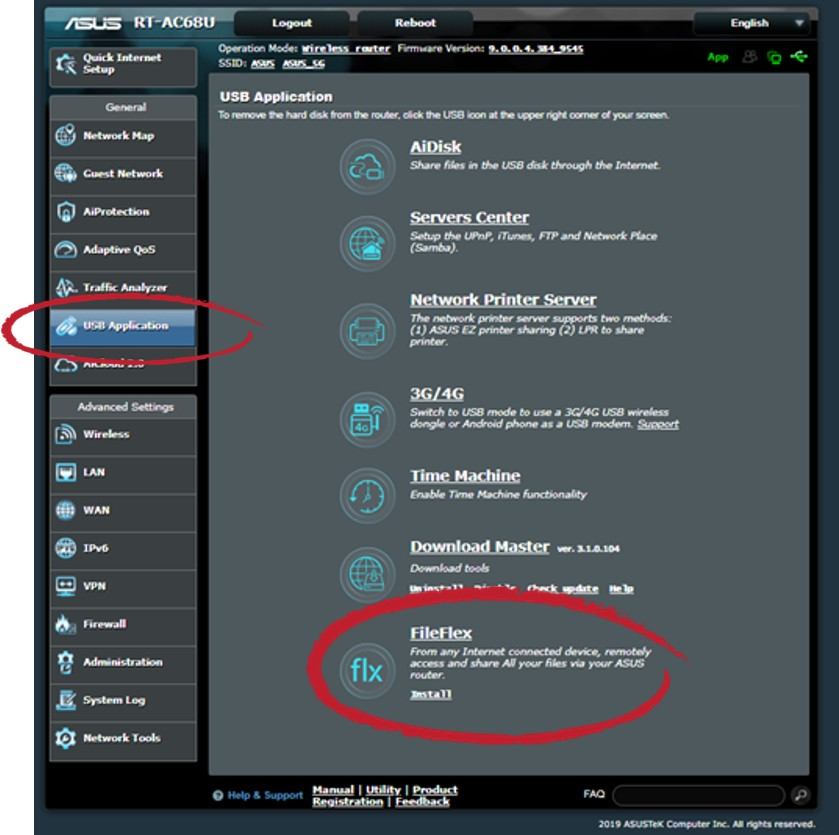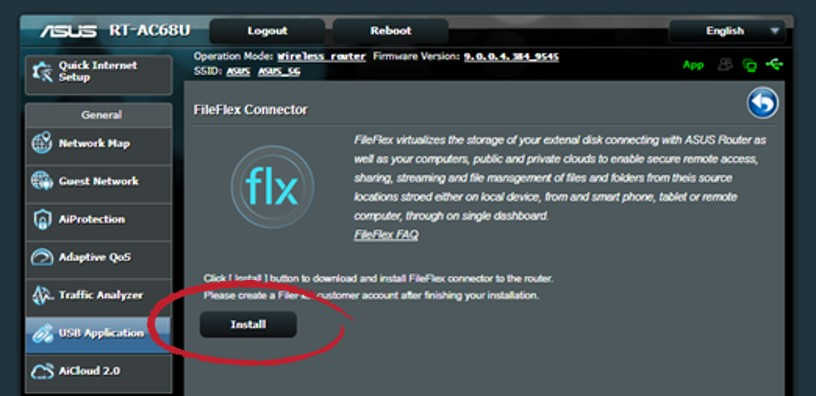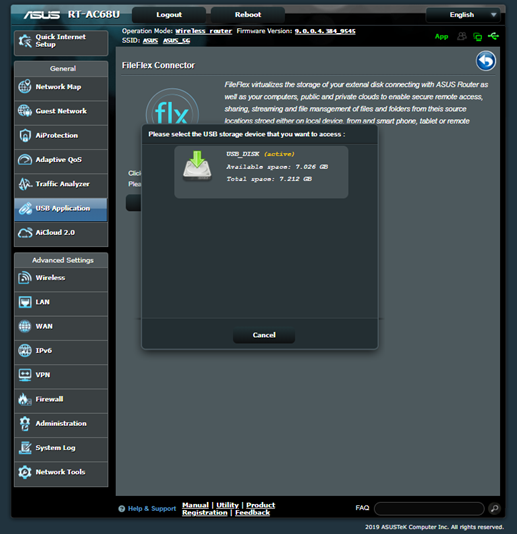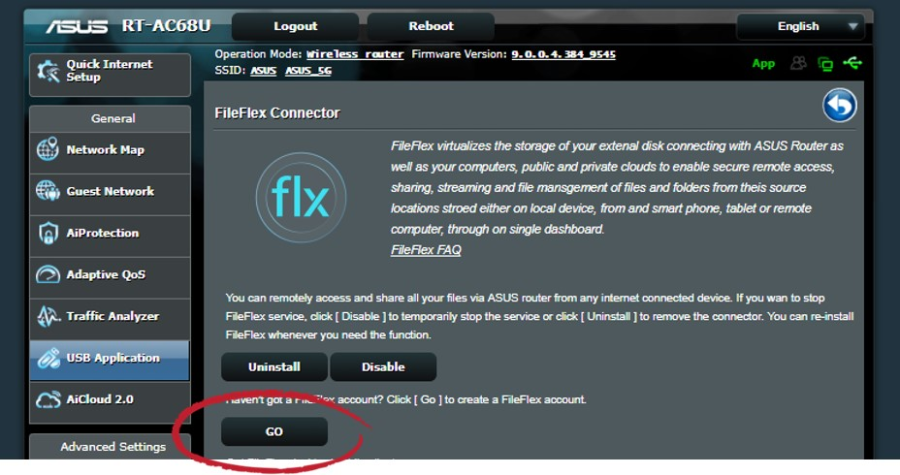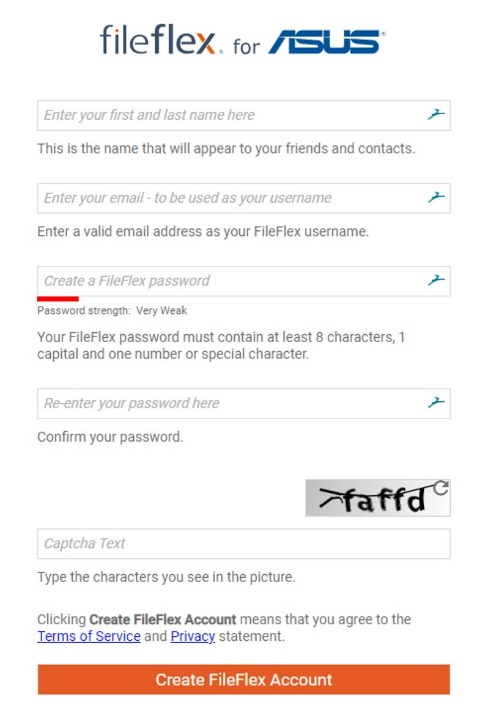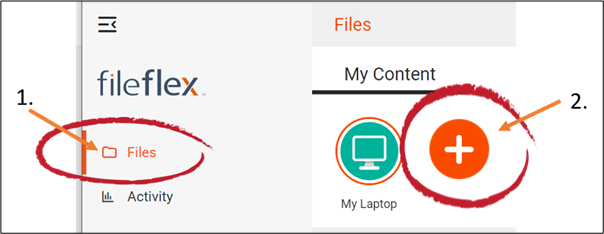ASUS ルーターに接続する方法
注: ASUS に接続するには、IT 部門の承認が必要です。権限がある場合は、次の手順に従ってください。
注: 以下は、ASUS RT-AC68U ルーターが既に正常にインストールされていることを前提としています。ASUS ルーターのインストールについては、ユーザーマニュアルを参照するか、こちらをクリックしてください。ASUS は動画のヘルプガイドも用意しています。ヘルプガイドへは、こちらからアクセスできます。
ステップ 1: FileFlex コネクタを ASUS ルーターにインストールします。
1.USB スティック/ドライブをルーターの USB スロットに挿入します。
注: FileFlex コネクタは、この USB ドライブから実行されます。この手順で使用した USB を後で取り外した場合、ルーターの接続ストレージ、または FileFlex を介したルーターのネットワーク接続デバイスへのリモートアクセスが停止します。後でこのスロットで別の USB を使用することにした場合は、FileFlex コネクタを新しい USB にインストールできます。
2.ASUS ルーターのユーザーインターフェイス (GUI) にログインします。
- コンピュータが ASUS ルーターと同じネットワークに接続され、インターネットにアクセスできることをご確認ください。
- ウェブブラウザを開き、ワイヤレスルーターのデフォルト IP アドレス (http://192.168.1.1またはhttp://router.asus.com) をアドレスバーに入力して、デバイスの設定ページに移動します。これにより、GUI が起動します。
- SSID とパスワードを入力し、ルーターの GUI にログインします。(これは、ルーターへの最初のログイン時に作成した SSID とパスワードです)。
3.FileFlex コネクタをルーターの USB に取り付けます。
- ルーターのGUIで、左側のナビゲーションバーから [USBアプリケーション] を選択します。
- アプリケーションのリストで、[FileFlex] を選択します。
[USB アプリケーション] をクリックしてから、[FileFlex] を選択します
- FileFlex アプリケーションボックスが表示されたら、[インストール] を選択します。
[インストール] をクリックします。
ステップ 1 で挿入した USB ドライブを選択すると、コネクタが USB ドライブにインストールされます。
[USB ドライブ] を選択します。
4.これで、GUI は FileFlex コネクタをダウンロードしてルーターの USB にインストールします。完了したら、[Go] ボタンをクリックして FileFlex アカウントを作成します (以下のステップ 2)。
[Go] をクリック
ステップ 2: FileFlex アカウントを作成する
- ルーターの GUI で [Go] ボタンをクリックすると、FileFlex アカウント作成ページに移動します。または、https://asus.fileflex.com/ と入力してこのページに移動し、[アカウントの作成] リンクをクリックすることもできます。
- フォームに記入し、[FileFlex アカウントの作成] ボタンをクリックします。確認メールがご指定のメールアドレスに送信されます。
- メールを開き、アカウントを確認します。このメールには、FileFlex を PC およびモバイルデバイスにインストールするための指示が記載されています。このメールから、デバイスとオペレーティングシステムに従って FileFlex をインストールします。FileFlex は、インストールが完了すると起動します。https://fileflex.com/support/downloads/download-fileflex/で、所有している他のスマートフォン、タブレット、コンピュータのクライアントを見つけることができます。FileFlex は、必要な数だけデバイスにインストールできます。任意のウェブブラウザから https://asus.fileflex.com と入力して FileFlex を開くこともできます。
ステップ 3: FileFlex アカウントを ASUS ルーターにリンクします。
注: PC は同じネットワークを介してルーターに接続する必要があります。
1.次に、FileFlex アカウントを ASUS ルーターにリンクする必要があります。FileFlex が既にインストールされ、LAN または Wi-Fi を介して同じネットワーク経由でルーターに接続されている PC またはモバイルデバイスから、FileFlex を開きます。
2. 左側のナビゲーションメニューで [ファイル] ビューを選択します
3.[マイコンテンツ] タブで、大きな赤い「+」の [コンテンツソースの追加] アイコンを選択します
[コンテンツソースの追加] アイコンを選択します
4.FileFlex はネットワークを検索して、ASUS ルーターコネクタを見つけます。検索結果からコネクタを選択します。「手動」というラベルの付いたリンクをクリックして、FileFlex にコネクタの場所を手動で指示することもできます。手動で接続するには、FileFlex にルーターの IP アドレスを伝える必要があります。デフォルトの IP アドレスは次のとおりです。http://192.168.1.1
5.コネクタを選択して、[デバイス設定の編集] リンクをクリックすると、次の設定を編集するオプションが表示されます。
- ネットワーク設定
- インターネットにアクセスするためのプロキシ設定
- アンチウイルス設定
これらを編集したり、アップロードされたファイルをスキャンするためにホストマシン上のどのウイルス対策ソフトウェアを使用するかを定義したりするには、「デバイス設定」セクションを参照してください。注: ウイルス対策ソフトウェアが既にインストールされ、ホストマシンに有効なライセンスで実行されている必要があります。
6.[次へ] をクリックします。
7.ASUS ルーターを FileFlex アカウントにリンクするアクティベーションページが表示されます。次のログイン認証情報を入力する必要があります。
ユーザー名 - これは、ルーターへの最初のログイン時に作成した SSID です。
パスワード - これは、ルーターへの最初のログイン時に作成したパスワードです。
ドメイン (ドメインの一部でない場合はオプション) - ルーターが企業または企業ドメインにある場合、サーバーが属するドメインを入力する必要があります。不明な場合はこのフィールドを空白のままにするか、 IT 部門に連絡してドメイン名をご確認ください。
アクティベーションコード - このコードは自動的に入力されます。セキュリティ上の理由から、コードは時間制限があり、すぐに使用しないとタイムアウトします。コードがタイムアウトした場合は、ステップ 1 からやり直す必要があります。
8.ユーザーの認証情報を入力したら、[アクティブ化] をクリックします。
おめでとうございます。FileFlex を ASUS ルーターに接続しました。これで、そのルーターに接続されているストレージ、またはルーターのネットワーク上にあるストレージにリモートでアクセスできます。これを行うには、FileFlex を使用して、作成したばかりの ASUS リポジトリを開き、アクセスするファイルとフォルダに移動し、後で簡単にアクセスできるようにお気に入りディレクトリに保存します。