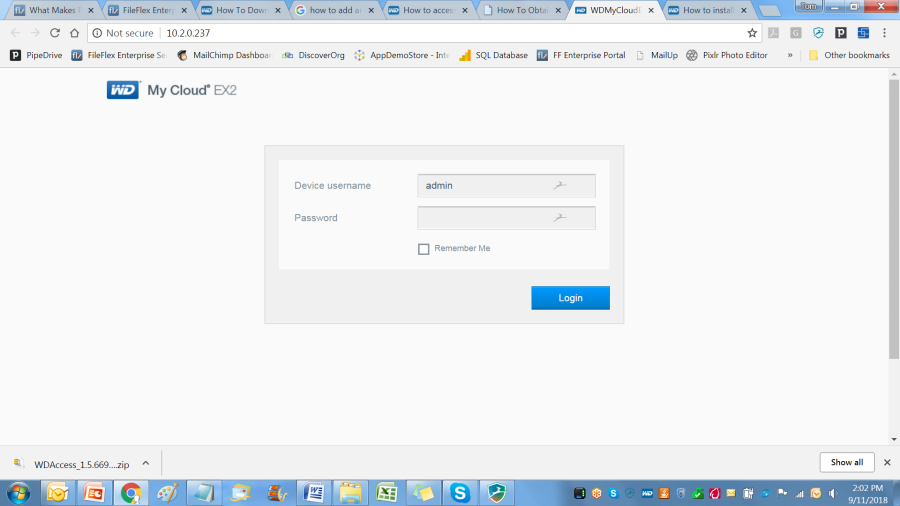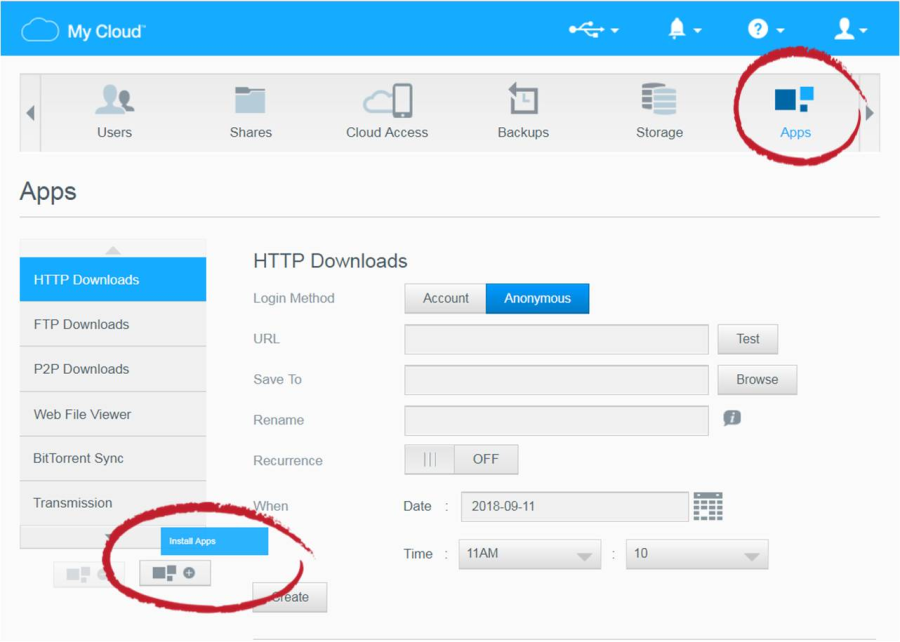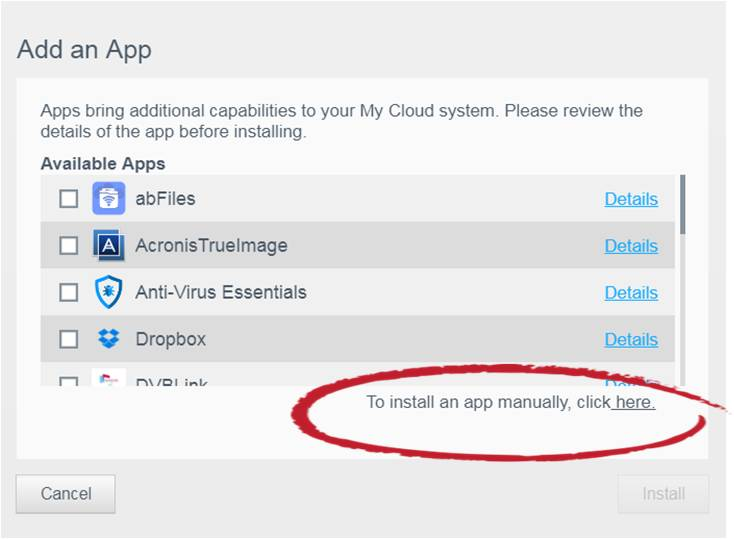...
| Sv translation | ||
|---|---|---|
| ||
Nota: Necesita autorización del departamento de TI para conectar con un NAS WD MyCloud. Si tiene permiso, realice los siguientes pasos para conectar el MyCloud.
a) En un ordenador conectado a la misma red que el dispositivo MyCloud, inicie un navegador web. b) Introduzca el nombre (o la dirección IP) del dispositivo MyCloud en el campo URL del navegador. Por ejemplo: Windows: http://wdmycloud/ Mac OSX: http://wdmycloud.local/ c) Para iniciarlo con la dirección IP, debe conocer la dirección IP de la unidad MyCloud. Haga clic aquí para obtener instrucciones detalladas o descargue e instale la aplicación MyCloud Access y abra Propiedades. En el PC Windows, haga clic con el botón izquierdo en el icono de WD Access en la bandeja de sistema inferior derecha y, a continuación, haga clic en Propiedades. Tome nota de la dirección IP que se muestra. d) Escriba la dirección IP en el campo de URL del navegador. Por ejemplo: e) Guarde esta página en Favoritos para un futuro uso. 3. Abra el panel de MyCloud, introduzca las credenciales de administrador.
Hacer clic en Instalar aplicaciones 4. Seleccione la pestaña Aplicaciones en la barra de navegación de la pestaña superior; a continuación, seleccione el icono Instalar aplicaciones en el panel de navegación de la columna izquierda. Hacer clic en el vínculo para añadir manualmente la aplicación 5. En el cuadro de diálogo Añadir una aplicación, haga clic en el vínculo "Para añadir una aplicación manualmente, haga clic aquí". a) Navegue hasta el conector FileFlex que descargó en el paso 1, selecciónelo e instálelo en el NAS.
1. A continuación, debe vincular su cuenta de FileFlex al NAS MyCloud. En el PC o dispositivo móvil con el conector FileFlex ya instalado y conectado al NAS en la misma red, ya sea vía LAN o Wi-Fi, abra FileFlex. 2. Seleccione la vista "Archivos" en el menú de navegación de la izquierda. 3. En la pestaña Mi Contenido, seleccione el icono grande y rojo "+" Añadir fuente de contenido 4. Seleccione el icono de Western Digital y ejecute el asistente de instalación. Nota: Debe estar en la misma red que el NAS Western Digital que está añadiendo, ya sea vía LAN o Wi-Fi. Después de añadir el NAS como fuente de contenido, puede acceder a él vía Internet. 5. En el asistente de instalación, tiene la opción de editar las siguientes opciones de configuración del dispositivo.
Para editar esto o definir cuál software antivirus de la máquina host se utilizará para escanear los archivos que se carguen, consulte la sección "Configuración de dispositivos". Nota: El software antivirus debe estar instalado y ejecutándose con una licencia válida en la máquina anfitriona. 6. La página de activación aparecerá y vinculará el NAS WD MyCloud a la cuenta de FileFlex. Deberá introducir las siguientes credenciales. Nota: El usuario debe estar configurado como usuario en el NAS WD con credenciales implementadas. Esto lo hace el administrador vía el panel de MyCloud. Consulte la guía de usuario de su modelo que encontrará en Asistencia de MyCloud. Nombre de usuario - Este es el nombre de usuario de las credenciales que usa para acceder al NAS MyCloud en la red. Contraseña - Esta es la contraseña de las credenciales que usa para acceder al NAS MyCloud en la red. Dominio (opcional si no es parte de un dominio) - Si el NAS está en un dominio empresarial o corporativo, deberá introducir el dominio al que pertenece el servidor. Deje esto en blanco si no está seguro o comuníquese con el departamento de TI para conocer el nombre del dominio. Código de activación - Este código se introduce automáticamente. Por motivos de seguridad, este código tiene límite de tiempo que transcurrirá si no lo usa rápidamente. Si el tiempo transcurre, deberá comenzar de nuevo desde el paso 1. 7. Después de introducir las credenciales de usuario, haga clic en Activar. Enhorabuena - ha conectado FileFlex a su Mycloud de Western Digital. Ahora puede acceder de manera remota a cualquier almacenamiento conectado al NAS. Para ello, abra con FileFlex el repositorio de MyCloud que acaba de crear, navegue hasta los archivos y carpetas a los que desea acceder y, a continuación, guárdelos en el directorio de favoritos para acceder más fácilmente. Puede repetir este paso 2 para otros usuarios del NAS. |
| Sv translation | ||
|---|---|---|
| ||
Remarque : Vous devez obtenir l'autorisation de vous connecter à un NAS WD MyCloud auprès de votre service informatique. Si vous y êtes autorisé, procédez comme suit pour vous connecter à votre MyCloud.
a) Depuis un ordinateur connecté au même réseau que l'appareil My Cloud, lancez un navigateur Web b) Saisissez le nom (ou l'adresse IP) de l'appareil MyCloud dans le champ URL du navigateur Web. Par exemple : Windows : http://wdmycloud/ Mac OSX : http://wdmycloud.local/ c) Pour lancer en utilisant l'adresse IP, vous devez connaître l'adresse IP de votre lecteur MyCloud. Cliquez ici pour des instructions détaillées, ou téléchargez et installez l'application MyCloud Access, puis ouvrez Propriétés. Sur un PC Windows, cliquez avec le bouton gauche sur l'icône d'accès WD dans la barre système en bas à droite, puis cliquez sur Propriétés. Notez l'adresse IP affichée. d) Saisissez l'adresse IP dans le champ URL de votre navigateur. Par exemple : e) Enregistrez cette page dans vos favoris pour une utilisation future. 3. Ouvrez le tableau de bord MyCloud et saisissez les identifiants de l'administrateur.
Cliquez sur « Installer l'application » 4. Sélectionnez l'onglet Applications dans la barre de navigation du haut, puis sélectionnez l'icône « Installer l'application » située dans le tableau de navigation à gauche. Cliquez sur le lien pour ajouter une application manuellement 5. Dans la boîte de dialogue « Ajouter une application », cliquez sur le lien Pour ajouter une application manuellement, cliquez ici. a) Accédez au connecteur FileFlex que vous avez téléchargé à l'étape 1, sélectionnez-le et installez-le sur votre NAS.
1. Ensuite, vous devez associer votre compte FileFlex à votre NAS MyCloud. Depuis votre PC ou appareil mobile équipé du connecteur FileFlex et connecté au NAS sur le même réseau, que ce soit via LAN ou Wi-Fi, ouvrez FileFlex. 2. Sélectionnez l'affichage des Fichiers dans le menu de navigation de gauche 3. Dans l'onglet « Mon contenu », sélectionnez la grande icône rouge « + » Ajouter une source de contenu 4. Sélectionnez l'icône Western Digital et exécutez l'assistant de configuration. Remarque : Vous devez être sur le même réseau que le NAS Western Digital ajouté, via LAN ou Wi-Fi. Une fois que vous avez ajouté le NAS en tant que source de contenu, vous pouvez y accéder par Internet. 5. Dans l'assistant de configuration, vous aurez la possibilité de modifier les paramètres de périphérique suivants :
Pour modifier ces derniers ou pour déterminer quel logiciel antivirus sera utilisé sur la machine hôte pour analyser les fichiers téléversés, veuillez vous référer à la section « Paramètres de périphérique ». Remarque : Le logiciel antivirus doit déjà être installé et exécuté avec une licence valide sur la machine hôte 6. La page d'activation apparaîtra maintenant et vous permettra d'associer votre NAS WD MyCloud à votre compte FileFlex. Vous devez saisir les identifiants suivants : Remarque : L'utilisateur doit déjà être configuré en tant qu'utilisateur sur le NAS WD avec les identifiants en place. Ceci est effectué par l'administrateur via le tableau de bord MyCloud. Consultez le Guide d'installation de votre modèle disponible sur Assistance MyCloud. Nom d'utilisateur - Il s'agit du nom d'utilisateur associé aux identifiants que vous utilisez pour accéder au NAS MyCloud sur le réseau. Mot de passe - Il s'agit du mot de passe associé aux identifiants que vous utilisez pour accéder au NAS MyCloud sur le réseau. Domaine (facultatif s'il ne fait pas partie d'un domaine) - Si votre NAS se trouve sur le domaine d'une organisation, vous devez saisir le domaine auquel appartient votre serveur. Laissez ce champ vide si vous n'êtes pas sûr ou contactez votre service informatique pour connaître votre nom de domaine. Code d'activation - Ce code est saisi automatiquement pour vous. Pour des raisons de sécurité, le code est limité dans le temps et expirera s'il n'est pas utilisé rapidement. Si le code expire, vous devrez recommencer depuis l'étape 1. 7. Après avoir saisi vos identifiants, cliquez sur Activer. Félicitations ! Vous avez connecté FileFlex à votre Western Digital MyCloud. Vous pouvez désormais accéder à distance à n'importe quel périphérique de stockage connecté à ce NAS. Pour ce faire, à partir de FileFlex, ouvrez le référentiel MyCloud que vous venez de créer, naviguez vers les fichiers et dossiers auxquels vous souhaitez accéder, puis enregistrez-le dans votre répertoire de favoris pour y accéder facilement à l'avenir. Vous pouvez répéter cette étape 2 pour les autres utilisateurs du NAS |