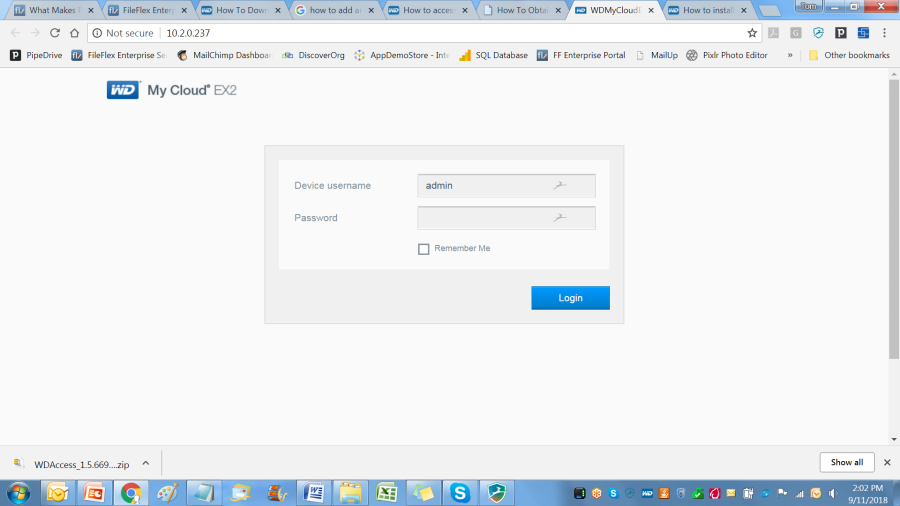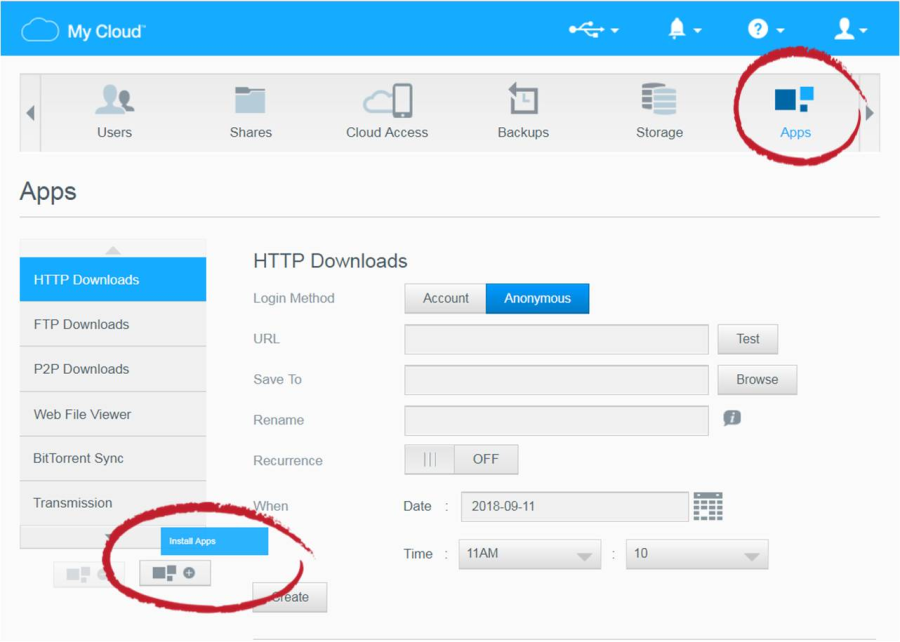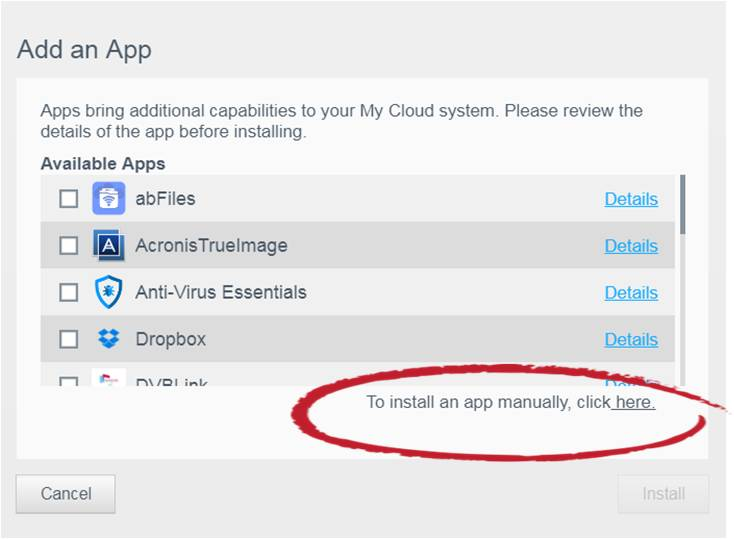...
| Sv translation | ||
|---|---|---|
| ||
注: WD MyCloud NAS に接続するには、IT 部門の承認が必要です。権限がある場合は、次の手順に従って MyCloud に接続します。
a) My Cloud デバイスと同じネットワークに接続されているコンピュータでウェブブラウザを起動します。 b) My Cloud デバイスの名前 (または IP アドレス) をウェブブラウザの URL フィールドに入力します。例: Windows: http://wdmycloud/ Mac OSX: http://wdmycloud.local/ c) IP アドレスを使用して起動するには、お使いの MyCloud ドライブの IP アドレスを用意する必要があります。詳細な手順についてはこちらをクリックするか、MyCloud Access アプリをダウンロードしてインストールし、[プロパティ] を開きます。Windows PCでは、右下のシステムトレイにある WD アクセスアイコンを左クリックし、[プロパティ] をクリックします。表示された IP アドレスを書き留めます。 d) ブラウザの URL フィールドに IP アドレスを入力します。例: e) このページを将来使うときに備えてお気に入りに保存します。 3.MyCloud ダッシュボードを開き、管理者の認証情報を入力します。
[アプリのインストール] をクリックします 4.トップタブのナビゲーションバーから[アプリ]タブを選択し、左側の列のナビゲーションペインで[アプリのインストール]アイコンを選択します。 リンクをクリックしてアプリを手動で追加します 5.[アプリの追加] ダイアログボックスで、[アプリを手動で追加するには、ここをクリックしてください] のリンクをクリックします。 a) ステップ 1 でダウンロードした FileFlex コネクタを参照して選択し、NAS にインストールします。
1.次に、FileFlex アカウントを MyCloud NAS にリンクする必要があります。FileFlex コネクタがインストールされ、LAN または Wi-Fi を介して同じネットワーク経由で NAS に接続されている PC またはモバイルデバイスから、FileFlex を開きます。 2.左側のナビゲーションメニューで [ファイル] ビューを選択します 3.[マイコンテンツ] タブで、大きな赤い「+」の [コンテンツソースの追加] アイコンを選択します 4.[Western Digital] アイコンを選択し、セットアップウィザードを実行します。 注: LAN または Wi-Fi を介して、追加する Western Digital NAS と同じネットワーク上にいる必要があります。NAS をコンテンツソースとして追加したら、インターネット経由でアクセスできます。 5.セットアップウィザードでは、次のデバイス設定を編集するオプションがあります
これらを編集したり、アップロードされたファイルをスキャンするためにホストマシン上のどのウイルス対策ソフトウェアを使用するかを定義したりするには、「デバイス設定」セクションを参照してください。 注: ウイルス対策ソフトウェアが既にインストールされ、ホストマシンに有効なライセンスで実行されている必要があります 6.WD MyCloud NAS を FileFlex アカウントにリンクするアクティベーションページが表示されます。次の認証情報を入力してください。 注: ユーザーは、認証情報を持った WD NAS のユーザーとしてセットアップ済みである必要があります。これは、管理者が MyCloud ダッシュボードを介して行います。お使いのモデルのユーザーガイドを参照してください。ユーザーガイドは My Cloud サポートで入手できます。 ユーザー名 - これは、ネットワーク上のMyCloud NASにアクセスするために使用する認証情報のユーザー名です。 パスワード - これは、ネットワーク上のMyCloud NASにアクセスするために使用する認証情報のパスワードです。 ドメイン (ドメインの一部でない場合はオプション) - NAS が企業または企業ドメインにある場合、サーバーが属するドメインを入力する必要があります。不明な場合はこのフィールドを空白のままにするか、 IT 部門に連絡してドメイン名をご確認ください。 アクティベーションコード - このコードは自動的に入力されます。セキュリティ上の理由から、コードは時間制限があり、すぐに使用しないとタイムアウトします。コードがタイムアウトした場合は、ステップ 1 からやり直す必要があります。 7.ユーザーの認証情報を入力したら、[アクティブ化] をクリックします。 おめでとうございます。FileFlex を Western Digital MyCloud に接続しました。これで、その NAS に接続されているストレージにリモートでアクセスできます。これを行うには、FileFlex を使用して、作成したばかりの MyCloud リポジトリを開き、アクセスするファイルとフォルダに移動し、後で簡単にアクセスできるようにお気に入りディレクトリに保存します。NAS の他のユーザーに対してこのステップ 2 を繰り返すことができます |
| Sv translation | ||
|---|---|---|
| ||
Nota: Necesita autorización del departamento de TI para conectar con un NAS WD MyCloud. Si tiene permiso, realice los siguientes pasos para conectar el MyCloud.
a) En un ordenador conectado a la misma red que el dispositivo MyCloud, inicie un navegador web. b) Introduzca el nombre (o la dirección IP) del dispositivo MyCloud en el campo URL del navegador. Por ejemplo: Windows: http://wdmycloud/ Mac OSX: http://wdmycloud.local/ c) Para iniciarlo con la dirección IP, debe conocer la dirección IP de la unidad MyCloud. Haga clic aquí para obtener instrucciones detalladas o descargue e instale la aplicación MyCloud Access y abra Propiedades. En el PC Windows, haga clic con el botón izquierdo en el icono de WD Access en la bandeja de sistema inferior derecha y, a continuación, haga clic en Propiedades. Tome nota de la dirección IP que se muestra. d) Escriba la dirección IP en el campo de URL del navegador. Por ejemplo: e) Guarde esta página en Favoritos para un futuro uso. 3. Abra el panel de MyCloud, introduzca las credenciales de administrador.
Hacer clic en Instalar aplicaciones 4. Seleccione la pestaña Aplicaciones en la barra de navegación de la pestaña superior; a continuación, seleccione el icono Instalar aplicaciones en el panel de navegación de la columna izquierda. Hacer clic en el vínculo para añadir manualmente la aplicación 5. En el cuadro de diálogo Añadir una aplicación, haga clic en el vínculo "Para añadir una aplicación manualmente, haga clic aquí". a) Navegue hasta el conector FileFlex que descargó en el paso 1, selecciónelo e instálelo en el NAS.
1. A continuación, debe vincular su cuenta de FileFlex al NAS MyCloud. En el PC o dispositivo móvil con el conector FileFlex ya instalado y conectado al NAS en la misma red, ya sea vía LAN o Wi-Fi, abra FileFlex. 2. Seleccione la vista "Archivos" en el menú de navegación de la izquierda. 3. En la pestaña Mi Contenido, seleccione el icono grande y rojo "+" Añadir fuente de contenido 4. Seleccione el icono de Western Digital y ejecute el asistente de instalación. Nota: Debe estar en la misma red que el NAS Western Digital que está añadiendo, ya sea vía LAN o Wi-Fi. Después de añadir el NAS como fuente de contenido, puede acceder a él vía Internet. 5. En el asistente de instalación, tiene la opción de editar las siguientes opciones de configuración del dispositivo.
Para editar esto o definir cuál software antivirus de la máquina host se utilizará para escanear los archivos que se carguen, consulte la sección "Configuración de dispositivos". Nota: El software antivirus debe estar instalado y ejecutándose con una licencia válida en la máquina anfitriona. 6. La página de activación aparecerá y vinculará el NAS WD MyCloud a la cuenta de FileFlex. Deberá introducir las siguientes credenciales. Nota: El usuario debe estar configurado como usuario en el NAS WD con credenciales implementadas. Esto lo hace el administrador vía el panel de MyCloud. Consulte la guía de usuario de su modelo que encontrará en Asistencia de MyCloud. Nombre de usuario - Este es el nombre de usuario de las credenciales que usa para acceder al NAS MyCloud en la red. Contraseña - Esta es la contraseña de las credenciales que usa para acceder al NAS MyCloud en la red. Dominio (opcional si no es parte de un dominio) - Si el NAS está en un dominio empresarial o corporativo, deberá introducir el dominio al que pertenece el servidor. Deje esto en blanco si no está seguro o comuníquese con el departamento de TI para conocer el nombre del dominio. Código de activación - Este código se introduce automáticamente. Por motivos de seguridad, este código tiene límite de tiempo que transcurrirá si no lo usa rápidamente. Si el tiempo transcurre, deberá comenzar de nuevo desde el paso 1. 7. Después de introducir las credenciales de usuario, haga clic en Activar. Enhorabuena - ha conectado FileFlex a su Mycloud de Western Digital. Ahora puede acceder de manera remota a cualquier almacenamiento conectado al NAS. Para ello, abra con FileFlex el repositorio de MyCloud que acaba de crear, navegue hasta los archivos y carpetas a los que desea acceder y, a continuación, guárdelos en el directorio de favoritos para acceder más fácilmente. Puede repetir este paso 2 para otros usuarios del NAS. |